Vanligvis kan YouTube-videoer sees i ulike kvaliteter. Det er mulig å se en video i en oppløsning så lav som 240p. En så lav oppløsning er sjelden ønskelig med mindre internettforbindelsen er ekstremt treg. YouTube justerer oppløsningen automatisk for å sikre en jevn avspilling, selv med langsommere nettverk.
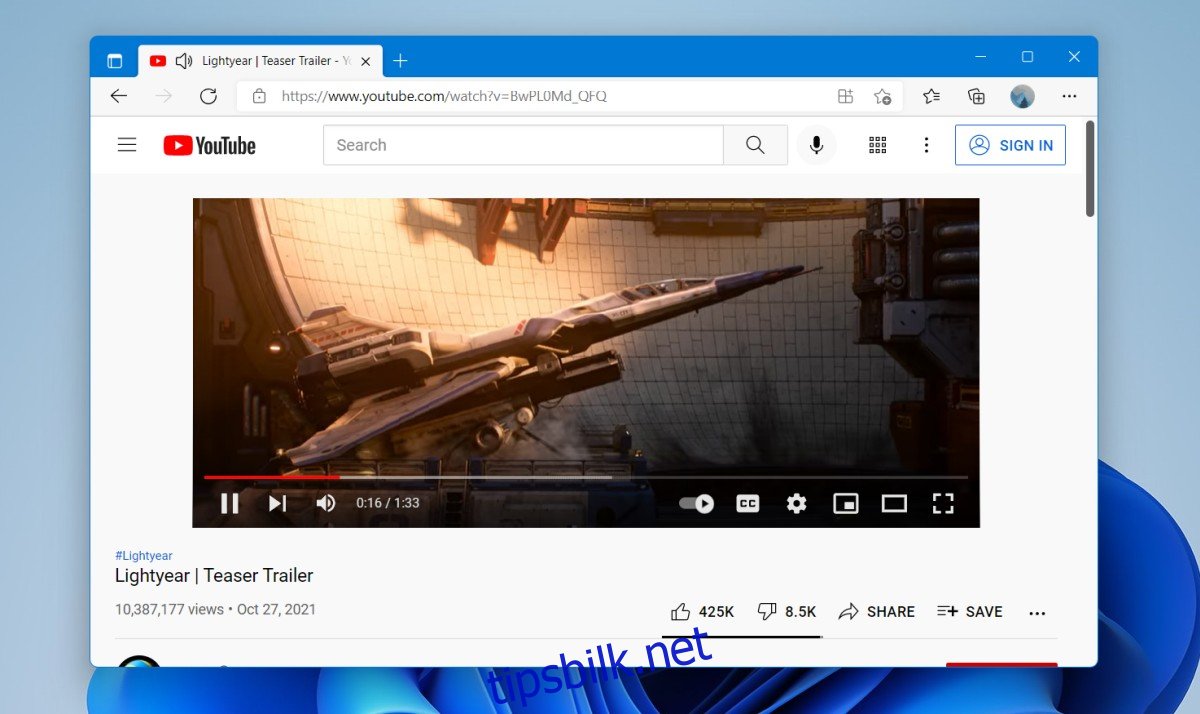
Løs problemer med YouTube-forsinkelse i Windows 11
Dersom du opplever forsinkelser på YouTube, selv med en stabil og hurtig internettforbindelse, kan selve operativsystemet være årsaken. Windows 11-brukere har meldt om tilfeller med hakking i YouTube-videoer. Dette problemet synes å være begrenset til YouTube, mens andre nettsider fungerer som de skal. Du kan verifisere internettforbindelsen din ved hjelp av en hastighetstest, men hvis YouTube fungerer problemfritt på andre enheter enn din Windows 11-maskin, kan du forsøke løsningene som er beskrevet nedenfor.
1. Oppdater drivere
Det kan forekomme at Windows 11 bruker eldre drivere, eventuelt fra en tidligere installasjon av Windows 10. Det anbefales å oppgradere til nyere drivere dersom disse er tilgjengelige. Utdaterte drivere kan nemlig føre til forsinkelser.
Åpne Enhetsbehandling.
Finn og utvid «Skjermkort».
Høyreklikk på det integrerte grafikkortet og velg «Oppdater driver».
Søk automatisk etter driveroppdateringer og installer de som finnes.
Gjenta dette for det dedikerte grafikkortet (GPU).
Utvid «Nettverkskort».
Høyreklikk på nettverkskortet og velg «Oppdater driver».
Søk automatisk etter driveroppdateringer.
Start datamaskinen på nytt etter installasjon.
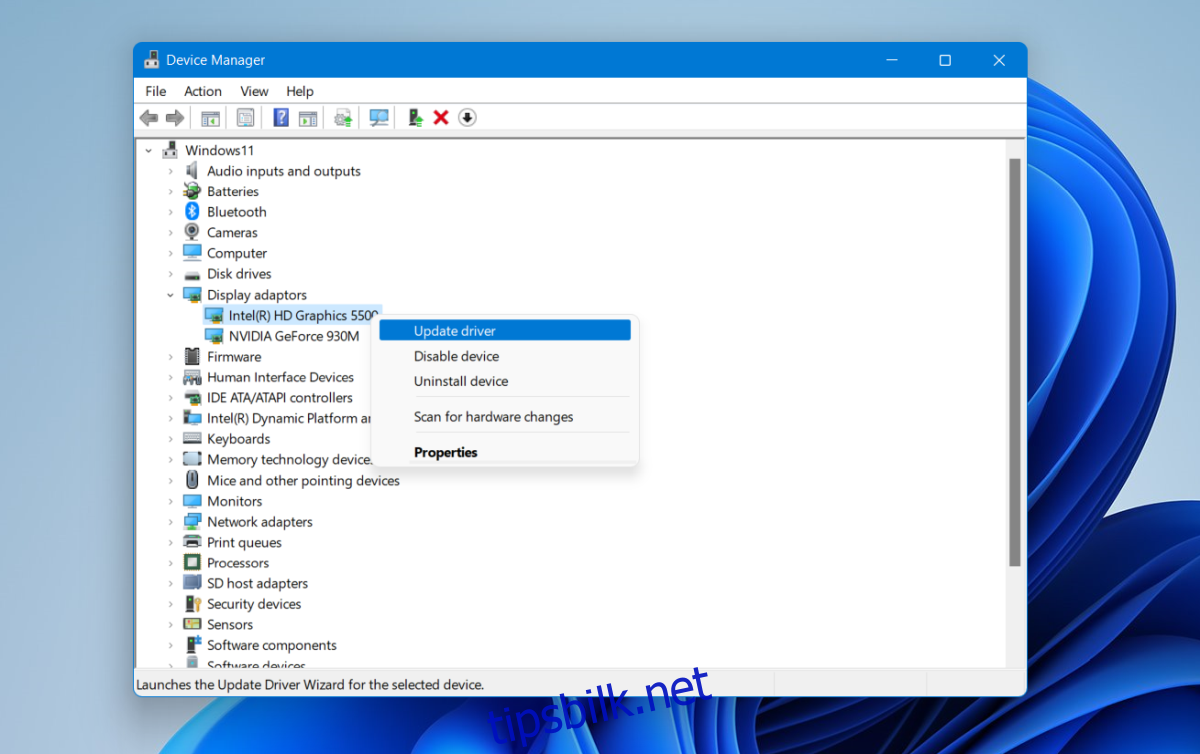
2. Gå tilbake til eldre drivere
Selv om de nyeste driverne som regel er det beste alternativet, er det ikke sikkert at Windows 11 alltid fungerer optimalt med dem. Selv om dette i større grad er et problem med operativsystemet, kan det lønne seg å gå tilbake til en eldre driverversjon hvis mulig.
Åpne Enhetsbehandling.
Utvid «Nettverkskort».
Dobbeltklikk på nettverkskortet.
Naviger til «Driver»-fanen.
Klikk på knappen «Tilbakerull driver».
La driveren avinstalleres og en eldre versjon installeres.
Start datamaskinen på nytt.
Sjekk YouTube-avspillingen.
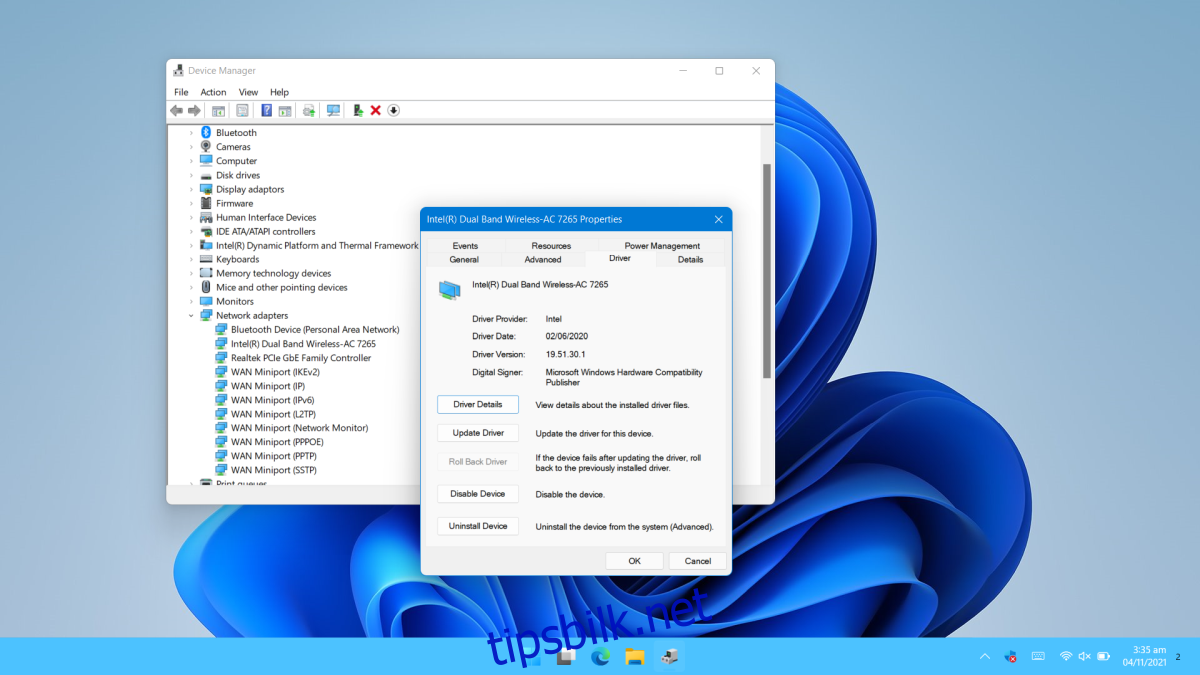
3. Endre hvilket grafikkort som brukes
Sørg for at nettleseren din benytter det integrerte grafikkortet. Det er ikke nødvendig å bruke et dedikert grafikkort (GPU) for YouTube-videoer. Tvert imot kan GPU i enkelte tilfeller forårsake forsinkelser.
Åpne Innstillinger med hurtigtasten Win+I.
Klikk på «System».
Velg «Skjerm».
Velg «Grafikk».
Legg til nettleseren din.
Velg nettleseren og trykk på «Alternativer».
Velg det integrerte grafikkortet for bruk med nettleseren.
Start nettleseren på nytt og prøv å spille av en YouTube-video.
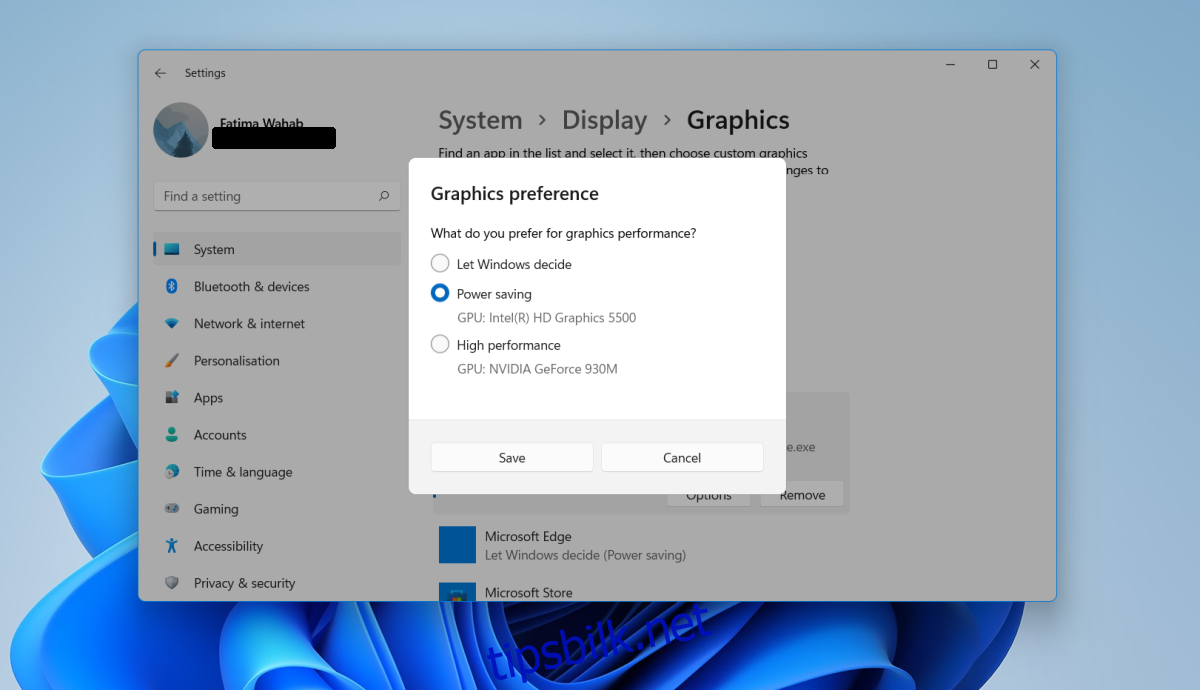
4. Deaktiver maskinvareakselerasjon
Maskinvareakselerasjon kan skape problemer på flere nettsider. De fleste moderne nettlesere støtter denne funksjonen, men det kan være gunstig å deaktivere den.
For å deaktivere maskinvareakselerasjon i Chrome:
Start Chrome.
Klikk på de tre prikkene øverst til høyre og velg «Innstillinger».
Velg «Avansert» i menyen til venstre.
Klikk på «System».
Slå av bryteren for maskinvareakselerasjon.
For å deaktivere grafikkakselerasjon i Firefox:
Start Firefox.
Skriv inn `about:preferences#general` i adressefeltet og trykk Enter.
Gå til «Ytelse»-seksjonen.
Fjern markeringen for «Bruk maskinvareakselerasjon når tilgjengelig».
Oppsummering
En av disse løsningene, eller en kombinasjon av flere, burde løse problemer med YouTube-forsinkelse i Windows 11. Sørg også for at nettleseren din er oppdatert, og at det ikke er noen ventende Windows 11-oppdateringer. Start datamaskinen på nytt for å la eventuelle oppdateringer fullføres.