Oppstår Zoom feilkode 1001 midt i et viktig møte? Det kan være frustrerende. Men ikke fortvil! Vi er her for å hjelpe deg. Den nylige pandemien har ført til en økning i hjemmekontor, og til og med utdanningsinstitusjoner har gått over til online undervisning. Zoom har blitt en av de mest brukte videokonferanseapplikasjonene. Men som med all teknologi, kan feil oppstå. Zoom feilkode 1001 er en av dem. Denne veiledningen gir deg løsninger for å feilsøke dette problemet uten stress. Les videre for å finne ut hvordan.
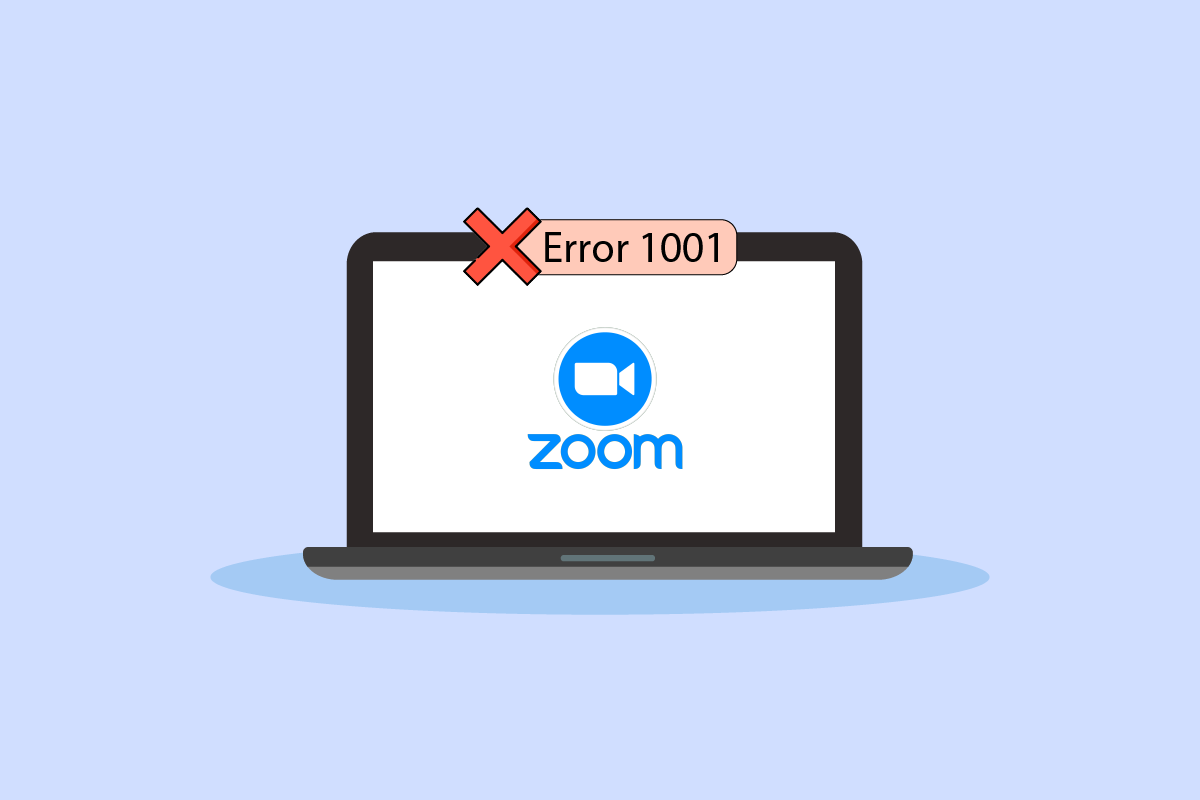
Hvordan fikse Zoom feilkode 1001 på Windows 10
Denne feilen oppstår ofte når e-postadressen du bruker, ikke er knyttet til den spesifikke kontoen eller organisasjonen din. Men det finnes flere årsaker til Zoom feil 1001 på Windows 10, for eksempel:
- Problemer med internettforbindelsen.
- Zoom-serverne er nede.
- En utdatert versjon av Zoom, nettverkskort eller operativsystem.
- Inkompatible proxy- eller VPN-tjenester.
- Antivirusprogram eller brannmur blokkerer Zoom.
- Feilkonfigurerte filer i Zoom.
Grunnleggende feilsøkingstrinn
Her er noen enkle trinn du kan prøve for å løse Zoom-feilen.
Trinn I: Start datamaskinen på nytt
En vanlig løsning for å fikse midlertidige feil i Zoom er å starte datamaskinen på nytt. Her er hvordan du gjør det:
1. Klikk på Windows-knappen.
2. Klikk på strømikonet.
3. Velg «Start på nytt».
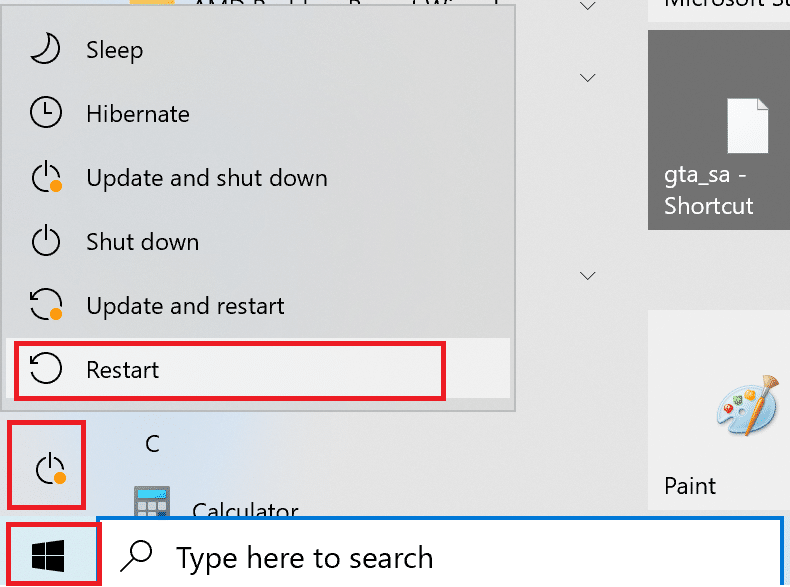
Trinn II: Start Zoom på nytt
Hvis omstart ikke hjelper, kan du prøve å starte Zoom-applikasjonen på nytt. Her er trinnene:
1. Trykk Ctrl + Shift + Esc for å åpne Oppgavebehandling.
2. Høyreklikk på Zoom Meetings-prosessen.
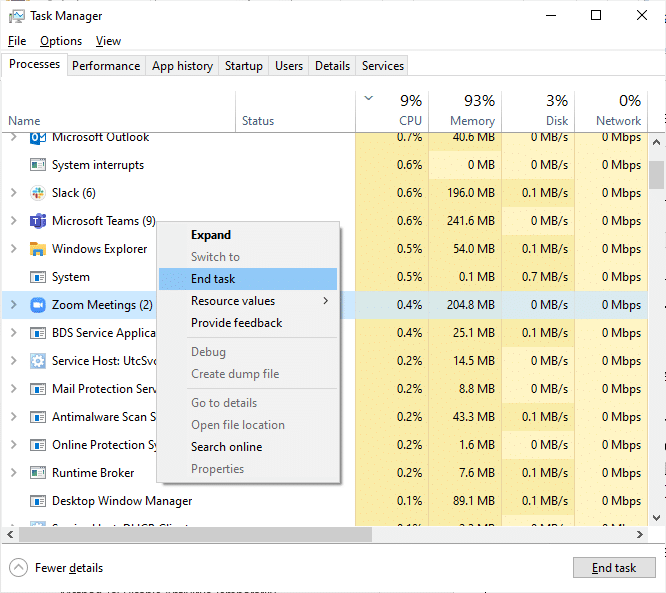
3. Velg «Avslutt oppgave».
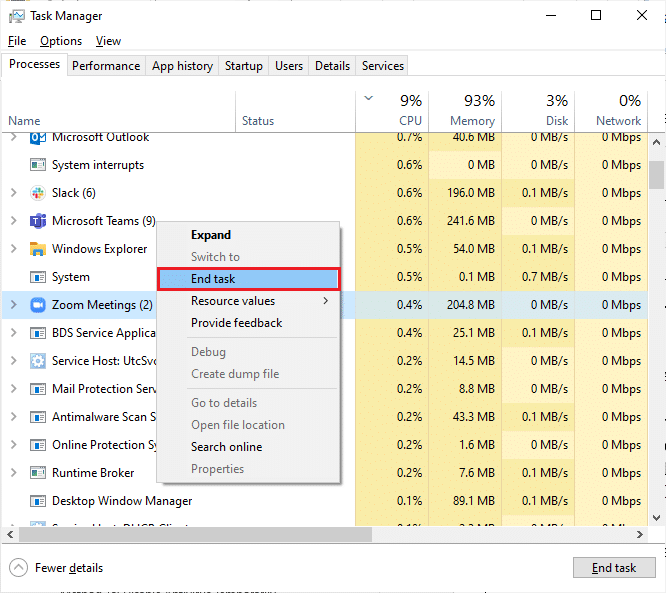
4. Start Zoom igjen og sjekk om feilen vedvarer. Hvis den gjør det, går du videre til neste løsningsforslag.
Trinn III: Sjekk Internett-hastigheten
En ustabil internettforbindelse kan forårsake Zoom feilkode 1001. Hindringer mellom ruteren og datamaskinen kan forstyrre det trådløse signalet og føre til tilkoblingsproblemer. Du kan kjøre en hastighetstest for å sjekke om internettforbindelsen er stabil og rask nok.
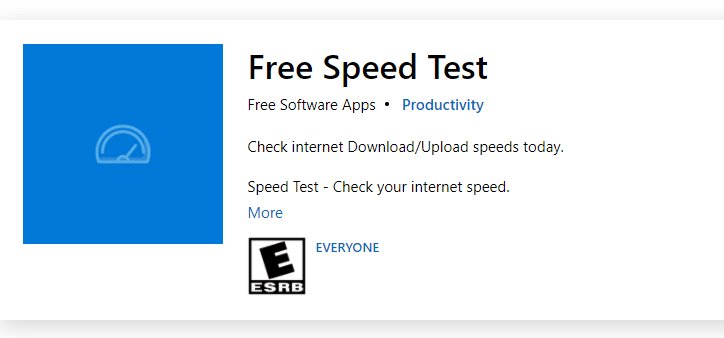
Hvis du opplever internettproblemer, kan du se vår guide om hvordan du feilsøker nettverksproblemer på Windows 10.
Trinn IV: Sjekk statusen for Zoom-serverne
Zoom feilkode 1001 kan oppstå når serverne er nede på grunn av tekniske feil eller stor trafikk. Du kan sjekke Zoom sin statusside og se på sosiale medier om andre opplever det samme problemet.
1. Åpne nettleseren din og gå til Zoom sin statusside.
2. Sjekk om det står «All Systems Operational». Hvis det er planlagt vedlikeholdsarbeid, må du bare vente.
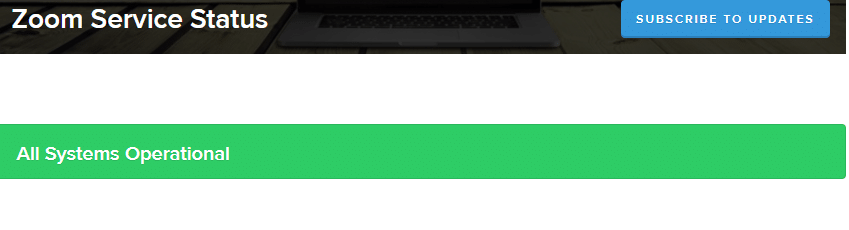
3. Hvis serverne er oppe igjen, prøv å koble til på nytt for å se om feilen er løst.
Nå har du gått gjennom alle de grunnleggende feilsøkingstrinnene.
Metode 1: Kjør nettverksfeilsøking
Dette er en systematisk prosess som kan hjelpe deg med å fikse Zoom feil 1001. Les vår guide om hvordan du feilsøker nettverkstilkoblingsproblemer på Windows 10 for mer informasjon om hvordan du bruker Windows» feilsøkingsverktøy.

Følg trinnene i guiden for å diagnostisere Wi-Fi, Ethernet og alle nettverkskort på din Windows 10 PC. Sjekk deretter om Zoom feilkode 1001 er fikset.
Metode 2: Koble til Zoom-kontoen din på nytt
Som nevnt, kan det oppstå feil 1001 hvis det er konflikt mellom e-postadressen din og Zoom-kontoen. Prøv å logge på Zoom-kontoen til organisasjonen din slik:
1. Gå til Zoom sin utloggingsside i nettleseren din. Dette vil koble fra alle Zoom-kontoer på datamaskinen.

2. Logg deg på organisasjonens domene. URL-en bør se slik ut:
https://[organisasjon/domene].zoom.us/signin
3. Bekreft e-postadressen din.
Merk: Du må bekrefte e-postadressen din ved å klikke på bekreftelseslenken i e-posten du mottar.
4. Klikk på «Bytt til en ny konto» og godta vilkårene.
Nå skal Zoom-kontoen din være tilknyttet organisasjonen din. Hvis du ikke ser feilmeldingen lenger, er feilen løst.
Metode 3: Oppdater Windows
Du kan fikse programvarefeil som påvirker Zoom ved å oppdatere operativsystemet. Les vår guide om hvordan du laster ned og installerer den siste Windows 10-oppdateringen.
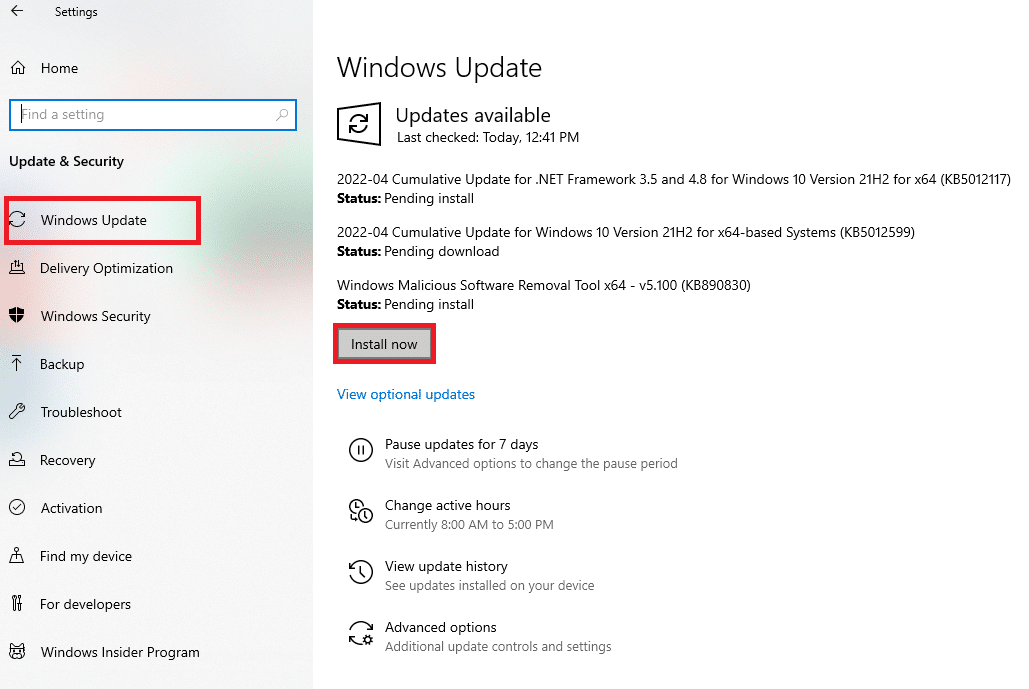
Etter at Windows er oppdatert, sjekk om du kan koble til Zoom uten feil.
Metode 4: Deaktiver proxy-server
Hvis du bruker VPN eller proxy-server på datamaskinen, kan du deaktivere dem. Se vår guide om hvordan du deaktiverer VPN og proxy på Windows 10.
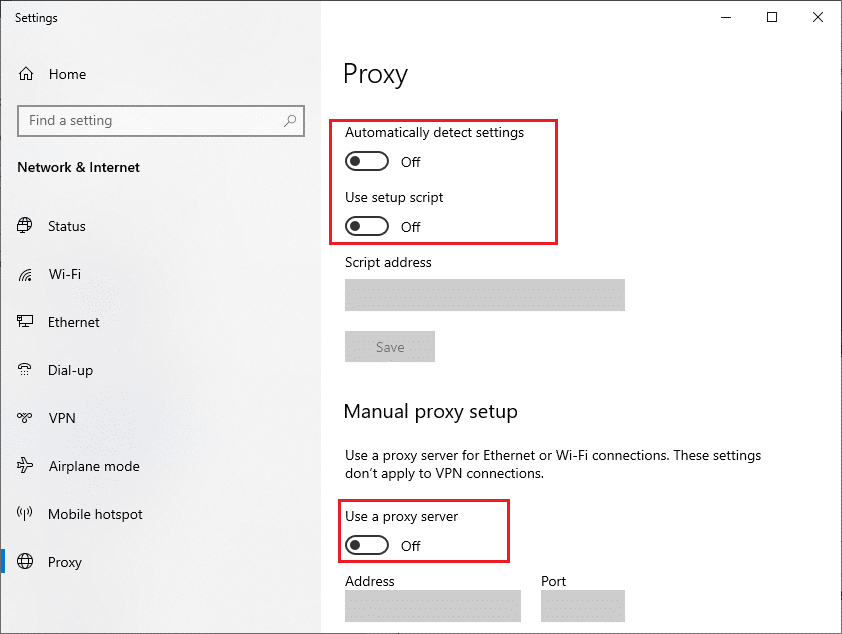
Etter at du har deaktivert VPN og proxy, sjekk om feilen er fikset. Du kan også prøve å koble til et mobilt hotspot hvis problemet vedvarer.
Metode 5: Bruk Google DNS
Noen eksperter anbefaler å bruke Google DNS for å fikse Zoom feil 1001. Les vår guide om hvordan du endrer DNS-innstillinger i Windows 10.
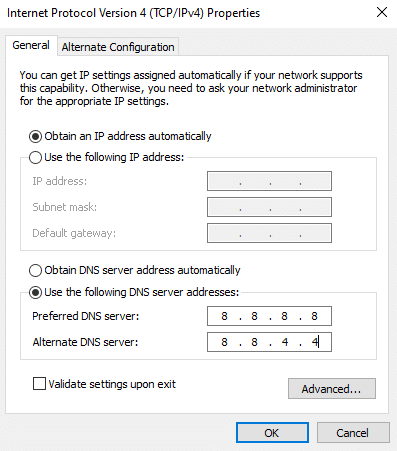
Metode 6: Oppdater Zoom-appen
En utdatert Zoom-versjon kan forårsake feil 1001. Det er derfor anbefalt å bruke den nyeste versjonen.
1. Åpne Zoom og klikk på profilbildet ditt.
2. Velg «Se etter oppdateringer».
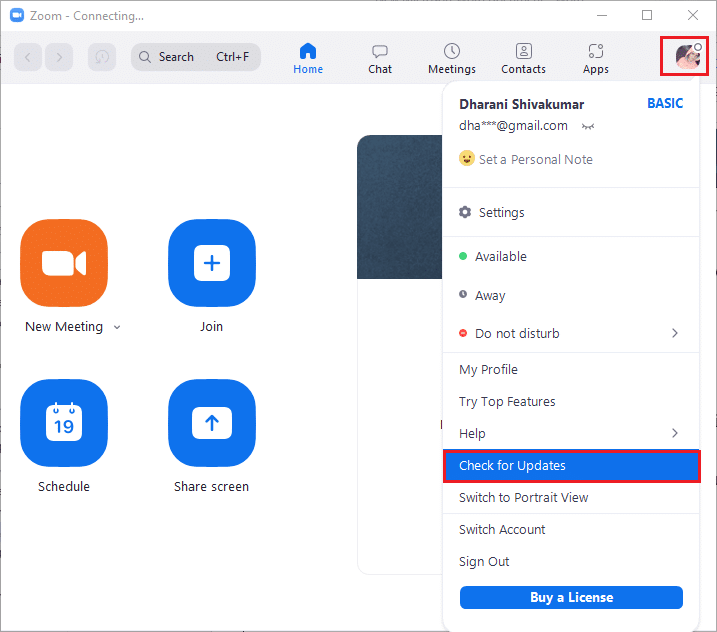
3. Du skal få en melding om at «Du er oppdatert». Hvis det er oppdateringer tilgjengelig, følg instruksjonene for å installere dem.
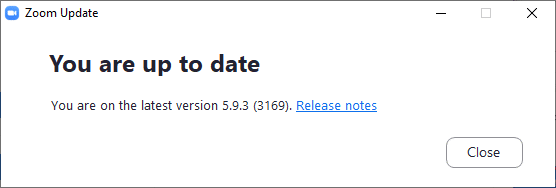
Merk: Du kan aktivere automatiske oppdateringer ved å merke av for «Hold Zoom-skrivebordsklienten automatisk oppdatert».
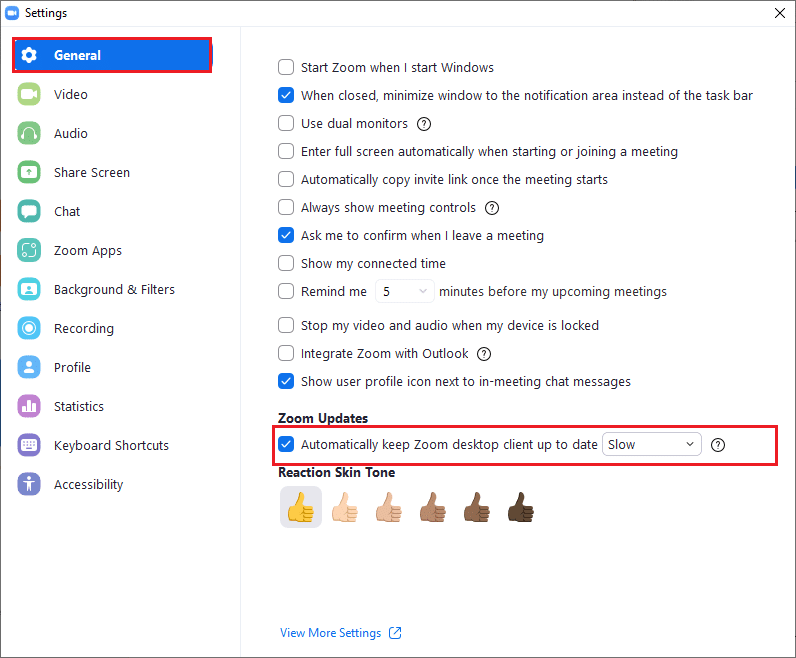
Sjekk nå om Zoom-feilen er løst.
Metode 7: Oppdater nettverksdriveren
Oppdatering av nettverksdrivere kan forbedre stabiliteten og fikse kompatibilitetsproblemer som kan føre til Zoom-feil. Se vår guide om hvordan du oppdaterer nettverksdrivere på Windows 10.
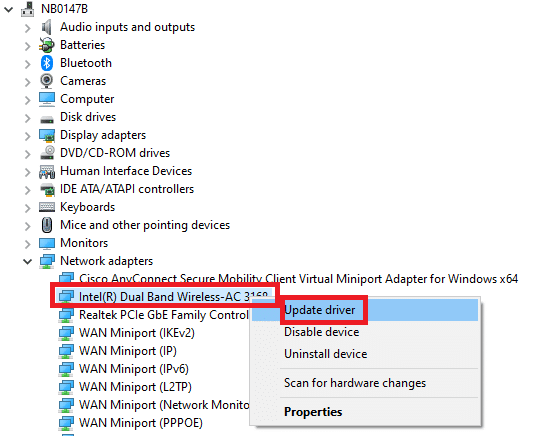
Metode 8: Installer nettverksdriveren på nytt
Inkompatible drivere må kanskje installeres på nytt. Dette bør du bare prøve hvis oppdatering ikke fungerer. Se vår guide om hvordan du avinstallerer og installerer drivere på Windows 10.

Sjekk om Zoom-feilen er løst etter at du har installert driveren på nytt.
Metode 9: Tilbakestill nettverksdriverne
Tilbakestilling av drivere vil avinstallere gjeldende versjon og installere en tidligere versjon. Dette kan være nyttig hvis nye oppdateringer ikke fungerer bra. Se vår guide om hvordan du tilbakestiller drivere på Windows 10.
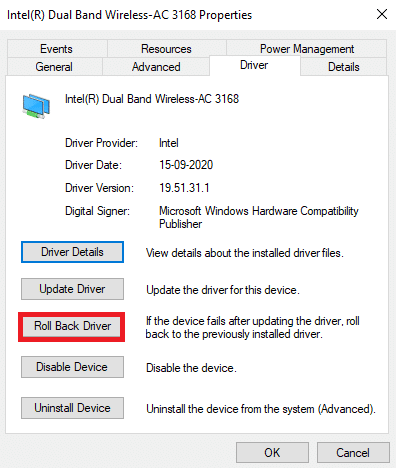
Etter at den forrige versjonen av driverne er installert, sjekk om feilen er løst.
Metode 10: Reparer korrupte filer
Windows 10 har innebygde verktøy som SFC (System File Checker) og DISM (Deployment Image Servicing and Management) som kan reparere korrupte filer. Se vår guide om hvordan du reparerer systemfiler på Windows 10.
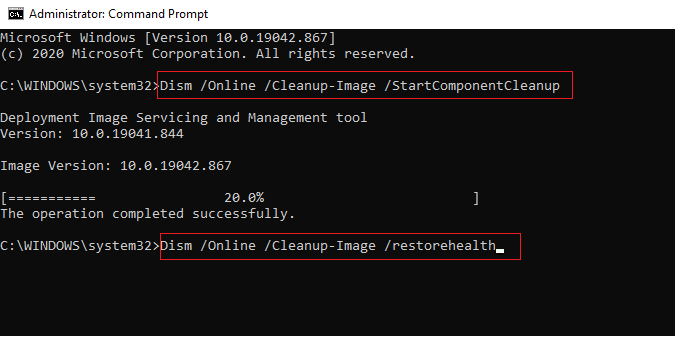
Metode 11: Kjør en skanning for skadelig programvare
Virus eller skadelig programvare kan føre til nettverksproblemer. Skann datamaskinen din med et antivirusprogram. Se vår guide om hvordan du kjører en virusskanning.
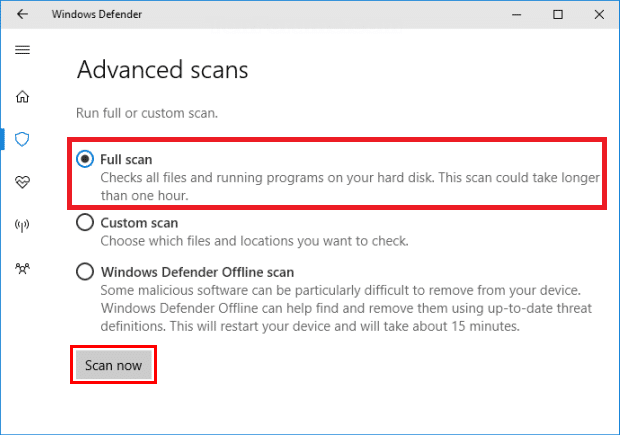
Hvis du har skadelig programvare, les vår guide om hvordan du fjerner den fra datamaskinen din. Etter at du har fjernet alle virus, sjekk om Zoom-feilen er løst.
Metode 12: Deaktiver antivirus midlertidig (hvis aktuelt)
Antivirusprogramvare kan noen ganger forårsake Zoom feilkode 1001. Prøv å deaktivere antivirus midlertidig. Se vår guide om hvordan du deaktiverer antivirus på Windows 10.
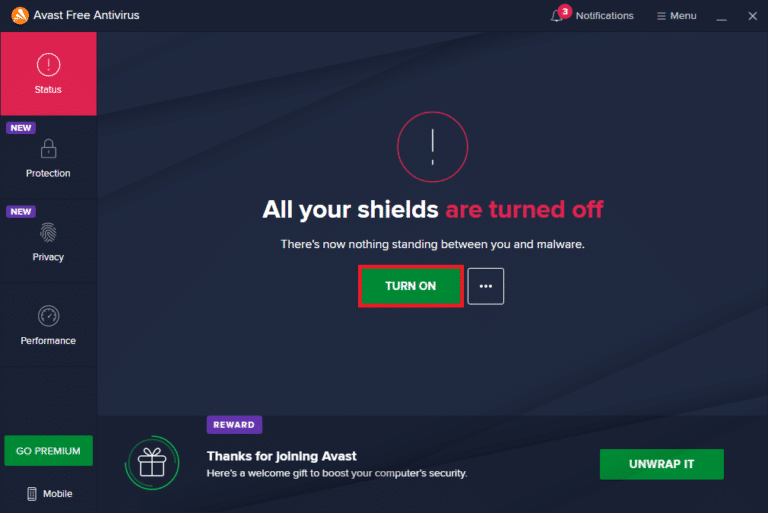
Hvis feilen forsvinner etter at du deaktiverte antivirusprogrammet, kan det være lurt å avinstallere det helt. Se vår guide om hvordan du tvinger avinstallering av programmer som ikke lar seg avinstallere i Windows 10.
Metode 13: Installer Zoom-appen på nytt
Hvis ingen av de andre metodene har hjulpet, kan du prøve å installere Zoom på nytt. Dette kan tilbakestille innstillinger og konfigurasjon.
1. Trykk på Windows-knappen, skriv «Kontrollpanel» og klikk «Åpne».
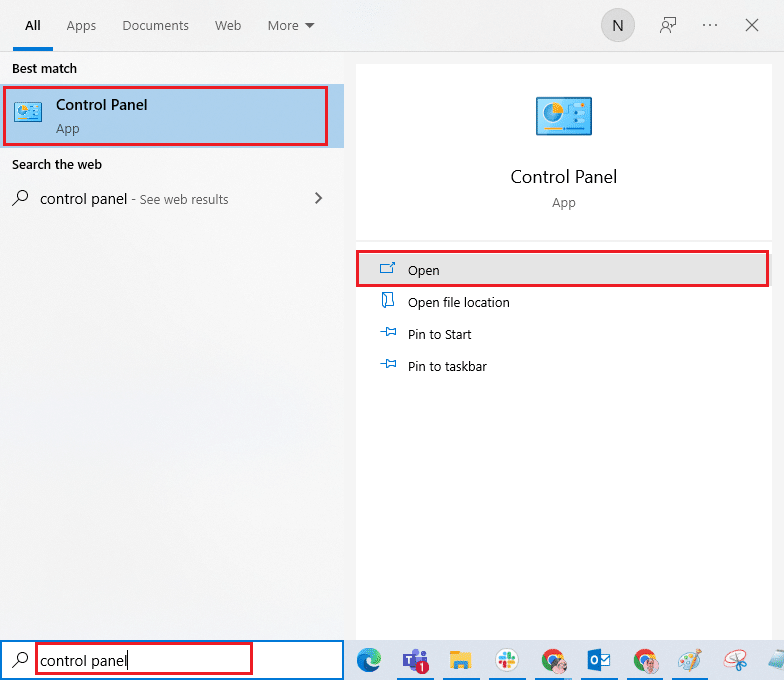
2. Velg «Vis etter» > «Store ikoner» og klikk deretter på «Programmer og funksjoner».
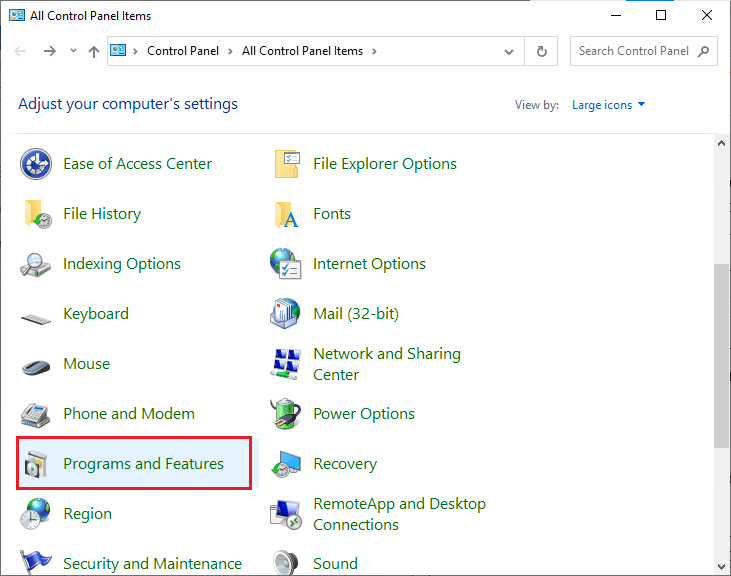
3. I listen, klikk på Zoom og velg «Avinstaller».
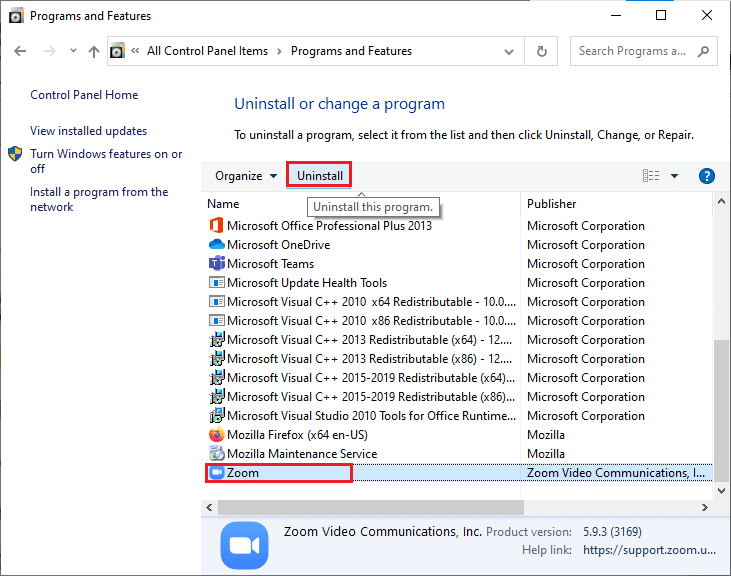
4. Bekreft avinstallasjonen og vent til appen er fjernet fra datamaskinen. Start deretter PC-en på nytt.
5. Gå til Zoom sin offisielle nedlastingsside og klikk på «Last ned».
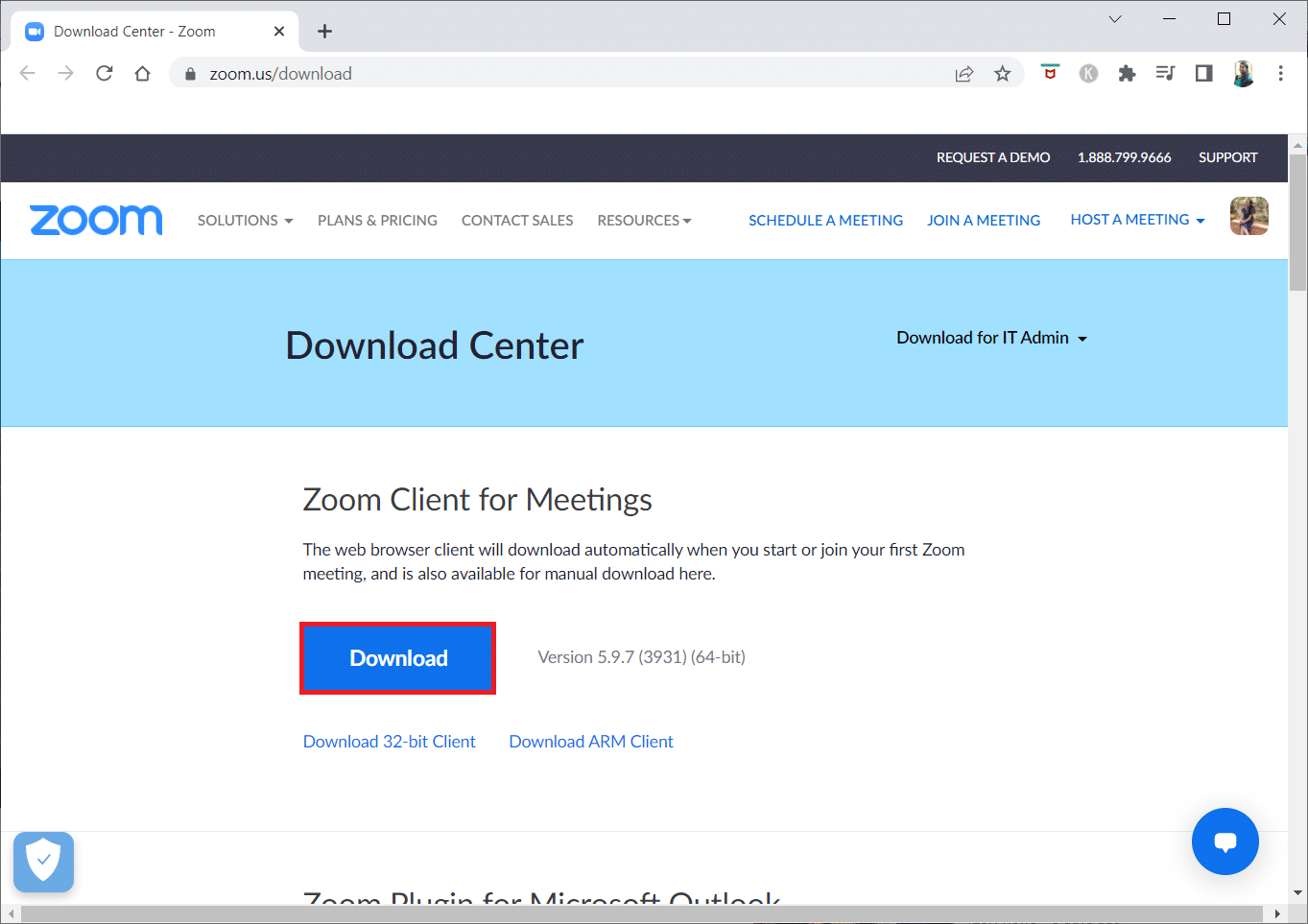
6. Start ZoomInstaller-filen.
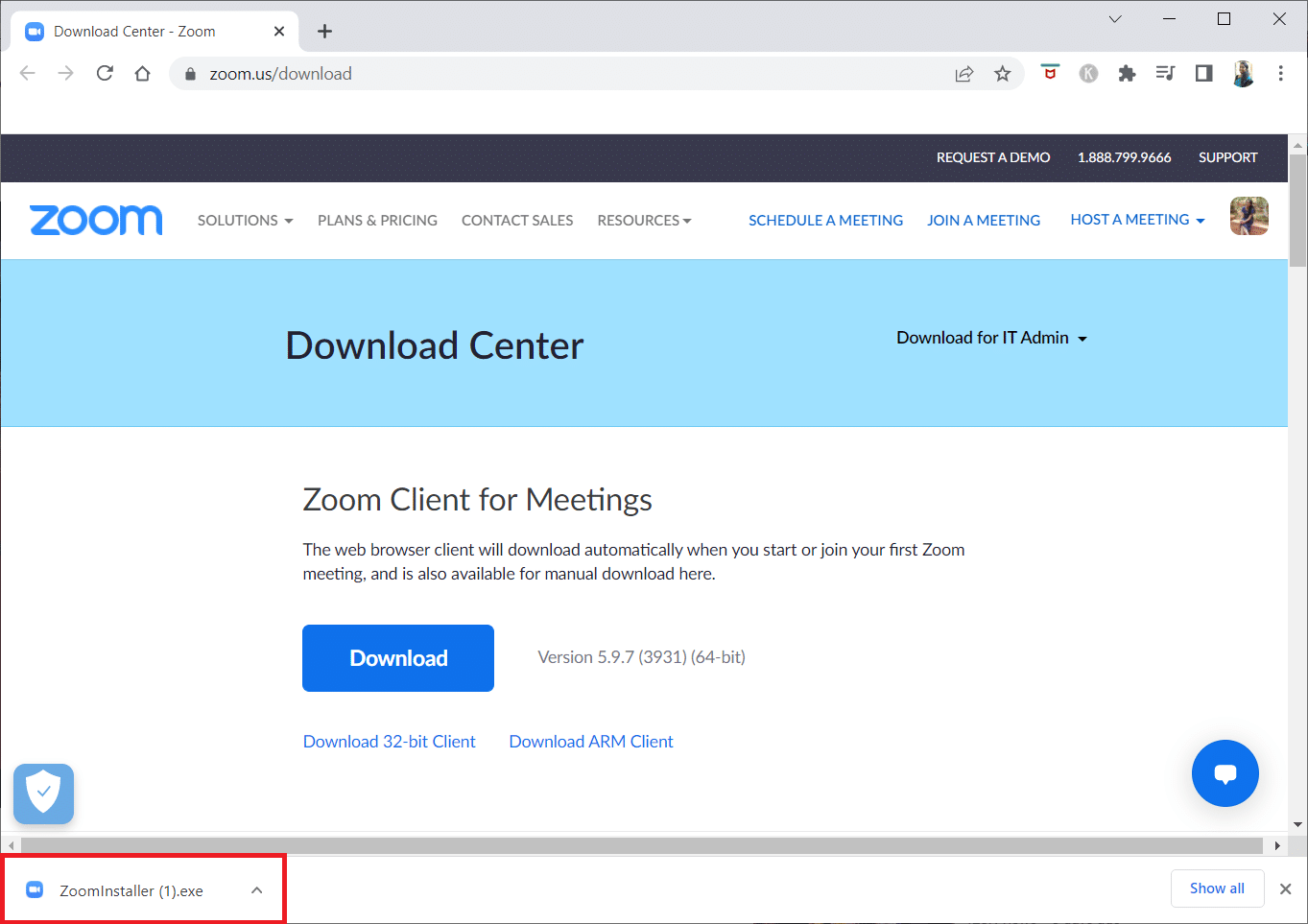
7. Følg instruksjonene for å fullføre installasjonen.
Metode 14: Kontakt Zoom Support
Hvis ingen av disse metodene har fungert, kan du kontakte Zoom sin supportside. Du kan også kontakte internettleverandøren for å få hjelp.
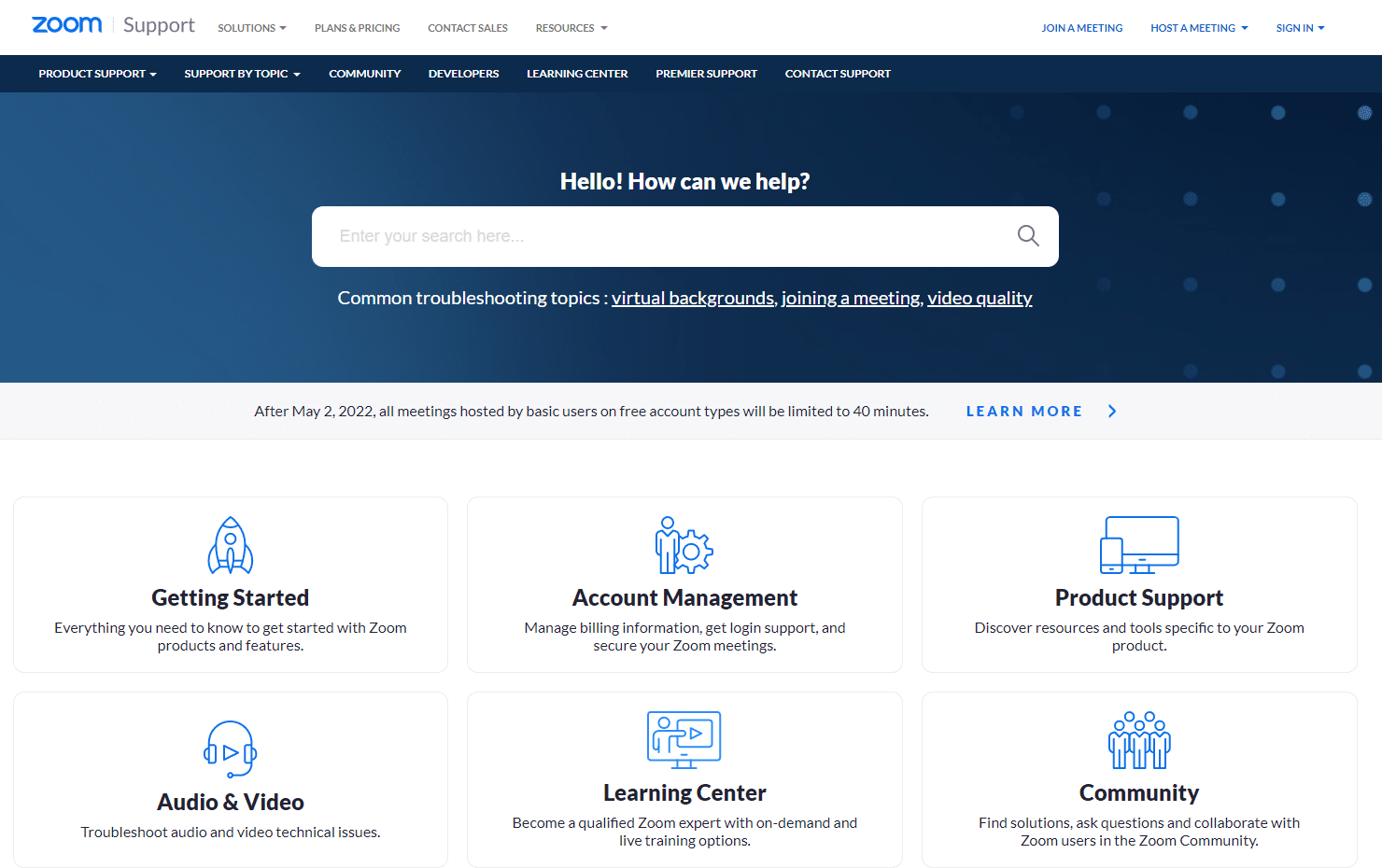
Profftips: Hvordan legge til Zoom som et pålitelig nettsted
Windows 10 kan noen ganger blokkere visse nettsteder for sikkerhet. For å unngå dette, kan du legge til Zoom som et pålitelig nettsted.
1. Åpne Kontrollpanel via Windows-søk.
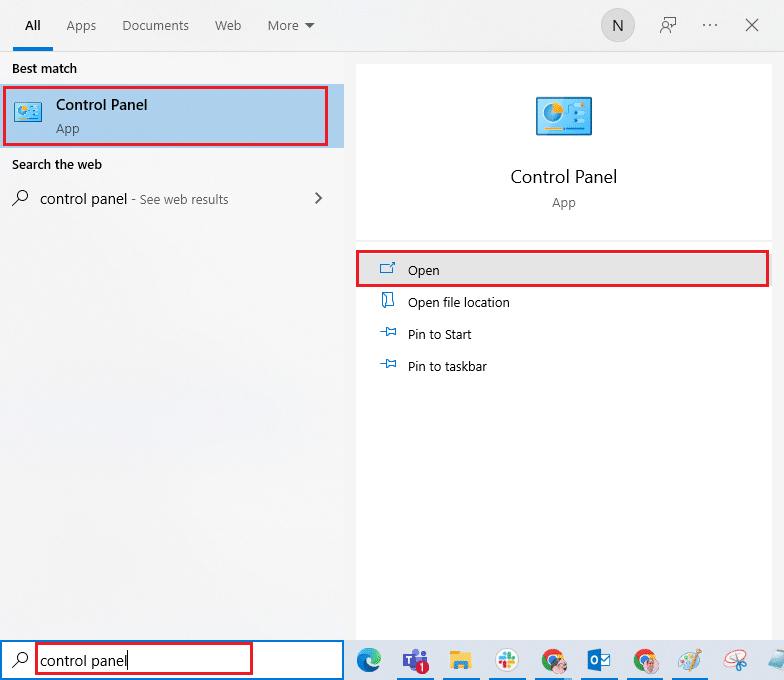
2. Velg «Vis etter» > «Store ikoner» og klikk på «Alternativer for Internett».
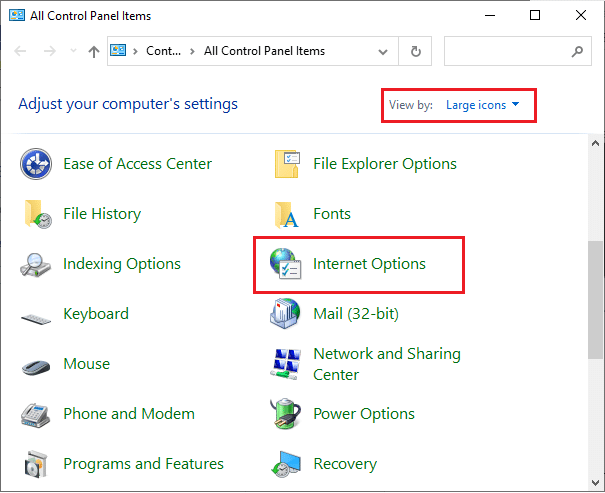
3. I vinduet «Internett-egenskaper», gå til fanen «Sikkerhet» og klikk på «Klarerte nettsteder» og deretter «Nettsteder».
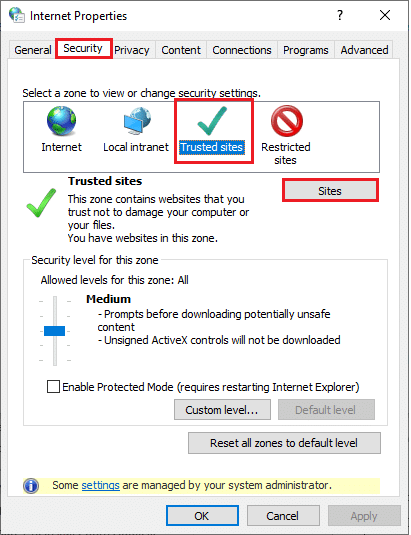
4. I neste vindu kan du legge til følgende URL i feltet «Legg til dette nettstedet i sonen»:
https://zoom.us/
Merk: Hvis du ikke finner «Legg til»-knappen, sjekk hvorfor.
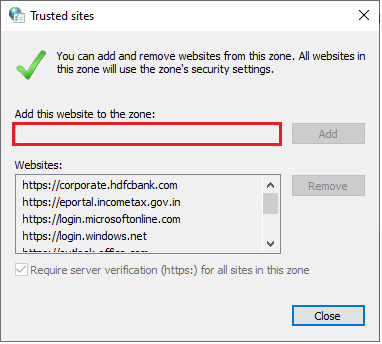
5. Lukk «Klarerte nettsteder», klikk «Bruk» og «OK» i «Internett-egenskaper»-vinduet for å lagre endringene.
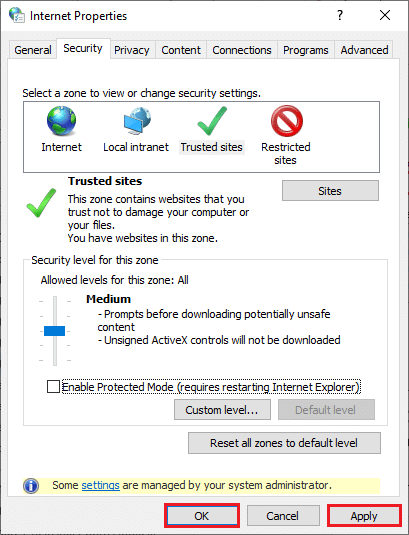
***
Vi håper denne veiledningen har hjulpet deg med å fikse Zoom feilkode 1001 på Windows 10. Fortell oss gjerne hvilken metode som fungerte best for deg. Du kan også dele spørsmål eller forslag i kommentarfeltet.