Viktige poeng
- Unødvendige applikasjoner, ofte kalt «bloatware», som følger med Windows 11, kan inkludere programmer som Mail og Kalender, OneNote, Microsoft Teams, samt spill som Candy Crush og diverse tredjeparts applikasjoner.
- Du har muligheten til å fjerne disse appene manuelt via innstillingene i Windows 11, eller ved å høyreklikke dem direkte fra Start-menyen.
- Alternativt kan du benytte deg av et skript fra tredjepart, som Win11Debloat, for å automatisere prosessen. En fullstendig ren installasjon av Windows 11 er også en mulighet for å eliminere de fleste uønskede applikasjonene.
Når du investerer i en ny datamaskin, enten det er en avansert spillmaskin eller en enkel bærbar, forventer man at den er fri for unødvendig programvare fra start. Likevel, Windows 11 leveres typisk med en rekke forhåndsinstallerte applikasjoner, ofte betegnet som bloatware. Hvordan kan du effektivt kvitte deg med denne uønskede programvaren fra din PC?
Hva er «Bloatware», og hvilke apper bør fjernes?
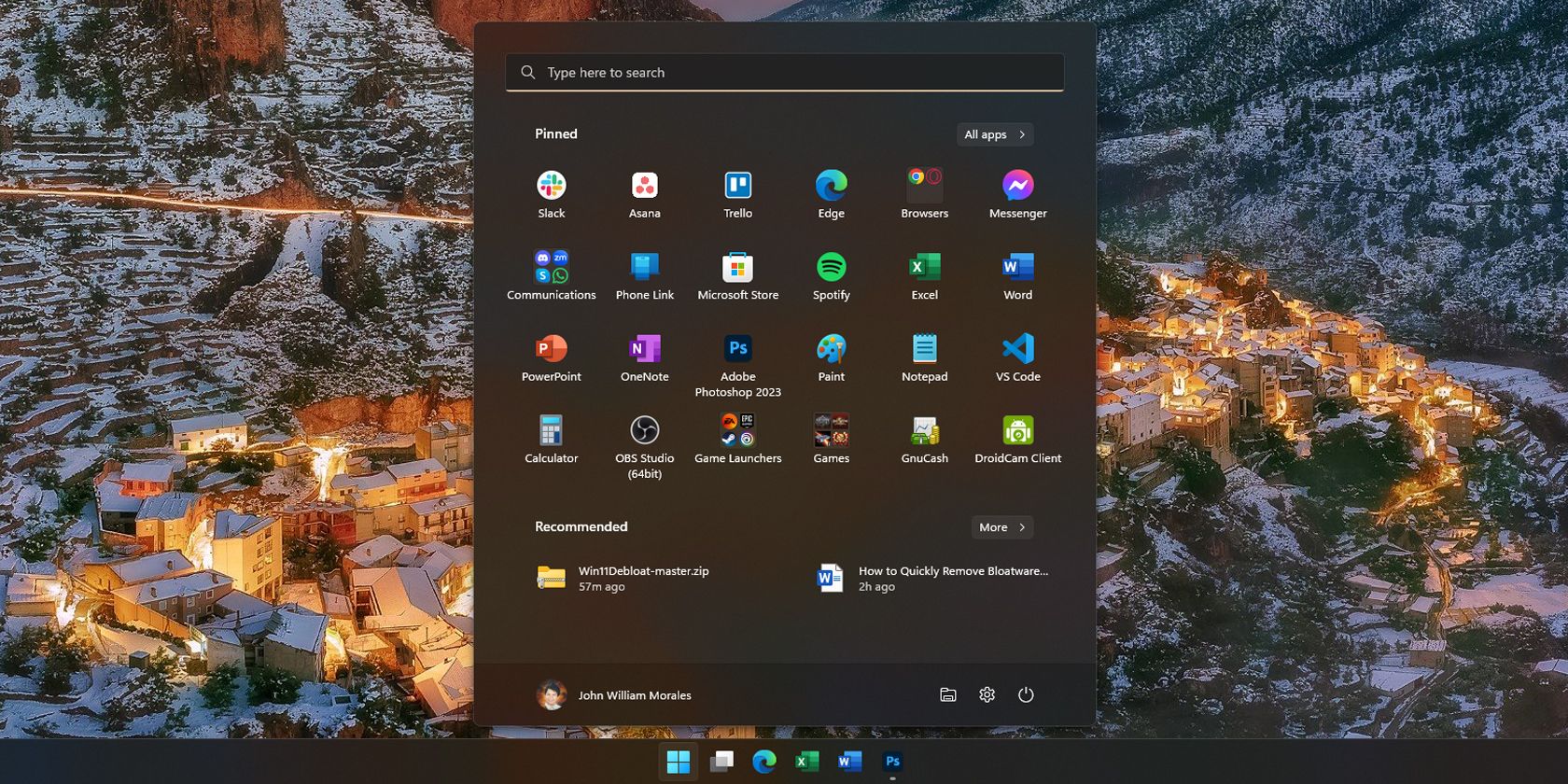
Bloatware refererer til applikasjoner som du kanskje ikke ønsker eller trenger, men som likevel er forhåndsinstallert på din Windows-PC. Dette kan være applikasjoner utviklet av Microsoft, som Microsoft Teams eller Mail og Kalender. Det kan også være tredjeparts applikasjoner som er inkludert av datamaskinprodusenten, noe som er spesielt vanlig på ferdigbygde stasjonære og bærbare datamaskiner.
Typiske bloatware-applikasjoner i Windows 11 inkluderer OneNote, Microsoft Teams og spillet Candy Crush. I tillegg kan man finne tredjeparts applikasjoner som antivirusprogrammer fra McAfee eller Norton, samt underholdningsapper som Netflix eller verktøy som CCleaner.
Det er viktig å påpeke at disse applikasjonene ikke nødvendigvis er skadelige for din datamaskin; noen brukere kan til og med foretrekke dem fremfor andre alternativer. For eksempel benytter jeg selv OneNote som en oppgaveliste, og jeg byttet til Microsoft Edge fra Google Chrome i 2021. Av den grunn valgte jeg å ikke fjerne disse applikasjonene ved kjøp av en ny bærbar Windows-maskin. Men dersom du ikke finner bruk for de forhåndsinstallerte applikasjonene, er det en mulighet å avinstallere dem.
Avinstallere Bloatware gjennom Windows 11 Innstillinger
Den enkleste metoden for å fjerne bloatware er via Windows 11 sin innstillingsapp. Med litt kjennskap til hvor du skal navigere, er det raskt og enkelt å avinstallere uønsket programvare:
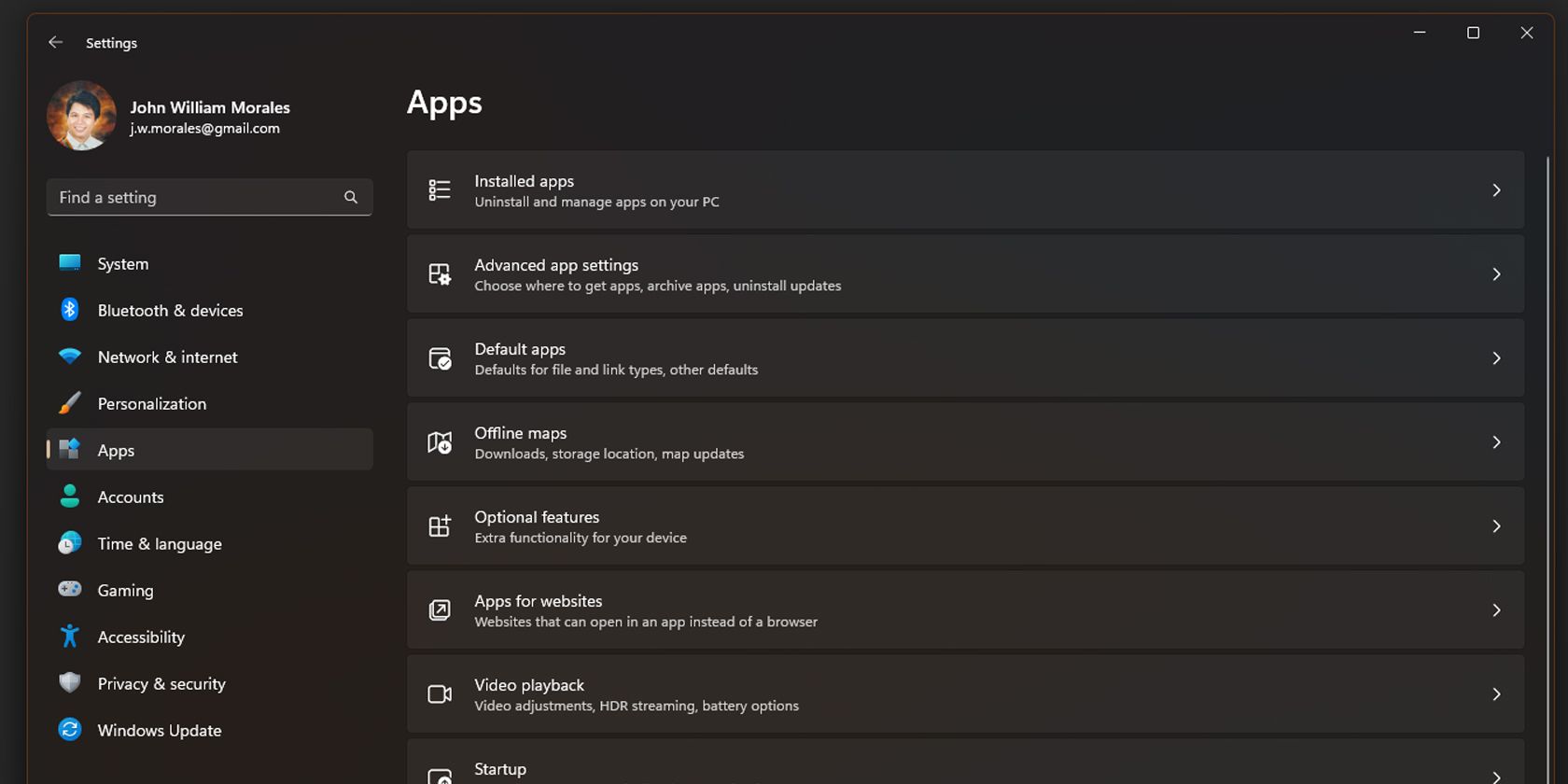

Denne metoden gir en rask mulighet for å fjerne forhåndsinstallerte applikasjoner, ettersom innstillingsvinduet ikke lukkes automatisk etter avinstallasjon av en app. Det er verdt å merke seg at visse apper, som Bilder og Microsoft Store, ikke kan fjernes på denne måten.
En annen fremgangsmåte for å fjerne unødvendige applikasjoner er direkte fra Start-menyen. Selv om dette kan være mer tidkrevende hvis du planlegger å fjerne flere applikasjoner, er det effektivt dersom du kun trenger å fjerne en eller to:

Dette er en praktisk metode dersom du oppdager en app du ikke bruker mens du navigerer i Start-menyen, da du slipper å gå via innstillingsappen for å avinstallere.
Fjerne Bloatware ved bruk av Win11Debloat
Manuell fjerning av bloatware er greit for de som er kjent med slike applikasjoner. Dersom du er usikker på hvilke applikasjoner som bør fjernes eller ønsker å automatisere prosessen, kan Win11Debloat-applikasjonen være et nyttig verktøy:


Win11Debloat er et tredjepartsskript som automatiserer prosessen med å rydde opp i datamaskinen din, noe som er nyttig hvis du ønsker å fjerne mange applikasjoner, eller hvis du skal sette opp flere maskiner.
Vurder en ren installasjon av Windows 11
Dersom datamaskinen din har et spesielt stort omfang av bloatware, og du er usikker på om Win11Debloat vil være tilstrekkelig, kan en ren installasjon av Windows 11 være en løsning for å fjerne det meste av uønsket programvare. Dette er spesielt aktuelt dersom maskinen din leveres med et stort antall tredjepartsapplikasjoner fra produsenten.
En ren installasjon er et godt alternativ hvis du ikke har installert mange applikasjoner eller knapt har tatt maskinen i bruk. Dersom du allerede har konfigurert systemet etter eget ønske, kan dette være mer upraktisk, da du må installere alle ønskede applikasjoner på nytt.
Dersom du er klar for en ren installasjon, følg disse trinnene:





Når du klikker på tilbakestillingsknappen, vil datamaskinen utføre en ren installasjon av Windows 11. Dette vil fjerne det meste av tredjeparts bloatware, selv om du kanskje må fjerne enkelte uønskede Windows-applikasjoner manuelt i etterkant. Alternativt kan du installere Windows 11 fra en ISO-fil for å sikre en helt ny installasjon.
Selv om bloatware som regel ikke er farlig, kan disse applikasjonene være irriterende, da de kan redusere datamaskinens ytelse, spesielt hvis de alle starter ved oppstart. Ved å fjerne disse applikasjonene kan du redusere datamaskinens arbeidsmengde og bidra til bedre ytelse.