Innholdsfortegnelse
Viktige takeaways
- Sikkerhetskopier iPhone før du oppdaterer for å unngå tap av data hvis noe går galt. Du kan sikkerhetskopiere via iCloud eller datamaskinen.
- Sørg for at du har nok ledig plass på iPhone til at oppdateringen fungerer som den skal.
- De fleste oppdaterer sin iPhone gjennom Innstillinger, men du kan også oppdatere via iTunes/Finder på datamaskinen hvis du foretrekker det.
Som de fleste oppgaver på en iPhone, er det ganske enkelt å holde enheten oppdatert. Vi vil forklare hvordan du oppdaterer iPhone, pluss hva du bør vite når det er på tide å installere den nyeste iOS-versjonen.
Mens vi fokuserer på iPhone her, fungerer de fleste av disse rådene på samme måte for iPad og iPadOS.
Før du oppdaterer: Sikkerhetskopier iPhone og sjekk ledig plass
Før du installerer en iPhone-systemoppdatering, bør du ha en gjeldende sikkerhetskopi. Dette sikrer at hvis prosessen går galt, trenger du ikke å sette opp enheten fra bunnen av.
Se vår fullstendige veiledning for sikkerhetskopiering av iPhone for alt du trenger å vite. Det er to metoder: via iCloud eller datamaskinen din. Ingen av dem er perfekt, men de er både enkle å utføre og lar deg beskytte dataene dine før oppdatering.
Det er også viktig å sørge for at iPhone-lagringen din har litt pusterom før du kjører oppdateringen. iOS-oppdateringer vil ikke fungere hvis du har svært lite plass.
Gå til Innstillinger> Generelt> iPhone-lagring for å sikre at du har minst noen få gigabyte ledig. Se vår guide for å frigjøre plass på iPhone hvis du trenger å tømme en stor mengde lagringsplass.
Slik oppdaterer du iOS på iPhone
Den enkleste og vanligste måten å oppdatere iPhone på er på selve enheten. Før du starter, må iPhone være koblet til Wi-Fi. Enhetens batterinivå må også være over 50 %, siden telefonen går tom for strøm under en oppdatering kan forårsake alvorlige problemer. Det er alltid lurt å koble til iPhone før du starter en oppdatering for å unngå dette.
For å oppdatere, åpne Innstillinger-appen og velg Generelt > Programvareoppdatering. Du vil se detaljene for oppdateringen, hvis en er tilgjengelig, på neste skjerm.
Hvis du ikke kjører den nyeste hovedversjonen av iOS ennå, kan du se alternativet for å bruke alle tilgjengelige oppdateringer for din nåværende iOS-versjon, i tillegg til å installere den nyeste hovedversjonen. Selv om vi anbefaler å oppdatere når en ny iOS-versjon er tilgjengelig, gir dette alternativet deg mer kontroll hvis du trenger å holde deg på gjeldende versjon litt lenger.
Hvis telefonen ikke allerede har lastet ned oppdateringen automatisk, trykker du på Last ned og installer. Dette viser Installer nå i stedet hvis det allerede er lastet ned. Når den er klar, vises en dialogboks som ber deg bekrefte ved å trykke på Installer en gang til – du kan også velge å kjøre oppdateringen senere (vanligvis over natten) hvis du foretrekker det. Du må angi passordet ditt for å bekrefte oppdateringen.
Hvis du stadig får feilmeldinger om å bekrefte oppdateringen, må du kanskje laste den ned på nytt. Du kan fjerne iOS-oppdateringsdata ved å gå tilbake til Generelt i Innstillinger-appen. Trykk på iPhone-lagring, og finn deretter iOS-oppdateringen i listen. Velg den og velg Slett oppdatering, og prøv å laste den ned på nytt.
Mens du er her, er det også verdt å trykke på Automatiske oppdateringer og sørge for at telefonen er satt til å laste ned og installere oppdateringer automatisk i fremtiden – inkludert kritiske Rapid Response-oppdateringer.
Slik oppdaterer du iPhone ved hjelp av datamaskinen
Selv om det ikke er en vanlig metode i disse dager, kan du fortsatt installere en iPhone-oppdatering via iTunes eller Finder på datamaskinen. Oppdatering på denne måten kan også være nyttig hvis du ikke har et pålitelig Wi-Fi-signal, men har en datamaskin med Ethernet-tilkobling.
Du foretrekker kanskje også å gjøre dette hvis telefonen din har lite lagringsplass; siden oppdateringsfilene lastes ned til datamaskinen din, trenger ikke iPhone så mye ledig plass for prosessen.
For å begynne, koble telefonen til datamaskinen med riktig kabel. Når du gjør det:
- På Windows åpner du iTunes og klikker på enhetsikonet som vises øverst til venstre. Sørg for at du er på Sammendrag-fanen.
- På en Mac, åpne Finder og klikk på iPhone-navnet på venstre sidefelt. Sørg for at du er på Generelt-fanen.
I den øverste boksen klikker du på Se etter oppdatering (eller Oppdater hvis en allerede er forberedt). En popup vil varsle deg om den nye versjonen; klikk Last ned og installer. Du må angi passordet ditt før du tar i bruk oppdateringen. Hold iPhone koblet til datamaskinen til prosessen er fullført.
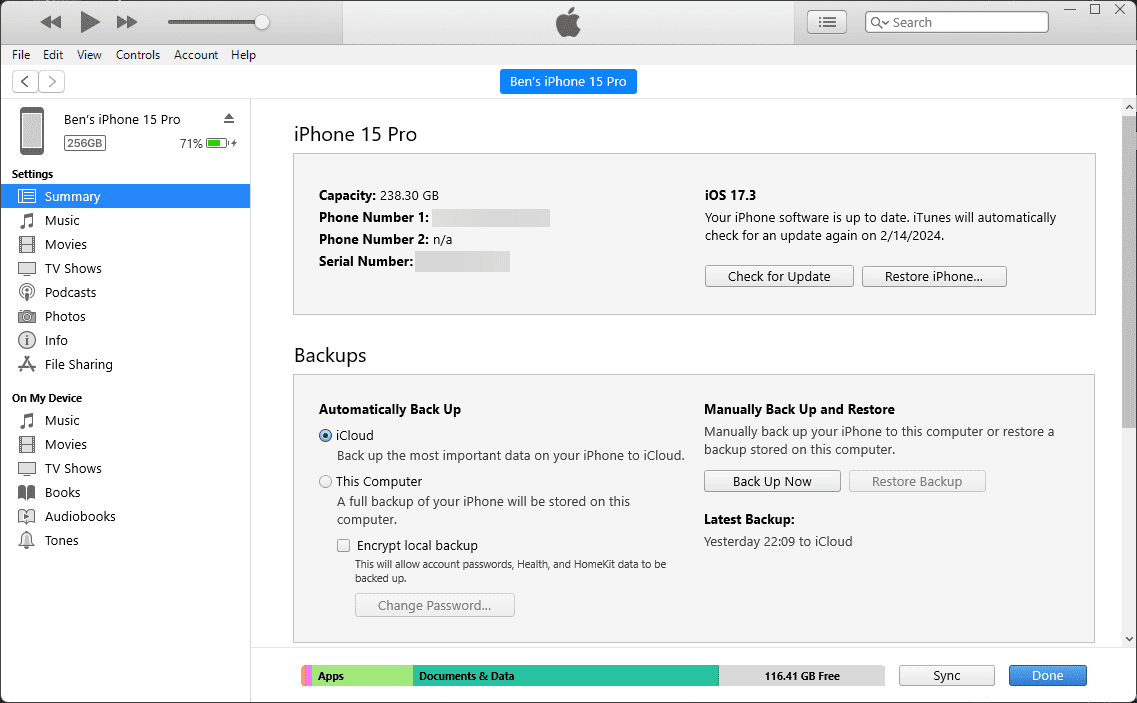
Starte på nytt og fikse iPhone-oppdateringsproblemer
Uavhengig av metoden du bruker, må iPhone starte på nytt (det kan være flere ganger) for å bruke oppdateringen. Denne skjermen viser en Apple-logo med en fremdriftslinje. Etter at den er ferdig, skal telefonen starte på nytt til låseskjermen som normalt. Når du har låst den opp, må du kanskje trykke gjennom noen menyer for å godta eventuelle lisensendringer og angi iCloud-informasjon på nytt.
Hvis telefonen henger ved Apple-logoen, må du kanskje gjenopprette den. Prøv å trykke på en knapp på telefonen; du skal se en melding hvis oppdateringen fortsatt fungerer. Hvis den ikke reagerer på en stund (mer enn en time eller så), prøv å tvinge omstart av iPhone. Gjør dette bare hvis du er sikker på at oppdateringen er frosset, siden det kan føre til store problemer å tvinge iPhone til å slå seg av mens den installerer en oppdatering.
Etter det, start telefonen på nytt. Hvis du får en skjerm med et datamaskinikon og en USB-kabel, må du gjenopprette enheten. Koble den til iTunes/Finder igjen og klikk Gjenopprett iPhone på samme skjerm som du oppdaterte telefonen. Noen ganger vil oppdateringen fortsette fra der du slapp og fullføre som normalt etter en tvungen omstart.
Se vår veiledning for feilsøking av iPhone-oppdateringsproblemer hvis du har flere problemer.
Nå vet du hvordan du holder iPhone oppdatert med den nyeste systemprogramvaren. Etter å ha oppdatert iOS på iPhone, hvorfor ikke bruke et øyeblikk på å oppdatere alle iPhone-appene dine også?

