Viktige punkter
- Til tross for bekvemmeligheten med nettskybasert lagring, er SD-kort fortsatt relevante for spillkonsoller, digitale kameraer og mobiltelefoner.
- Du kan formatere et SD-kort på en Mac ved å bruke enten en innebygd kortleser eller en ekstern leser koblet til en USB-port.
- Når du formaterer et SD-kort, er det viktig å velge riktig filsystemformat for enheten du skal bruke det med. Verktøy som SD Card Formatter eller Diskverktøy gir en brukervennlig opplevelse.
Selv om nettskybasert lagring er et populært alternativ for dataoverføring, har SD-kort fortsatt sine bruksområder, spesielt for enheter som spillkonsoller, digitale kameraer og smarttelefoner.
Ofte kan SD-kort formateres direkte i enheten de brukes i. Likevel kan det være mer effektivt å formatere dem via en datamaskin. Det kan også være lurt å eksklusivt bruke datamaskinen til formateringsprosessen. Her er en oversikt over hvordan du formaterer SD-kort på macOS.
Koble til et SD-kort til din Mac
Først må du koble SD-kortet til din Mac. Fremgangsmåten du følger, avhenger av hvilken Mac-modell du har og kortets format.
Koble til et SD-kort
Det finnes to hovedmåter for å lese et SD-kort med en Mac. Den enkleste metoden er å sette kortet inn i en innebygd SD-kortleser. Denne muligheten er imidlertid ikke tilgjengelig på alle Mac-modeller.
Apple har i perioder støttet og fjernet SD-kortlesere i sine produkter. Enten du har en Mac mini, en iMac eller en MacBook Pro, kan det hende den har en SD-kortleser eller ikke. Dette avhenger av modellens alder.
Hvis Mac-en din har en innebygd SD-kortleser, bør du kunne finne den. Hvis du vil dobbeltsjekke, har Apples supportside en liste over modeller med en fysisk kortleser.
Alternativt kan du bruke en ekstern SD-kortleser som kobles til en USB-A- eller USB-C-port. Mange USB-C-huber har også en innebygd SD-kortleser. Det finnes også multikortlesere som støtter både SD-kort og andre kortformater.
Forstå ulike SD-kortformater
Det finnes ulike typer SD-kort med forskjellig fysisk størrelse og kapasitet. MiniSD- og microSD-kort er fysisk mindre og kan ikke brukes i Mac-ens innebygde kortleser. Du kan likevel bruke dem med en passiv adapter. Adapteren har samme størrelse som et standard SD-kort med plass til de mindre formatene.
SDHC-, SDXC- og SDUC-formatene gir større lagringskapasitet for både SD- og microSD-størrelser. Standard SD- og de mindre brukte miniSD-kortene støtter SDIO. Selv om disse detaljene er relativt uviktige, bør du være klar over kortets faktiske kapasitet (f.eks. 32 GB) før du formaterer det.
Bruke Diskverktøy til å formatere et SD-kort
Diskverktøy er et program som følger med macOS. Du finner det i mappen /Programmer/Verktøy. Diskverktøy kan brukes til ulike diskrelaterte oppgaver, både for interne og eksterne lagringsenheter.
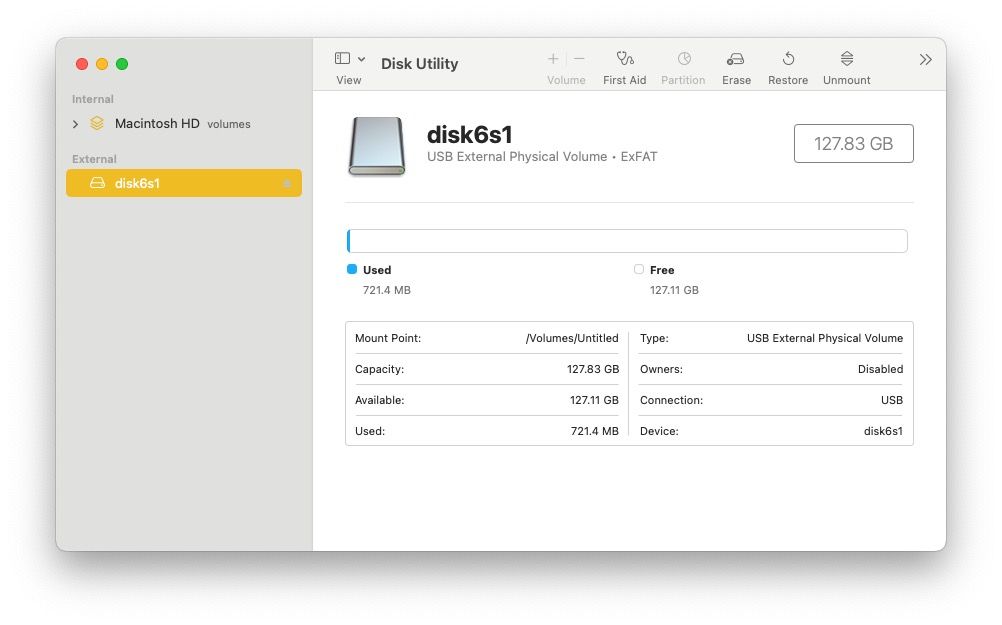
Start med å velge SD-kortet ditt fra listen på venstre side. Hvis du bruker en Mac med innebygd kortleser, vises kortet under Intern. SD-kort koblet til en ekstern leser vises under Ekstern. Sørg for at du velger selve kortet (etter navn) og ikke bare den fysiske enheten. Dette er enklere hvis du velger Vis kun volumer fra Vis-menyen øverst til venstre.
Etter at du har valgt kortet, sjekker du at det er riktig kort du skal formatere, for eksempel ved å kontrollere kapasiteten og brukt plass. Klikk deretter på Slett-knappen øverst i vinduet. Du kan nå gi kortet et navn og velge filsystemformat.
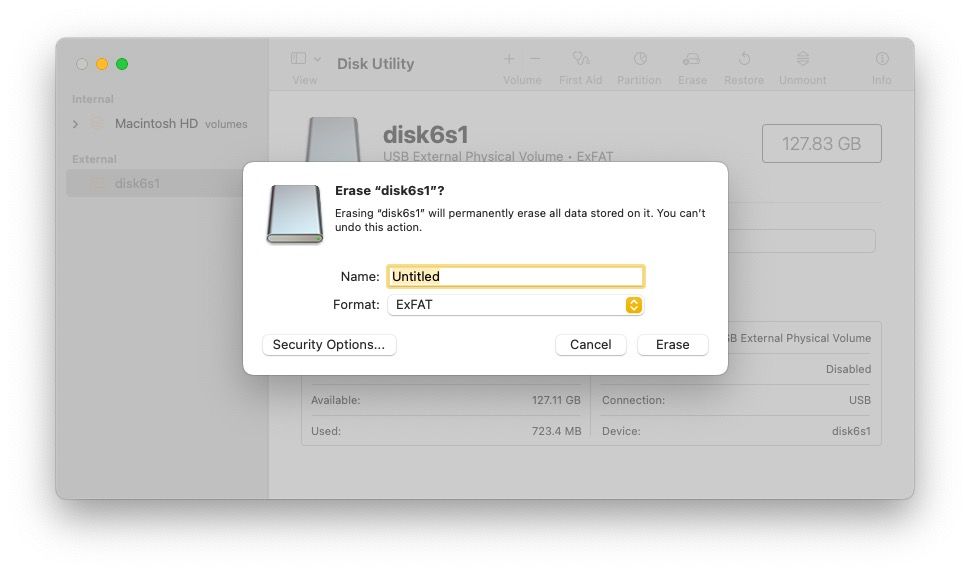
Velge filsystemformat
Det er viktig å velge et passende filsystemformat, da det kan påvirke kompatibiliteten med andre enheter.
Hvis du formaterer SD-kortet for bruk i en annen enhet, som for eksempel et digitalkamera, bør du unngå Mac OS-formater. Velg heller enten MS-DOS (FAT) eller ExFAT. Bruk FAT hvis kortet er 32 GB eller mindre (som for alle SD- og SDHC-kort). Bruk ExFAT hvis kortet er større enn 32 GB, som for SDXC- eller SDUC-kort.
Bruke SD-kortformatering på macOS
En separat app kan virke unødvendig siden macOS allerede inkluderer Diskverktøy. Likevel er SD Card Formatter et mer brukervennlig alternativ. Det er dedikert til formatering av SD-kort og håndterer filsystemdetaljer automatisk. Programmet vil også formatere et ExFat-kort som FAT12 dersom det er mer hensiktsmessig. Det er gratis å laste ned og bruke.
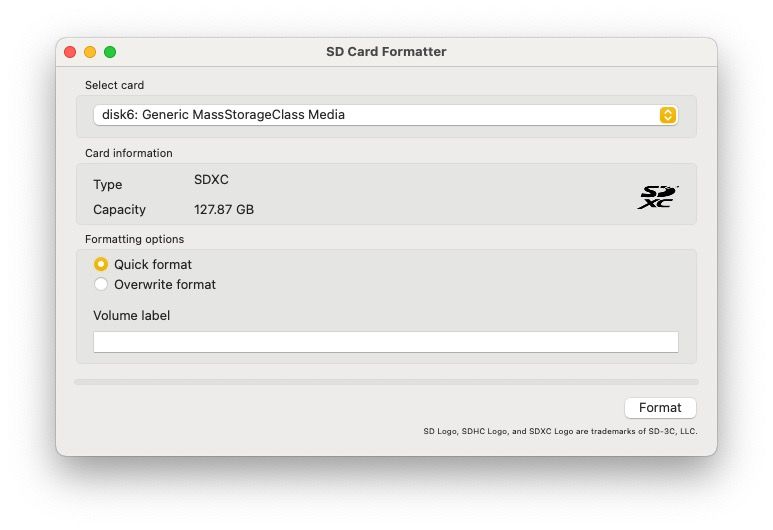
Appen har et enkelt grensesnitt med få alternativer. Velg først kortet fra den første nedtrekksmenyen. Normalt vil du jobbe med ett SD-kort om gangen. Appen velger det ofte automatisk. Dobbeltsjekk at kapasiteten er som forventet. Den vil normalt ikke være nøyaktig det som står på kortet av ulike årsaker, men den bør være omtrentlig.
Det finnes to formateringsalternativer: Rask og Overskriv. Rask er den raskeste metoden fordi den frigjør plass uten å faktisk slette selve dataene. Overskriv-metoden sletter de gamle dataene. Bruk denne metoden hvis sikkerhet er viktig og du vil sikre at ingen kan gjenopprette dataene.
Til slutt kan du angi et navn på SD-kortet. Dette kan gjøre det enklere å gjenkjenne kortet senere. Det kan være lurt å inkludere kapasiteten eller produsenten i navnet, spesielt hvis du jobber med flere kort.
Bruke kommandolinjen
Ikke bruk dette alternativet med mindre du er trygg på hva du gjør!
Du bør ha god forståelse for begreper som filsystemformater og partisjoner. Du bør også være i stand til å identifisere nøyaktig hvilken disk du arbeider med når du ser en volumbetegnelse som disk2. Vær forsiktig så du ikke ved et uhell formaterer feil disk!
Med disse forbeholdene er diskutil-verktøyet kommandolinjeekvivalenten til Diskverktøy. Åpne Mac Terminal og start med å liste opp de tilgjengelige diskene i systemet:
diskutil list
Du skal kunne identifisere SD-kortet ditt ut fra navnet. I listen over disker vil du se en identifikator, som regel noe som disk2. Forsikre deg om at du arbeider med riktig enhet før du fortsetter. For å slette alt innhold, men beholde samme filsystemstruktur, bruker du reformat-kommandoen, for eksempel:
diskutil reformat disk2
Hvis du vil endre filsystemet, kan du bruke denne avanserte kommandoen:
diskutil eraseDisk "HFS+" NameOfSDCard disk2
HFS+ er filsystemet du vil bruke. Du kan se hvilke filsystemer din versjon av diskutil støtter, med denne kommandoen:
diskutil listFilesystems
Den fullstendige manualsiden gir detaljerte instruksjoner om hvordan du bruker dette komplekse verktøyet.
Feilsøking av problemer med SD-kortformatering på Mac
Du bør ikke støte på noen problemer, spesielt hvis du bruker de brukervennlige GUI-metodene. Hvis noe går galt, er det sannsynligvis en av følgende årsaker:
Forsøk på å formatere et skrivebeskyttet kort
SD-kort har en fysisk låsebryter som du kan bruke for å forhindre utilsiktet tap av data. Hvis et kort er skrivebeskyttet, kan du ikke formatere det. Diskverktøy vil gi deg en feilmelding, men den kan være litt kryptisk:
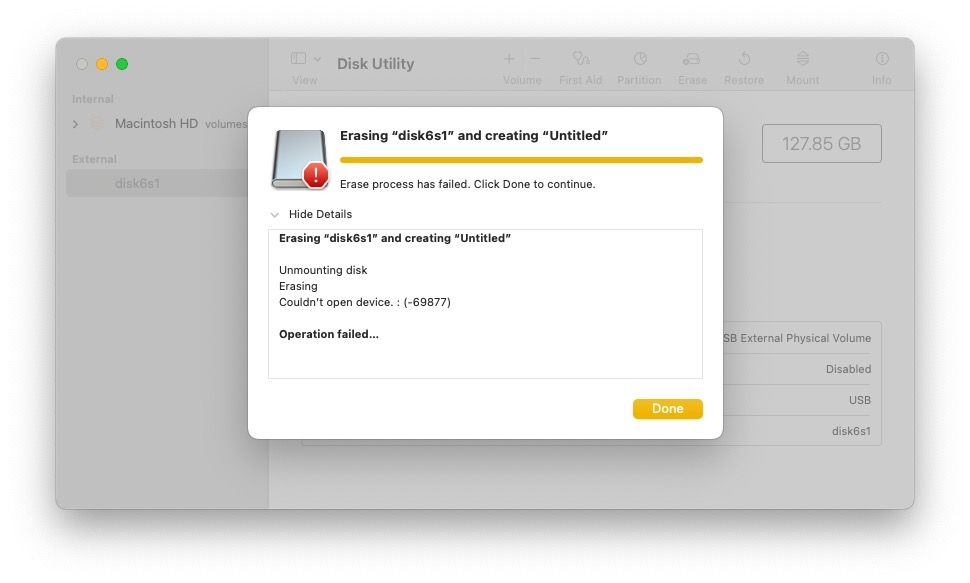
SD Card Formatter-appen viser en mer brukervennlig feilmelding: «Kan ikke formatere skrivebeskyttet kort»:
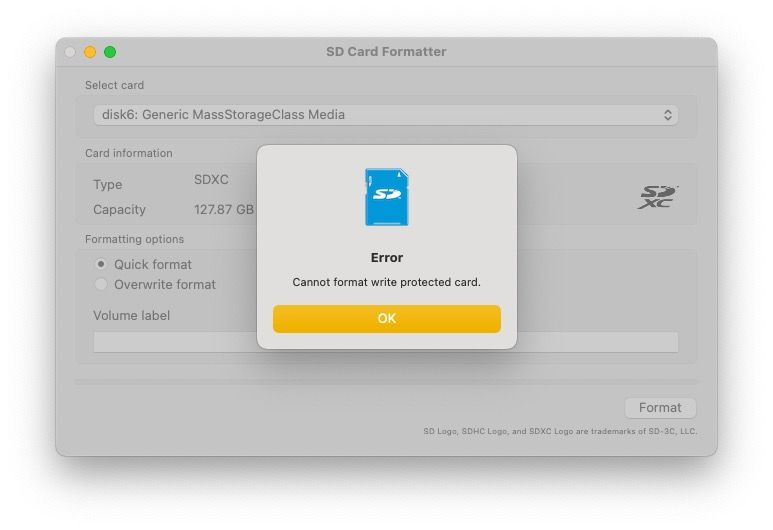
For å slå av skrivebeskyttelse, skyver du bryteren mot enden med kontaktene.
Formatering med et inkompatibelt filsystem
Ved hjelp av Diskverktøy kan det hende du velger et filsystem som ikke er kompatibelt med SD-kortet du forsøker å formatere. Hvis du for eksempel forsøker å formatere et gammelt 8 MB-kort med Mac OS Extended (Journaled), kan det resultere i en feil som vist her:
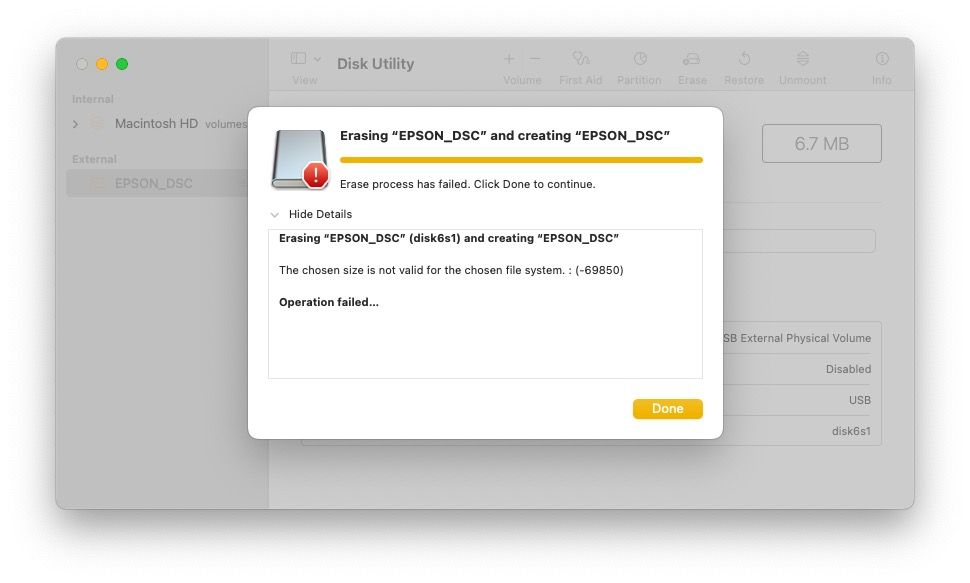
Med mange alternativer, velg det riktige for deg
Et verktøy som SD Card Formatter kan forenkle prosessen med å formatere et SD-kort, men Apples innebygde Diskverktøy kan også gjøre jobben. Det er viktig å forstå forskjellen mellom filsystemer, spesielt hvis du bruker et mer avansert verktøy som diskutil i kommandolinjen.