Chromebook har et rykte for å være en av de mest pålitelige og feilbestandige enhetene. Men dessverre kan selv Chromebook støte på problemer.
En av de verste feilene du kan støte på som Chromebook-bruker er feilen «ChromeOS mangler eller er skadet». Her er hvorfor denne feilen oppstår og hvordan du fikser den på Chromebooken din.
Innholdsfortegnelse
Hvorfor oppstår «ChromeOS mangler eller er skadet»-feilen
Det er noen grunner til at du kan støte på feilen «ChromeOS mangler eller er skadet». Som feilmeldingen antyder, oppstår denne feilen fordi Chromebooken din har et problem med operativsystemet. Operativsystemet kan svikte på grunn av:
- Mindre feil
- Feilaktige systemoppdateringer
- Feil på harddiskstasjonen (HDD).
- Filkorrupsjon
Du kan løse alle disse problemene med de riktige feilsøkingstrinnene. Noen underliggende årsaker, for eksempel mindre feil og feilaktige systemoppdateringer, kan løses ved å starte Chromebooken på nytt, strømvaske den og potensielt gjenopprette ChromeOS.
Hvis disse trinnene mislykkes, må du kanskje bytte ut Chromebook-harddisken.
Slik fikser du feilen «ChromeOS mangler eller er skadet».
I de fleste tilfeller må du prøve noen feilsøkingstrinn før du kan fullføre gjenoppretting av ChromeOS. Det anbefales å prøve enkle trinn som å starte Chromebooken på nytt først, fordi de vil spare deg for mye tid og krefter hvis de lykkes.
Hvis disse trinnene ikke fungerer, bør reinstallering av ChromeOS og potensielt installere en ny harddisk gjøre Chromebooken så god som ny.
1. Start Chromebook på nytt
I noen tilfeller er «ChromeOS mangler eller er skadet»-feilen forårsaket av mindre feil. Du kan løse disse feilene ved å starte Chromebooken på nytt.
Trykk og hold nede strømknappen i flere sekunder til Chromebooken slår seg av. Deretter trykker du på strømknappen igjen og venter for å se om feilen oppstår igjen når Chromebooken starter opp.
2. Powerwash Chromebooken din
Hvis Chromebooken din får feilmeldingen «ChromeOS mangler eller er skadet» på grunn av filkorrupsjon eller feilaktige systemoppdateringer, bør powerwashing av Chromebooken løse problemet.
Powerwash-funksjonen lar deg tilbakestille Chromebooken til fabrikkstandard, og gjenopprette den til en tilstand der du kan fullføre den innledende konfigurasjonsprosessen på nytt.

Du kan powerwash Chromebooken din ved å åpne Innstillinger-appen og navigere til Avansert > Tilbakestill innstillinger > Powerwash. Deretter klikker du på Tilbakestill og bekrefter at du ønsker å powerwash Chromebooken din.
Chromebooken starter på nytt og starter powerwashing-prosessen. Det ville hjelpe om du koblet Chromebooken til for å sikre at den har nok batteristrøm gjennom hele prosessen.
Det er en løsning du kan bruke til å powerwash Chromebooken din hvis den er låst. Trykk Ctrl + Alt + Shift + R mens du ser på låseskjermen og følg instruksjonene som vises for å powerwash Chromebooken din.
3. Hardt tilbakestill Chromebook
Hvis powerwashing ikke er nok for vellykket gjenoppretting av Chromebook, må du kanskje tilbakestille Chromebooken hardt. Hard tilbakestilling av Chromebook vil tilbakestille både programvaren og maskinvaren til fabrikkinnstillingene, og sikre at alle maskinvarekonfigurasjoner som kan forårsake feilen «ChromeOS mangler eller er skadet» blir slettet.
Lurer du på hvordan du hardt tilbakestiller Chromebook? Du kan starte med å slå av Chromebooken. Når Chromebooken er helt slått av, starter du den ved å holde inne av/på-knappen og Chromebook Refresh-tasten samtidig.
Etter at Chromebooken har startet opp til «ChromeOS mangler eller er skadet»-skjermen, trykker du på Ctrl + D for å åpne gjenopprettingspanelet for ChromeOS.
Til slutt følger du instruksjonene på skjermen for å tilbakestille Chromebooken din hardt. Den harde tilbakestillingsprosessen kan ta litt tid å fullføre, så det anbefales å la Chromebooken være tilkoblet.
4. Installer ChromeOS på nytt
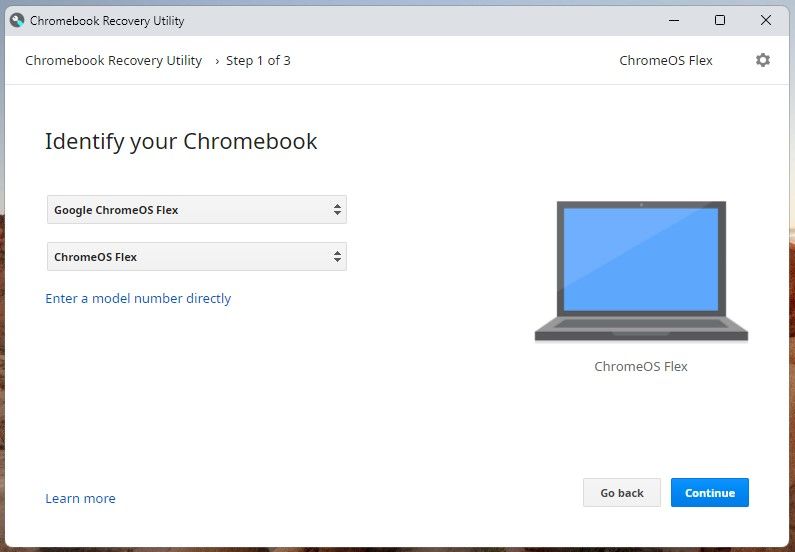
Hvis alle andre feilsøkingsmetoder har mislyktes, er reinstallering av ChromeOS den beste måten å løse feilen «ChromeOS mangler eller er skadet». Avhengig av Chromebook-modellen din, må du kanskje installere ChromeOS på nytt via Wi-Fi eller ved å opprette en USB-gjenopprettingsstasjon for Chromebook. Du kan bruke vår komplette veiledning for å installere ChromeOS på nytt.
5. Få din Chromebook profesjonelt reparert
I noen tilfeller er det ikke mulig å løse «ChromeOS mangler eller er skadet» gjennom tradisjonelle feilsøkingsmetoder. Disse spesielle tilfellene oppstår vanligvis fordi Chromebook-harddisken din svikter og filkorrupsjon oppstår som et resultat.
Selv om du kanskje ikke kan beholde den opprinnelige installasjonen av ChromeOS, kan du fikse dette problemet. Hvis du har en intakt garanti, bør du sende Chromebooken tilbake til Google eller leverandøren du kjøpte Chromebooken av, slik at den kan repareres profesjonelt.
Hvis du er kunnskapsrik om maskinvarereparasjon, kan du kanskje fullføre en DIY-harddiskinstallasjon.
Kos deg med den nylig fikse Chromebooken
Det kan være frustrerende å måtte powerwash eller installere ChromeOS på nytt etter at «ChromeOS mangler eller er skadet»-feilen oppstår – men det kan gjøres mindre smertefullt ved å nærme seg problemet med et positivt perspektiv.
Nå som Chromebooken din er fullt funksjonell, kan du installere ny programvare og konfigurere ChromeOS til å forvandle den tomme tavlen til det perfekte oppsettet.
