Sjekk webkameraet ditt: En komplett guide for Windows
I en verden der fjernarbeid har blitt stadig mer vanlig, er videomøter nå en integrert del av hverdagen. Et pålitelig webkamera er derfor essensielt. Men hva gjør du når du har et viktig møte om få minutter og kameraet ikke fungerer som det skal? Eller når et program ber om en webkameratest på Windows 10 eller 11?
Fortvil ikke! Du har kommet til rett sted. Denne artikkelen gir deg en detaljert veiledning i hvordan du raskt og enkelt kan teste webkameraet ditt på Windows 10 og 11. Merk at denne veiledningen er spesifikt rettet mot Windows-brukere og ikke gjelder for Mac- eller Linux-enheter.
Vi vil utforske tre hovedmetoder for å teste webkameraet ditt:
- Testing ved hjelp av Windows» innebygde kameraapplikasjon.
- Testing med spesifikke programvareløsninger for webkameratest.
- Testing via forskjellige møteplattformer.
Webkameratest med den innebygde Kamera-appen
Den raskeste og enkleste måten å sjekke webkameraets tilstand er å bruke den innebygde kameraappen på din Windows-datamaskin. Slik gjør du det:
Klikk på Start-knappen og skriv «Kamera» i søkefeltet. Velg appen fra listen som vises.
Gi appen de nødvendige tillatelsene. Hvis kameraet fungerer som det skal, vil du nå se live-video fra webkameraet.
Hvis kameraet ikke fungerer, kan det være et alternativ å vurdere et eksternt webkamera. Vi presenterer en liste over anbefalte webkameraer senere i denne artikkelen.
Webkameratest med dedikert programvare
Det finnes flere nettsider som tilbyr gratis verktøy for å teste webkameraet ditt. Her er noen av de mest populære alternativene:
#1. Online Mic Test
Online Mic Test er en populær og kostnadsfri nettside for testing av både webkamera og mikrofon. Slik bruker du det:
- Klikk på «Play»-knappen for å starte testen.
- Gi nettleseren tillatelse til å bruke kameraet når du blir spurt.
- Se deg selv i sanntid på skjermen.
Hvis kameraet ikke fungerer, prøv følgende feilsøkingstrinn:
- Trinn 1: Test med en annen nettleser eller et annet testverktøy for å eliminere feil i nettleseren.
- Trinn 2: Sjekk at webkameraet er riktig tilkoblet USB-porten og koble det fra og til igjen.
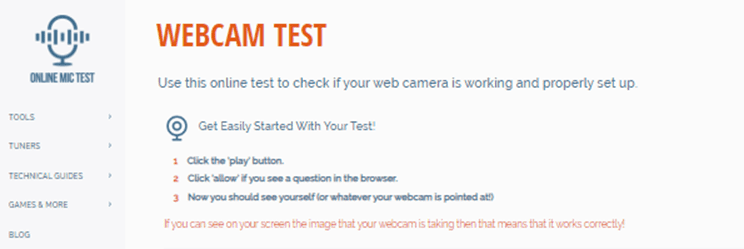
- Trinn 3: Sjekk om webkameraet har en «ON/OFF»-bryter og sørg for at den er i «ON»-posisjon.
- Trinn 4: Last ned og installer de nyeste driverne for webkameraet fra produsentens nettside.
#2. Webcamtests
Webcamtests er et annet gratis online verktøy der du kan teste webkameraet ditt direkte i nettleseren uten å installere ekstra programvare.
Webcamtests fungerer på flere enheter, inkludert datamaskiner, smarttelefoner, TV-er og nettbrett. Med «ett klikk» får du ikke bare informasjon om hvorvidt webkameraet ditt virker, men også annen nyttig og relevant informasjon.
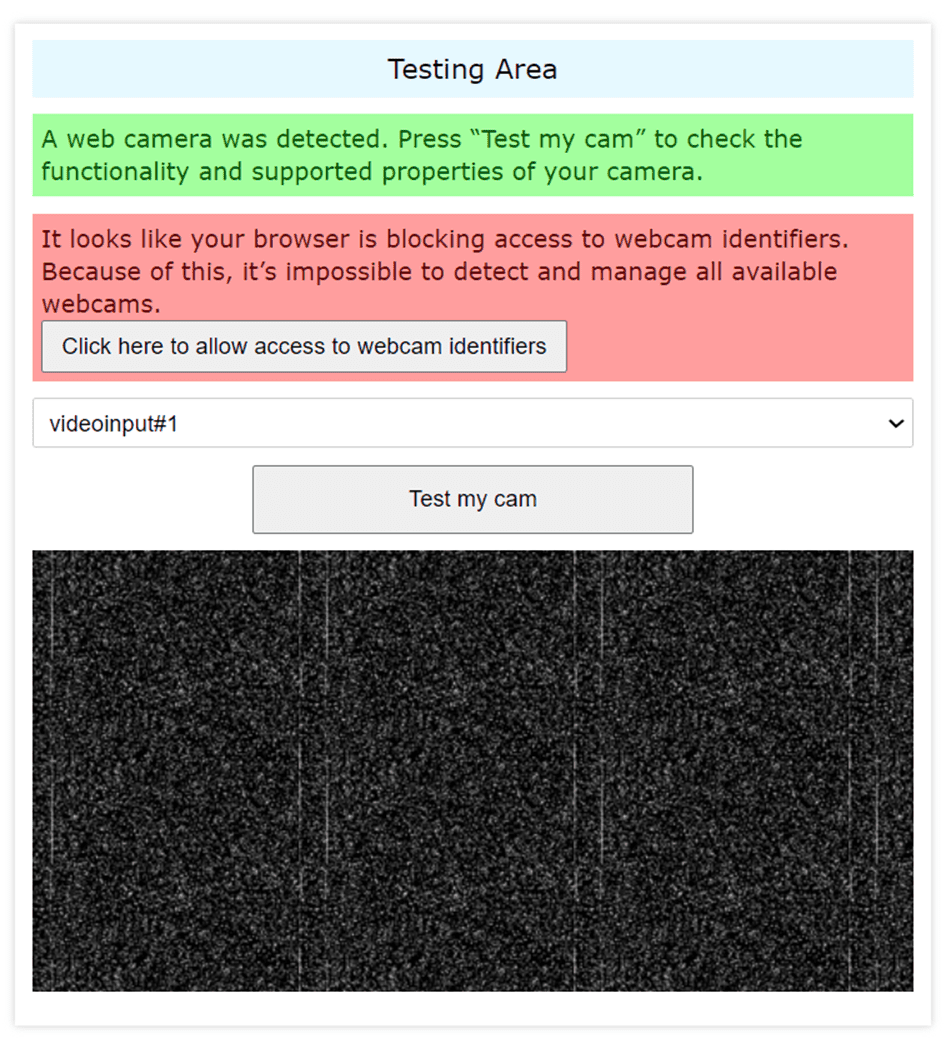
Dette verktøyet gir også anbefalinger for å fikse eventuelle problemer med webkameraet, og lar deg ta bilder og laste dem ned etter testing. Du kan også se kameraet i fullskjermmodus og gi tilbakemelding.
#3. Webcam Mic Test
Det tredje verktøyet, Webcam Mic Test, gir deg raskt svar på om webkameraet ditt fungerer. Med et klikk på «Test Webcam»-knappen skal du se live-video fra kameraet ditt og kan vurdere bildekvaliteten.
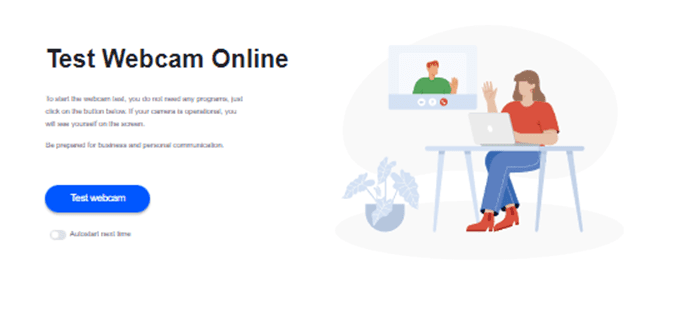
Denne nettsiden hjelper deg også med å posisjonere kameraet optimalt ved å gi veiledning om hvor de fire kvartalene og to halvdelene av skjermen er. Du kan også justere lysstyrke og kontrast for å se hvordan du ville se ut i ulike lysforhold.
#4. Videoskjema
Nettsiden til Videoskjema tilbyr også test for både webkamera og mikrofon. De fleste kameraer konfigurerer seg automatisk, men hvis webkameraet ikke gjør det, må du skaffe og installere de rette driverne fra produsentens nettside.
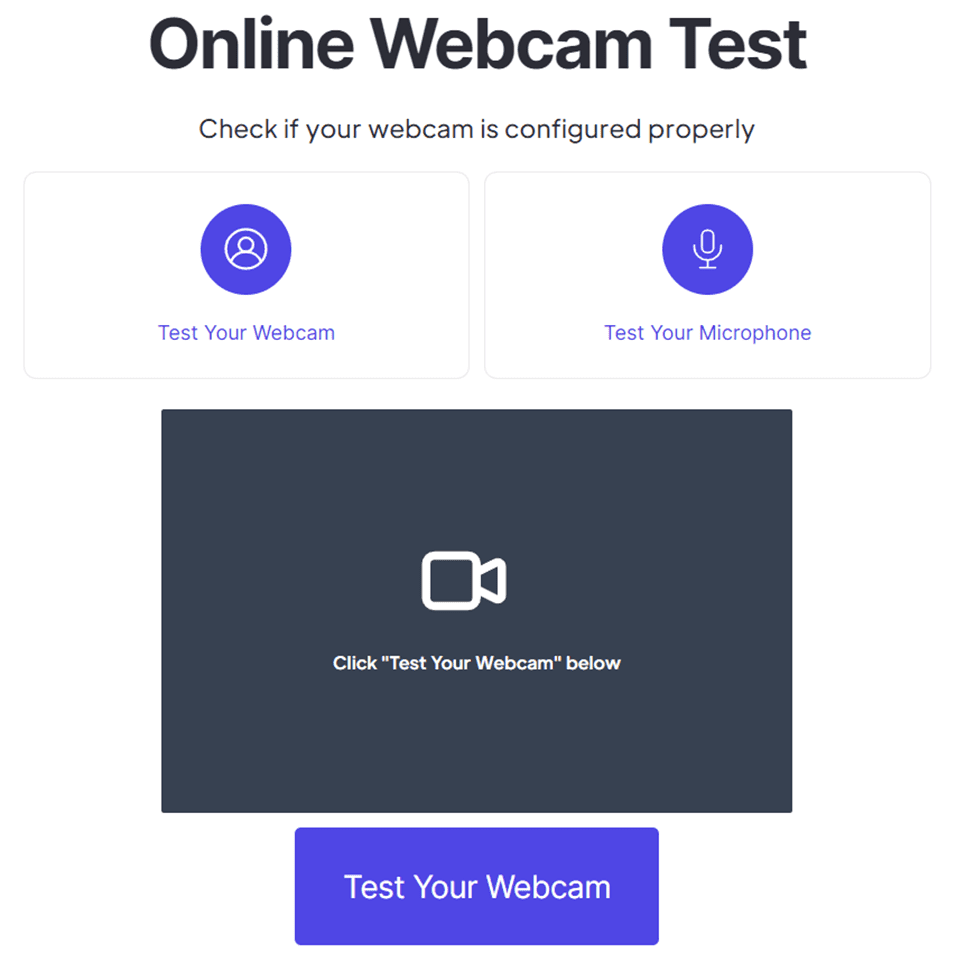
Etter å ha installert driverne kan du starte testen ved å klikke på kameraikonet, gi nettleseren tilgang og se live-video. Dette er en god måte å teste webkameraet på før et viktig møte.
- Trinn 1: Klikk på kameraikonet på venstre side av skjermen.
- Trinn 2: Velg «Tillat» når nettleseren ber om tilgang til kameraet.
- Trinn 3: Du skal se video fra kameraet ditt i løpet av noen sekunder.
Hvis du ser live-video fra kameraet ditt, fungerer det som det skal.
#5. Enhetstester
Enhetstester garanterer at de aldri lagrer video eller bilder fra webkameratesten. Her er trinnene:
- Trinn 1: Sjekk at kameraet er tilkoblet og slått på.
- Trinn 2: Klikk på webkameraikonet på venstre side.
- Trinn 3: Gi nettleseren tillatelse til å bruke kameraet.
- Trinn 4: Se live-video fra webkameraet på skjermen.
Hvis du ser live-video, fungerer kameraet som det skal.
Webkameratest med møteprogramvare
Du kan også teste webkameraet ditt ved hjelp av plattformer som Google Meet eller Zoom. Bare last ned programvaren, eller åpne den hvis den allerede er installert. Start et «nytt møte», velg «opprett et øyeblikkelig møte» og sjekk både kamera og mikrofon.
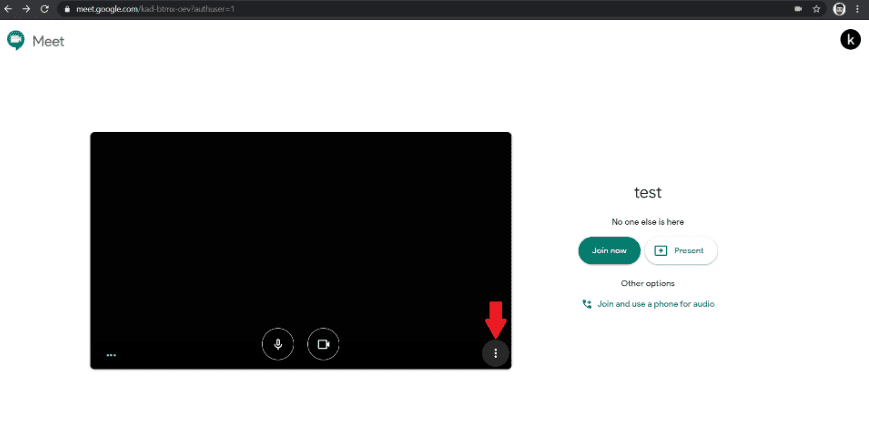
Zoom kan være litt mer komplisert for nybegynnere enn Google Meet. Hvis du får en svart skjerm i Google Meet, er det et tegn på at noe er galt med webkameraet ditt. Ellers fungerer det som det skal.
Windows personverninnstillinger
Windows gir deg kontroll over hvilken informasjon du deler, inkludert tilgangen som apper har til posisjonen din, kameraet og mikrofonen. Du kan tilpasse disse innstillingene for å beskytte personvernet ditt.
Noen ganger kan kameraet kanskje ikke fungere i Google Meet eller Zoom fordi du har begrenset kameratilgangen. Sjekk disse personverninnstillingene når du har konfigurert Windows-maskinen din.
Gi eller tilbakekalle kameratilgang til spesifikke applikasjoner
- Søk etter «Personvern og sikkerhet» i søkefeltet.
- Rull ned til delen «Apptillatelser».
- Klikk på «Kamera».
- Du kan slå av «Kameratilgang» for å tilbakekalle tilgang for alle apper.
- For å tilbakekalle eller gi tilgang til en spesifikk app, finn appen i listen og slå kameraet på eller av.
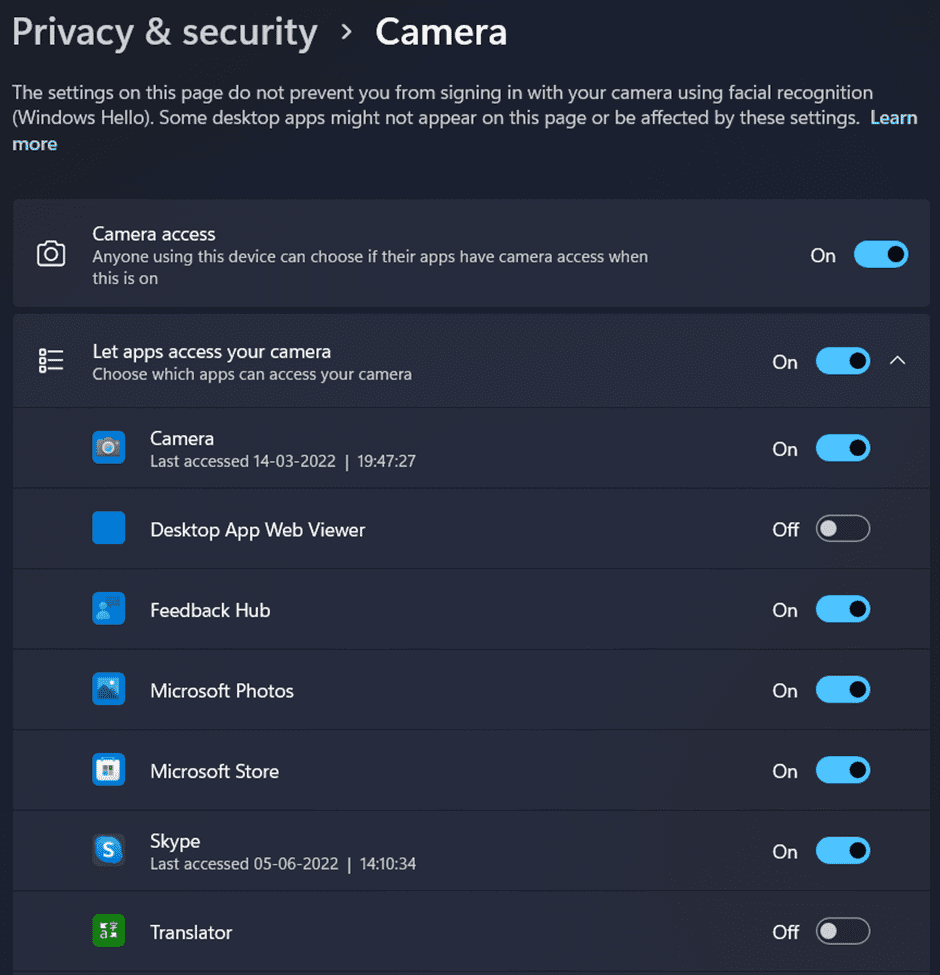
Gi eller tilbakekalle mikrofon- eller posisjonstilgang til kameraappen
Du kan velge å tilbakekalle posisjonstilgangen fra kameraet for å unngå at plasseringen lagres når du tar bilder.
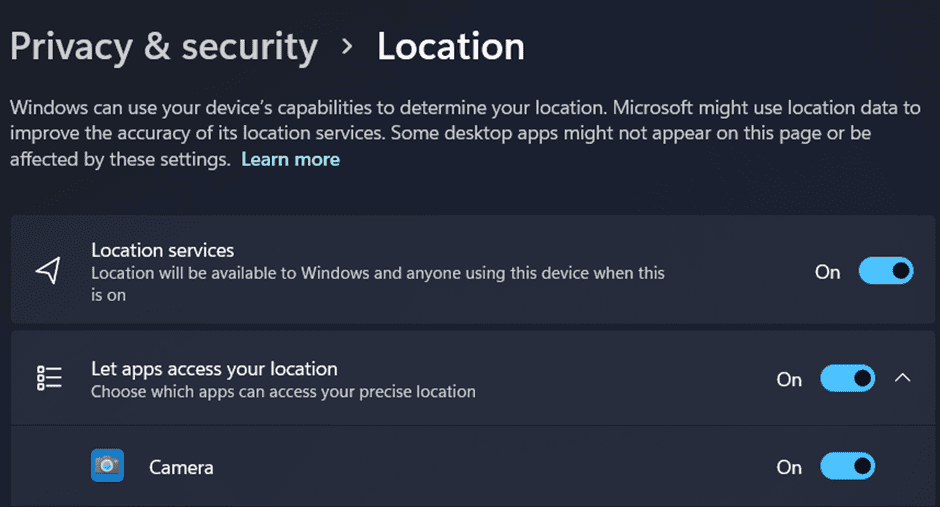
- Søk etter «Personvern og sikkerhet» i søkefeltet.
- Rull ned til delen «Apptillatelser».
- Klikk på «Plassering».
- I «La apper få tilgang til posisjonen din», finner du kameraet og kan slå av for å tilbakekalle posisjonstillatelsen.
- Du kan gjøre det samme for mikrofontilgang ved å klikke på «Mikrofon» i stedet for «Plassering» i personverninnstillingene.
Dette er viktig for å opprettholde personvernet ditt ved bruk av kamera og mikrofon.
Anbefalte webkameraer
Noen ganger kan kameraproblemet skyldes et defekt innebygd webkamera. Hvis det er tilfelle, kan du vurdere å kjøpe et eksternt webkamera. Her er noen anbefalte modeller:
#1. Logitech C270 HD webkamera
Logitech C270 HD har 720p HD-videoanrop og -opptak, 2,4 GHz Intel Core2 Duo-prosessor, fast fokus, 3 megapikslers bilder og Hi-speed USB 2.0.
Den har en innebygd mikrofon som filtrerer ut bakgrunnsstøy. Systemkrav inkluderer Windows 7, 8, 10 eller nyere, macOS 10.10 eller nyere, Chrome OS, Android 5.0 eller nyere, og internettforbindelse via USB-port.
#2. Logitech C920x HD Pro webkamera
Logitech C920x leveres uten personvernslukker, men inkluderer en tre måneders lisens for XSplit VCam. XSplit VCam lar deg fjerne, endre eller gjøre bakgrunnen uskarp uten bruk av grønn skjerm.
Det har Full HD 1080p videoanrop og opptak med 30 bilder per sekund, som gir skarpe, veldefinerte og livlige videoer. Stereo lyd og to mikrofoner sikrer naturlig lyd for videosamtaler. Programvaren Logitech Capture lar deg enkelt lage og dele videoinnhold.
Det har også HD-lysjustering og autofokus, som automatisk justerer lysforholdene for å gi klare bilder selv i dårlige lysforhold. Dette gir detaljerte videoer og bilder selv i svakt lys.
#3. NexiGo N60 1080P Webkamera
NexiGo N60 har en Full HD to megapikslers CMOS-sensor, som gir videooppløsning på opptil 1920 x 1080 piksler ved 30 bilder per sekund.
3,6 mm glasslinsen gir klare bilder på avstander fra 19,6 tommer til 13 fot, og er dermed egnet for de fleste innendørs bruksområder. Personverndekselet hindrer lys i å trenge inn i linsen, og beskytter dermed personvernet.
Den faste brennvidden tar opp video i høy oppløsning med brede vinkler. USB-tilkobling gir enkel plug-and-play-funksjonalitet, og monteringsklipset passer til de fleste skjermer, bærbare datamaskiner, TV-er og stativer.
#4. Sony sensorwebkamera med mikrofon og autofokus, 2K/1080P HD
CASE CUBE KU-04 støtter oppløsning på 2560 x 1440p med 30 bilder per sekund. Autofokus holder deg i fokus mens verden rundt deg er i bevegelse. Vidvinkelobjektivet dekker 120 grader.
Stativstøtten kan plasseres hvor som helst på skrivebordet, og baseklemmen kan rotere 360 grader horisontalt og 90 grader vertikalt. Støyreduserende mikrofon sikrer klar lydkvalitet.
Det innebygde linsedekselet beskytter personvernet. Linsen trekkes til siden for å deaktivere kameraet. Den unike uttrekkbare designen gir ekstra sikkerhet mot avlytting og voyeurisme.
#5. NexiGo N660 1080P Business Webcam
NexiGo N660 har en 1080p Full High Definition to megapikslers CMOS-sensor. 3,6 mm glasslinsen gir klare bilder mellom 19,6 tommer og 13 fot, som passer for innendørs bruk. Den er «plug-and-play», krever ingen drivere eller programvare. Den lar deg endre alle mulige innstillinger for webkameraet i Zoom, Skype, FaceTime, Teams og andre videokonferanseverktøy.
Innstillinger inkluderer eksponeringstid, kontrast, metning og hvitbalanse. Appen støtter Windows 7/8/10 og macOS. Drivere kan lastes ned fra støttesiden.
#6. Argmao 1080P HD-webkamera
Argmaos webkamera har en støyreduserende mikrofon som filtrerer ut bakgrunnsstøy og sørger for klarere lydoverføring. Med en støyreduksjonsdybde på 35 desibel passer kameraet for videomøter, videoanrop, onlineundervisning og spill.
Kameraet kan brukes uten drivere på en datamaskin. Det har også et beskyttelsesdeksel som sikrer sikkerhet for både privatpersoner og bedrifter, og beskytter linsen mot riper, skader og flekker.
Konklusjon
Webkameraer er en viktig del av hverdagen i dagens digitale verden. Det er viktig å teste kameraet før hvert møte. Unngå tekniske problemer og vær trygg på at alt fungerer som det skal. Dra nytte av fleksibiliteten og enkelheten ved webkameratesting.
Vurder også vertikale skjermer for å øke produktiviteten din.