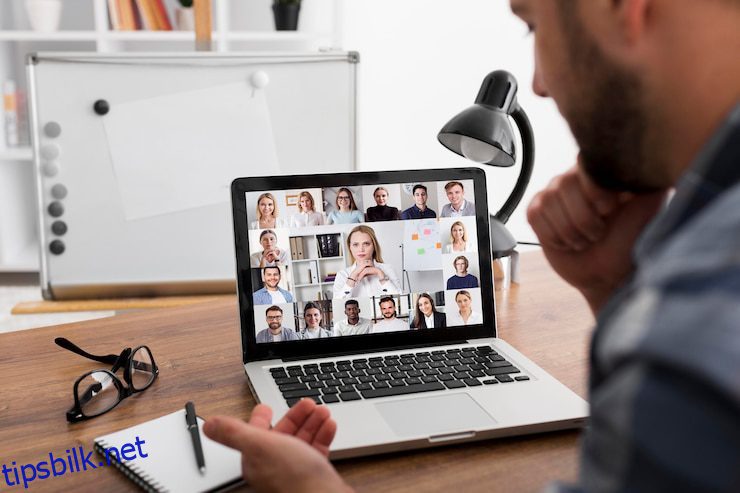Til tross for at det finnes andre videokonferanseapper, fikk Zoom enorm popularitet; brukervennligheten det tilbys til sluttbrukerne var den eneste grunnen bak det.
Zoom Meetings kan se ut til å ha kommet ut av ingensteds for å redde dagen da den fryktelige pandemien rammet verden. Men du vil bli overrasket over å vite at den ble lansert helt tilbake i 2013.
Akkurat som konkurrentene, ble denne videokonferanseprogramvaren hyllet som en helt da COVID-19 begynte å spre sine vinger, og folk måtte bo hjemme ettersom det ble innført sperringer over hele verden.
I slike vanskelige tider måtte fagfolk jobbe eksternt og bruke videosamtaler som et medium for å samarbeide med teammedlemmene sine.
Utviklere hos Zoom jobbet mye for å levere flere gjennomtenkte funksjoner som gjorde det mulig for teammedlemmene å kommunisere ansikt til ansikt fra hjemmet sitt og forbedret deres virtuelle møter.
Innholdsfortegnelse
Møteforbedringsfunksjoner med zoom
Mens Zoom ikke lot noen stein stå uvendt for å bevæpne seg med de mest avanserte funksjonene, har den gjort bemerkelsesverdige forbedringer i virtuelle møter ved å introdusere flere spennende funksjoner for å forbedre bakgrunnen. Noen av dem er som følger:
Oppslukende utsikt i bakgrunnen
Det som fascinerte meg mest var den oppslukende visningsfunksjonen som gjør at alle teammedlemmene som deltar på møtet vises på én virtuell bakgrunn. Fra klasserom til styrerom gir den oppslukende utsikten en oppfatning av at alle er samlet på samme sted og ikke jobber eksternt.
Kansellering av bakgrunnsstøy
Uønskede lyder i bakgrunnen er en allment akseptert feil ved å jobbe eksternt av flere fagfolk. Takket være denne nylig introduserte Zoom-funksjonen kan du justere lydinnstillingene for å holde bakgrunnsstøyen i lydstrømmen i sjakk.
Virtuell bakgrunn ved hjelp av PowerPoint
Zoom gjør det mulig for deltakerne å bruke PowerPoint-lysbilder som en virtuell bakgrunn mens de kjører en PowerPoint-presentasjon under møtet. Når den er aktivert, presenteres presentasjonen din for deltakerne og lar deg legge over et webkamera-bilde av deg selv i hjørnet.
Bruk virtuell bakgrunn
Den mest nyttige funksjonen til Zoom Meetings er å bytte omgivelsene dine med virtuelle bakgrunner. Det er mulig å bruke et statisk bilde eller video som bakgrunn mens du deltar på et virtuelt møte på Zoom.
Denne funksjonen gir de beste resultatene hvis du bruker en grønn skjerm bak deg og sørger for jevn belysning i rommet. På denne måten kan Zoom enkelt skille mellom deltakeren og deres bakgrunn.
Sløre bakgrunner på Zoom-anrop
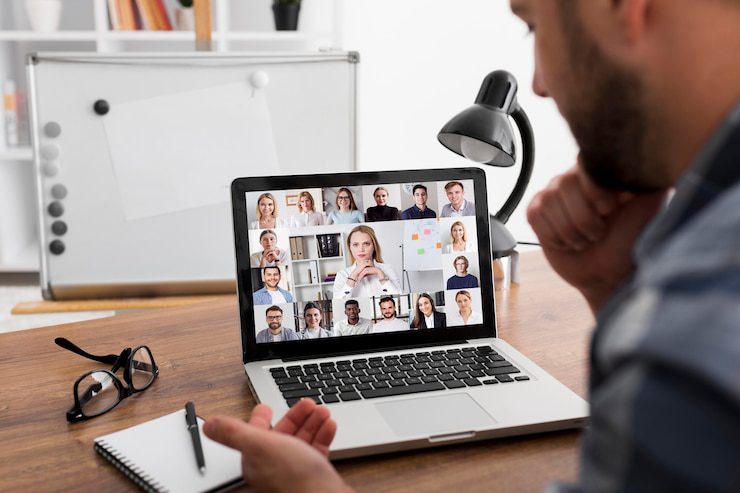
Å uskarpe bakgrunnen er kanskje den mest praktiske funksjonen du vil komme over på Zoom, og stol på meg, når du begynner å bruke den, er det ingen vei tilbake. Når den er aktivert, skjuler denne funksjonen bakgrunnen din, inkludert alle og alt bak deg, og holder deg i fokus.
Hvorfor skulle noen ønske å uskarpe bakgrunnen sin under virtuelle møter? Svaret er enkelt – å redde seg selv fra flauheten når omgivelsene ikke er presentable.
Når du samarbeider om en zoomsamtale, blir du og bakgrunnen din synlig for de andre deltakerne når videoalternativet er aktivert. Hvis du ikke er i stand til å legge til en tilpasset virtuell bakgrunn eller de ikke ser ut til å være det riktige valget, er det nok å uskarpe omgivelsene dine for å opprettholde det nødvendige personvernet.
Se for deg hvor ubehagelig det er å la dine medarbeidere se rotet bak deg eller finne ut at du er på en kafé og nipper til kaffe. Derfor er det å gjøre bakgrunnen uskarp et smart hack for å holde ting profesjonelt og privat.
Som tydelig er Zoom utstyrt med en rekke funksjoner, som bakgrunnsuskarphet, men mange av disse er skjult i innstillingsdelen og krever mye graving. Derfor bestemte vi oss for å forklare prosedyren for å gjøre bakgrunnen din uskarp på Zoom Møter på ulike enheter og scenarier.
Forutsetninger for å bruke funksjonen for uskarp bakgrunn
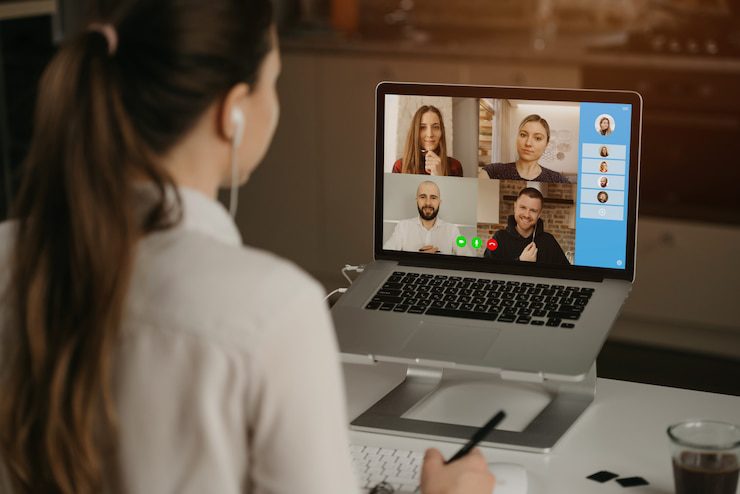
Det er enkelt å aktivere funksjonen for uskarp bakgrunn på Zoom-applikasjonen. Du må imidlertid oppfylle noen programvarekrav. La oss komme rett til dem.
Som varslet av Zoom Meetings bør du oppgradere til følgende versjoner for å uskarpe bakgrunnen på Zoom.
Zoom skrivebordsklient
- Windows: 5.5.0 (12454.0131) eller nyere
- macOS: 5.5.0 (12467.0131) eller nyere
Zoom mobilapp
- Android: 5.6.6 (2076) eller nyere
- iOS: 5.6.6 (423) eller nyere
Du kan bare bruke uskarpe bakgrunner hvis funksjonen Virtual Background er aktivert på Zoom. Her er trinnene for å gjøre det:
Få tilgang til Zoom i en nettleser og logg på Zoom-kontoen din ved å oppgi påloggingsinformasjonen.
Velg alternativet Innstillinger under den personlige delen på venstre panel.
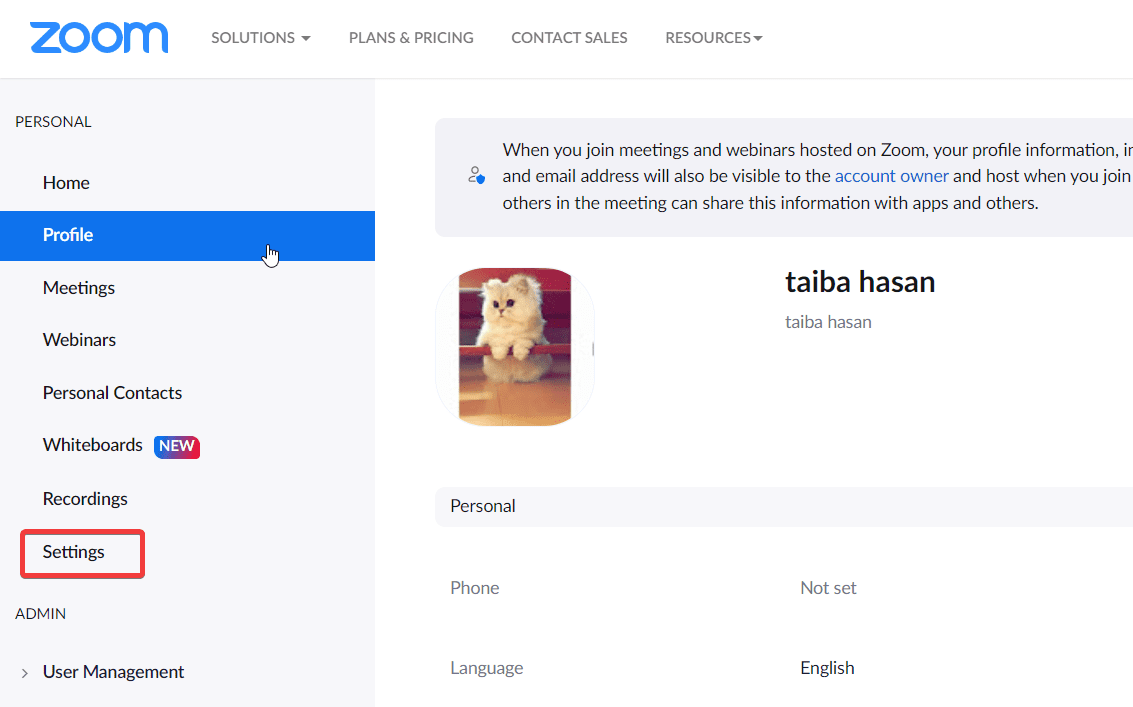
Velg alternativet I møte (avansert) i Møter-fanen.
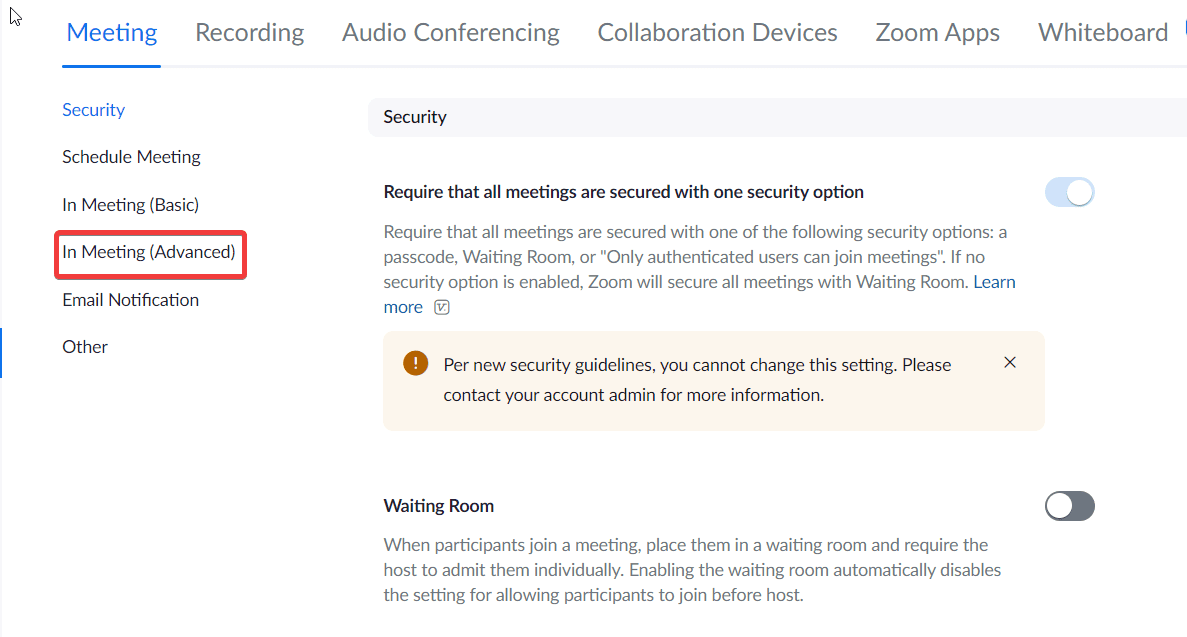
Se her etter alternativet Virtuell bakgrunn og flytt bryteren til På-posisjonen.
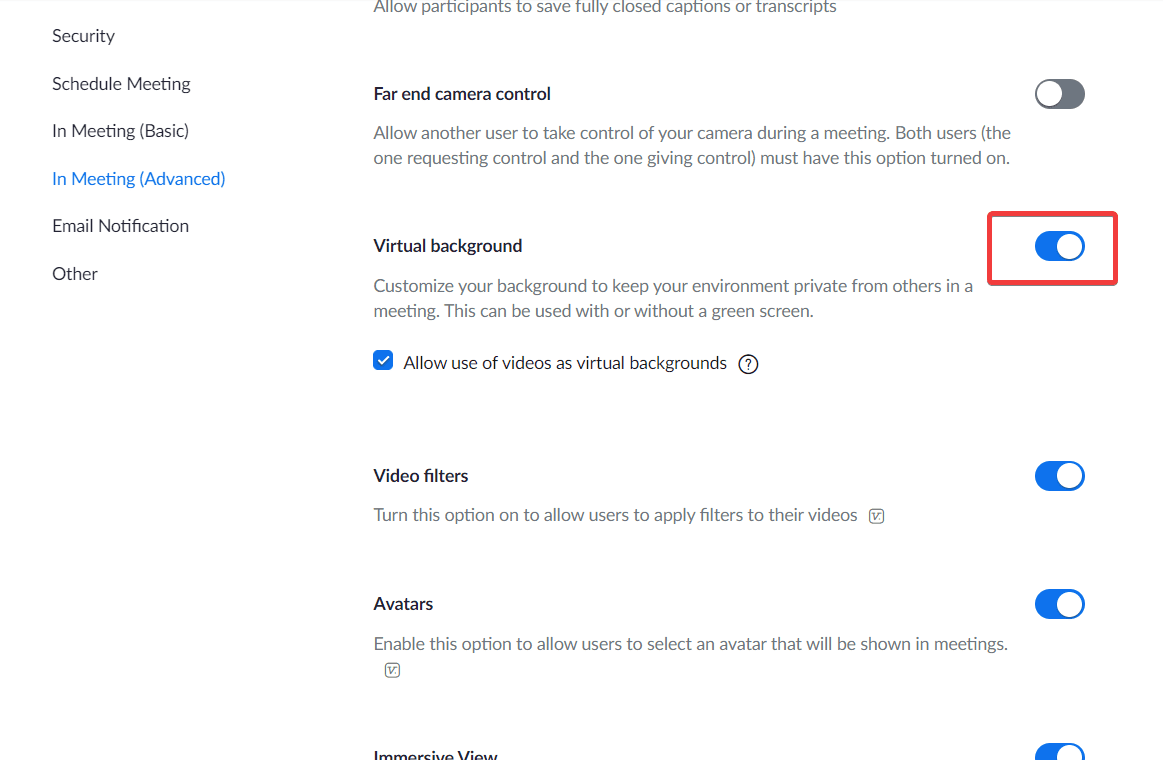
Nå som du oppfyller minimumskravene, la oss se hvordan du gjør bakgrunnen uskarp i forskjellige scenarier.
Hvordan uskarpe bakgrunnen på skrivebordet
Det er mulig å aktivere funksjonen for uskarp bakgrunn før du starter zoommøtet og mens møtet pågår. Nedenfor er trinnene for hvordan du gjør det.
Gjør bakgrunnen din uskarp før du blir med i et møte
Start Zoom-skrivebordsklienten og logg på med legitimasjonen din.
Klikk på tannhjulikonet under profilbildet øverst til høyre.
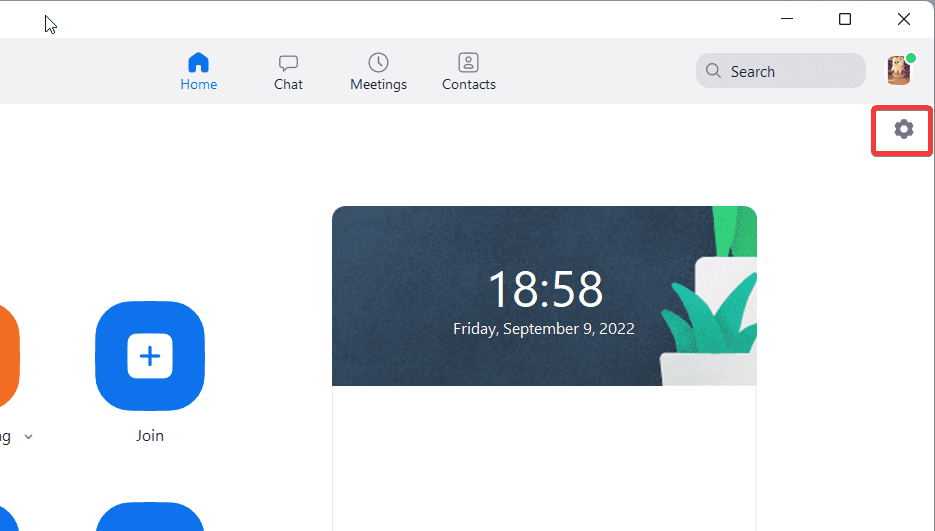
Velg Bakgrunner og filtre fra venstre rute.
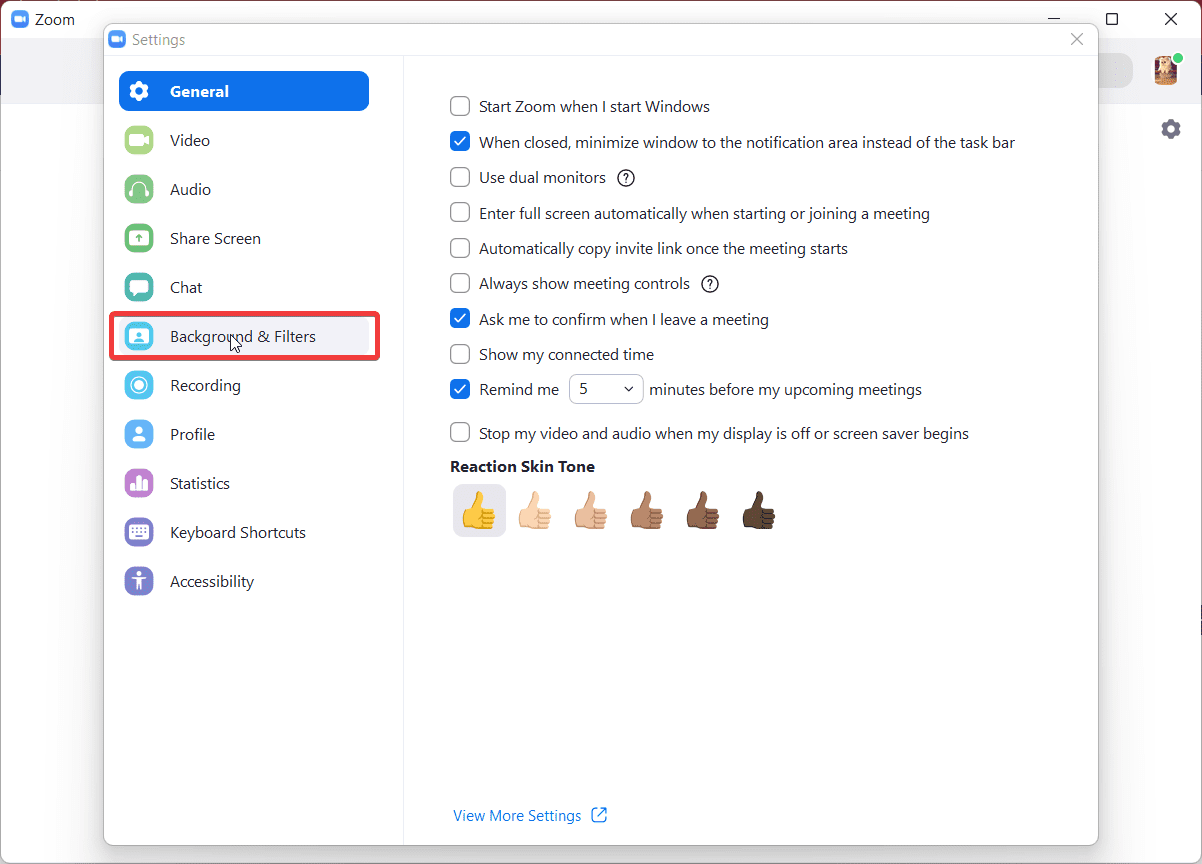
Under Virtuelle bakgrunner-delen velger du Blur.
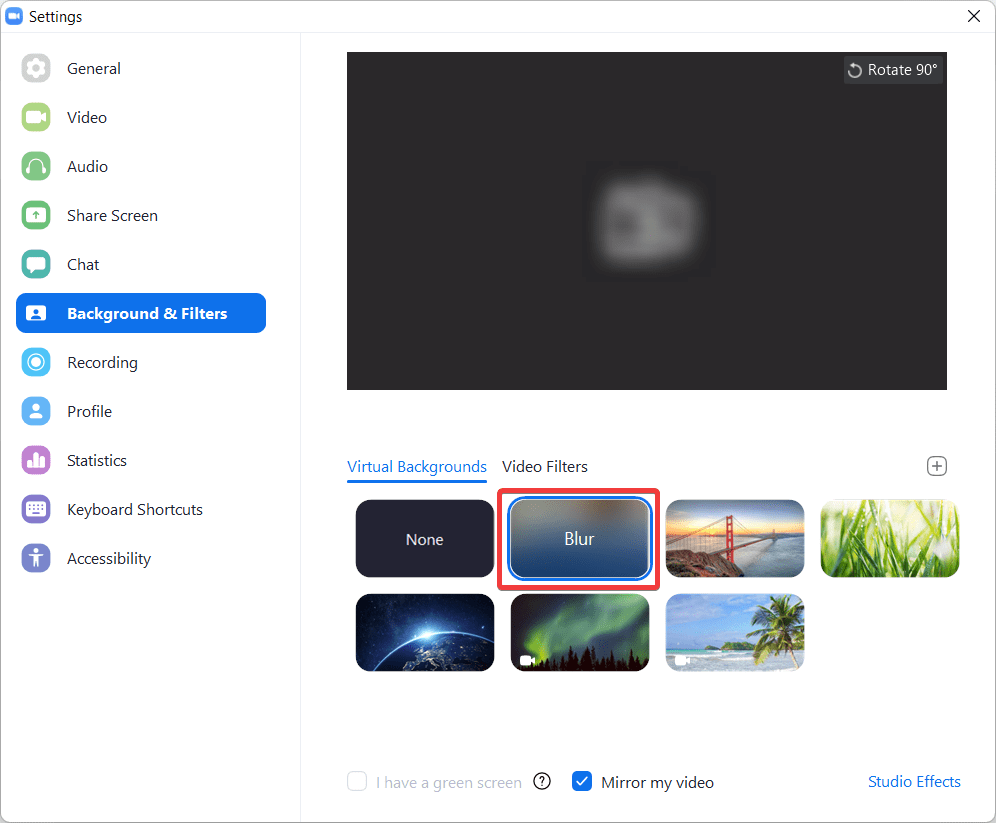
Bli med på møtet nå, og Zoom vil uskarpe omgivelsene dine.
Gjør bakgrunnen uskarp under møtet
Hvis du glemmer å gjøre bakgrunnen uskarp før du blir med på møtet, er det ingen grunn til panikk. Det er mulig å gjøre bakgrunnen uskarp selv etter at møtet har startet.
Mens du deltar på møtet, se etter Stopp video-alternativet på innstillingslinjen nedenfor.
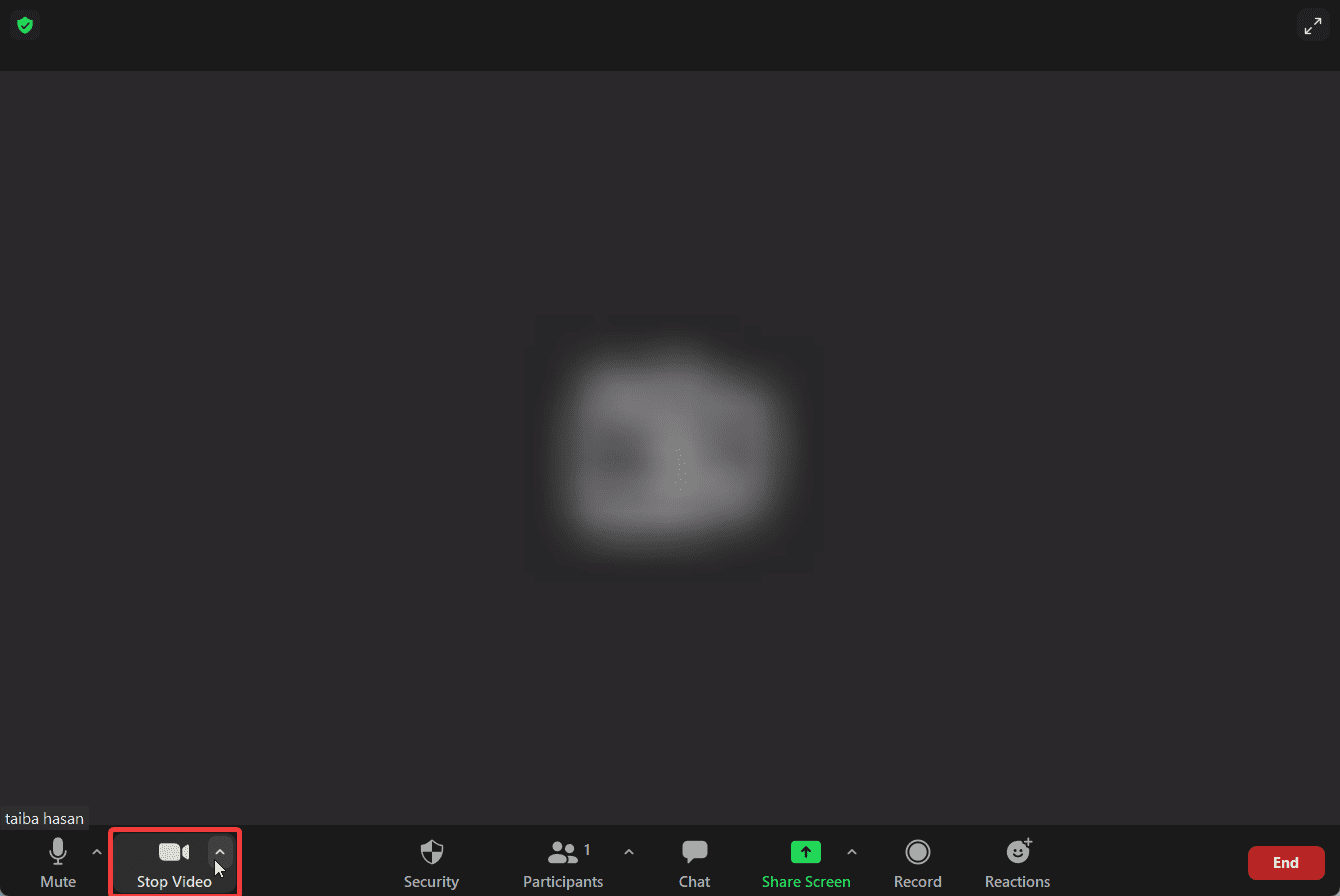
Klikk på den oppoverpekende chevronen for å få tilgang til uttrekksmenyen og velg alternativet Videoinnstillinger.
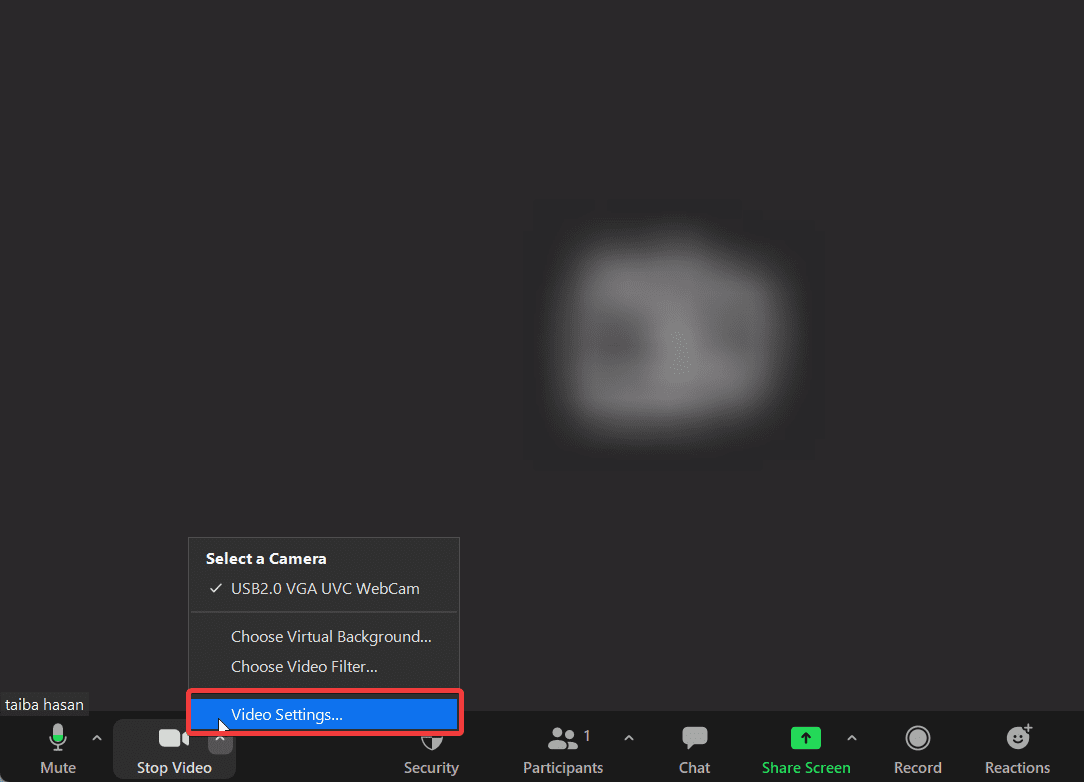
Du får nå tilgang til Zoom-innstillingene. Velg Bakgrunner og filtre fra venstre rute og velg alternativet Uskarphet.
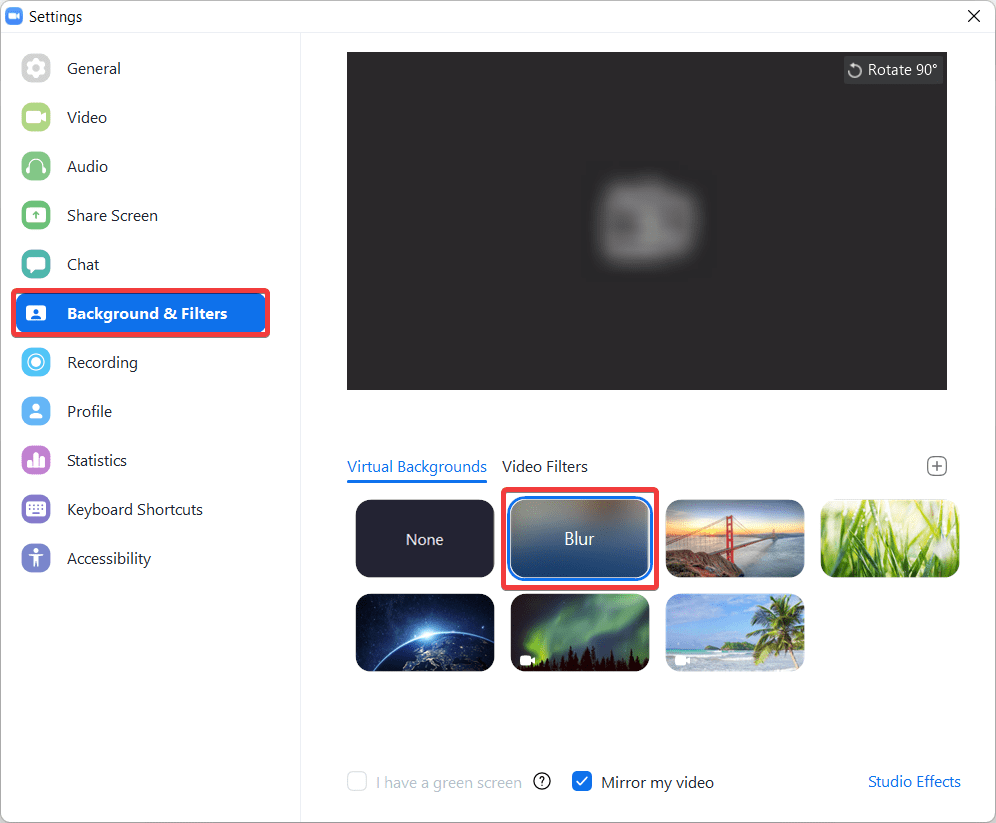
Hvordan uskarpe bakgrunnen på Android eller iPhone
La oss nå se hvordan du kan uskarpe bakgrunnen på Zoom-appen. I motsetning til skrivebordsklienten kan du bare aktivere denne funksjonen etter å ha blitt med i Zoom-møtet.
Logg på Zoom-appen på smarttelefonen.
Mens du deltar på møtet, trykk på Ellipsis-ikonet for å få tilgang til Flere innstillinger.
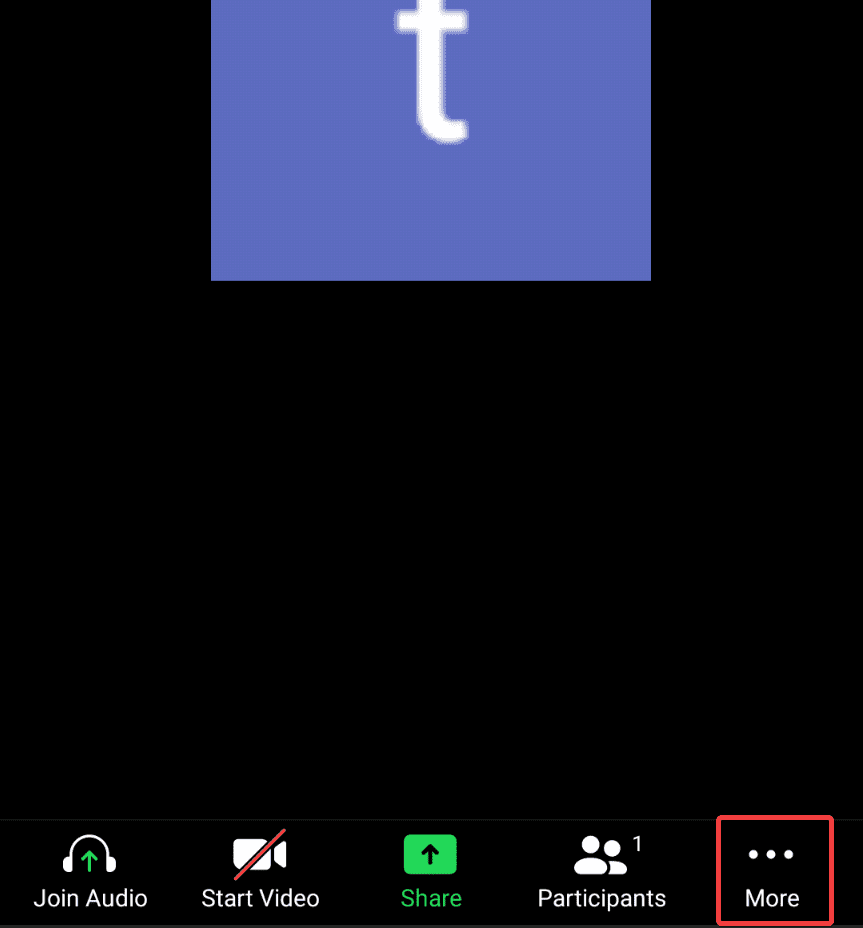
Velg alternativet Bakgrunn og effekter på Android og Bakgrunn og filtre på iOS-appen.
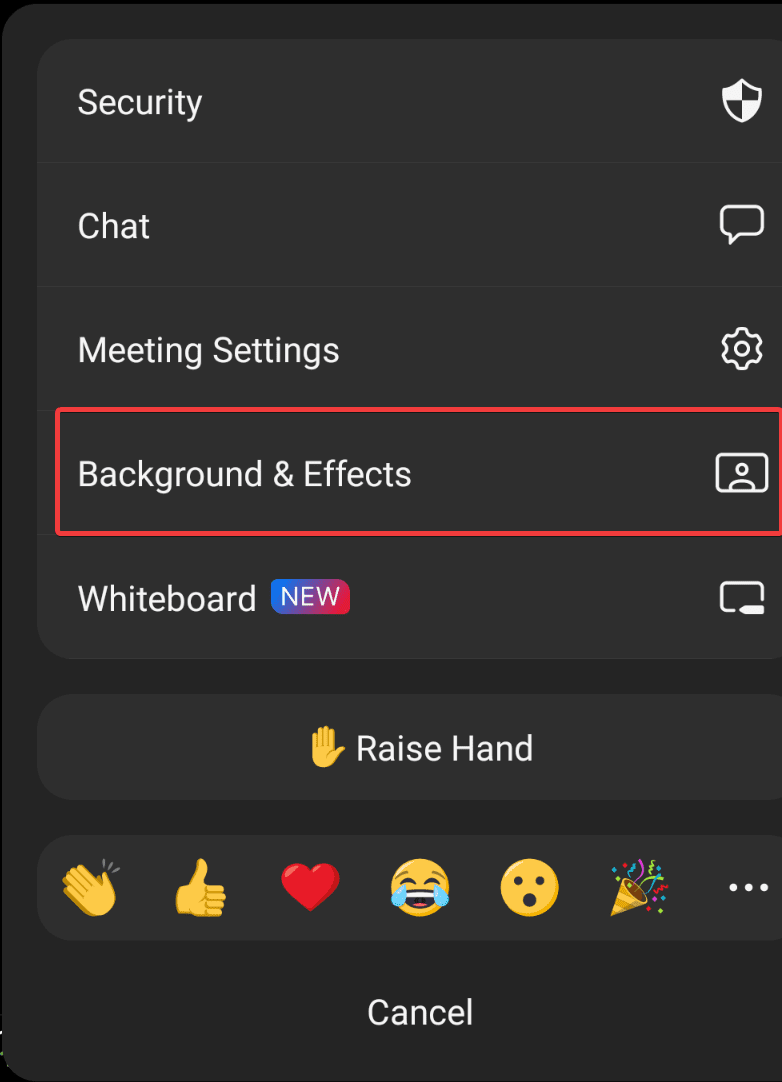
Trykk på Blur-alternativet under Virtuelle bakgrunner.
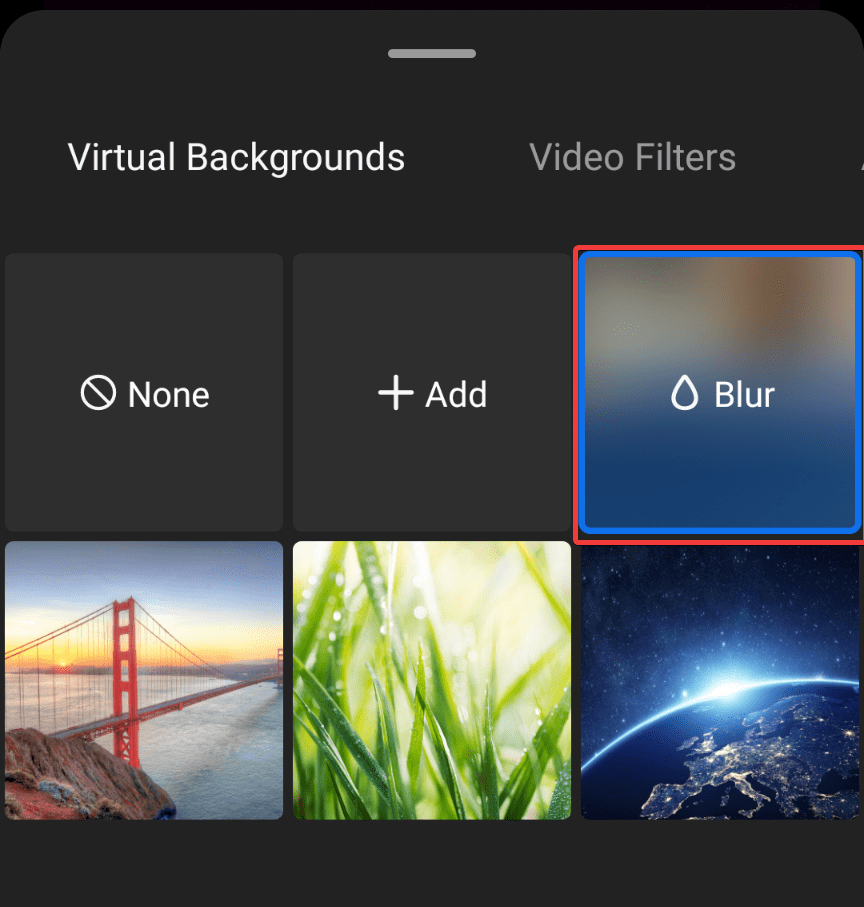
Bakgrunnen din vil virke uskarp for deltakerne som deltar på møtet.
Siste ord
Forhåpentligvis har du nå en klar ide om hvordan du kan uskarpe møtebakgrunnen på Zoom-skrivebordsklienten og mobilappen. Du kan bruke denne funksjonen til å skjule de rotete omgivelsene eller unngå å avsløre personlig informasjon ved et uhell mens du deltar på virtuelle møter.