Mac-tastaturet har en utmatingsknapp, selv om den i realiteten ikke brukes til noe i moderne Mac-er som mangler diskstasjoner. Denne knappen kan imidlertid omprogrammeres til å utføre mer nyttige funksjoner. Her skal vi vise deg hvordan.
Nedenfor presenterer vi tre ulike metoder for å utnytte Mac-ens utmatingsknapp maksimalt. Noen av disse krever nedlasting av ekstra apper, mens andre ikke gjør det. Alle disse metodene er effektive, og de gjør en tidligere ubrukelig knapp mer anvendelig.
Innebygde funksjoner i macOS
macOS tilbyr et utvalg av tastatursnarveier som bruker utmatingsknappen, og disse er aktivert rett etter installasjon. Her er en rask oversikt over hva du kan gjøre uten å installere ekstra programvare:
Ctrl+Utmatingsknapp: Viser en dialogboks der du kan sette Mac-en i dvale, starte den på nytt eller slå den av.
Cmd+Alt+Utmatingsknapp: Setter Mac-en i dvale.
Ctrl+Cmd+Utmatingsknapp: Starter Mac-en på nytt.
Ctrl+Alt+Cmd+Utmatingsknapp: Slår av Mac-en.
Ctrl+Shift+Utmatingsknapp: Setter skjermen i dvale, mens Mac-en forblir aktiv.
Dersom du ønsker å utnytte utmatingsknappen enda mer, finnes det tredjepartsalternativer som kan gi den ekstra funksjonalitet.
Bruk av Karabiner
Karabiner er en applikasjon som lar deg omkonfigurere utmatingsknappen til å etterligne andre tastetrykk eller museklikk. Den har også mer avanserte alternativer for mer inngående tilpasning, men i denne sammenhengen fokuserer vi på de enklere alternativene. Applikasjonen er også åpen kildekode, og kan lastes ned gratis.
Start Karabiner-Elements fra Programmer-mappen på din Mac.
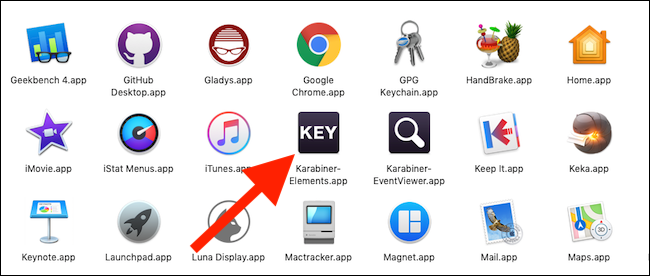
Velg kategorien «Enkle endringer» og klikk på «Legg til element»-knappen nederst i vinduet.
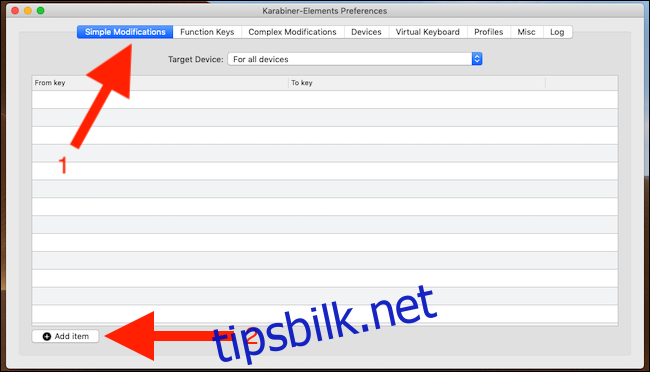
Klikk på den tomme ruten i «Fra nøkkel»-kolonnen og velg knappen du vil endre funksjonen til. I dette tilfellet, klikk «Løs ut».
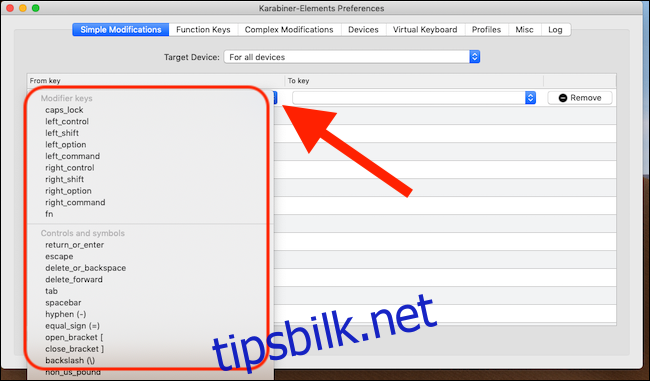
Gjør det samme i «Til nøkkel»-kolonnen og velg tastetrykket du ønsker at utmatingsknappen skal aktivere.
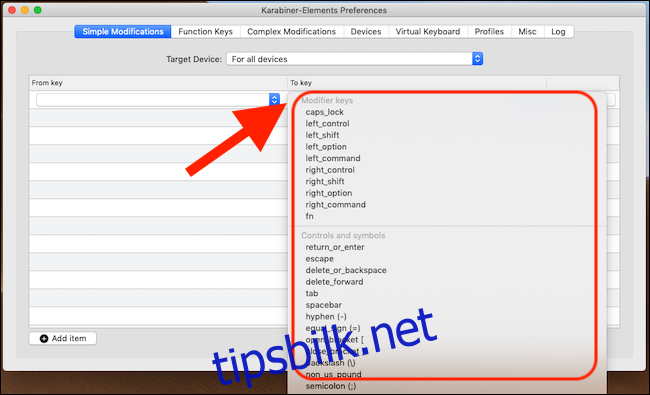
Test konfigurasjonen ved å trykke på utmatingsknappen. Hvis alt fungerer, vil det valgte tastetrykket bli utført. Hvis du trenger å redigere funksjonen, endrer du «Fra-tast» eller «Til-taster». For å angre alt, klikker du «Fjern»-knappen ved siden av elementet.
Bruk av Ejector
Ejector gjør det raskt og enkelt å løse ut enheter, enten det er eksterne harddisker, USB-stasjoner eller diskbilder. Applikasjonen koster $10 ved full bruk, men det er en syv-dagers prøveperiode tilgjengelig.
For å begynne, last ned og installer applikasjonen. Trykk på utmatingsknappen, og Ejector åpnes automatisk. Herfra kan du velge enheten du ønsker å løse ut og klikke på «Løs ut»-knappen.
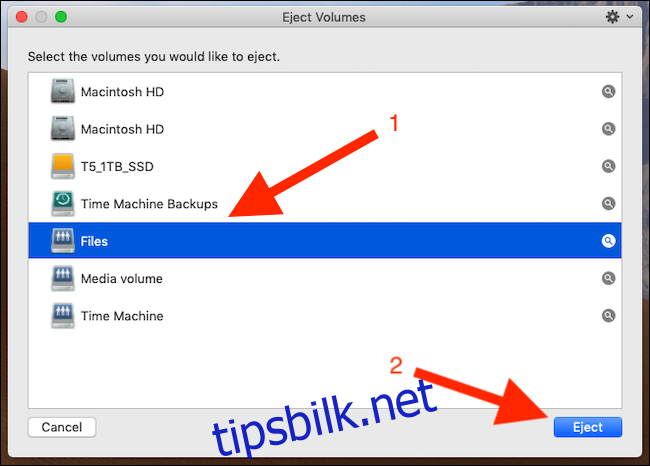
Hvis du ofte har behov for å løse ut enheter, kan Ejector være en god investering. Ejector kan også tvinge ut enheter som er vanskelige å løse ut – trykk og hold Alt-tasten nede mens du klikker på «Løs ut» for å tvinge macOS til å løse ut enheten.