Selv om Windows 11 tilbyr muligheten for faner i Filutforsker, hva om du ønsket å organisere alle applikasjoner som faner i et enkelt vindu, uavhengig av deres opprinnelige funksjonalitet? En applikasjon kalt United Sets gir deg nettopp dette – muligheten til å gruppere flere vinduer som faner i Windows 11. Denne åpen kildekode-programvaren utnytter en tidligere ikke-utgitt funksjon kalt «Sets» som ble testet i en Windows 10 Insider-build i 2017. Hvis du er en person som ønsker å samle relaterte applikasjoner i ett vindu, er denne veiledningen perfekt for deg.
Organiser Flere Applikasjoner som Faner i Windows 11 (2022)
I denne artikkelen presenterer vi en detaljert veiledning for hvordan du kan gruppere flere åpne vinduer som faner i Windows 11. I tillegg deler vi våre refleksjoner om United Sets-programvaren og potensialet for forbedringer. La oss ta en titt!
Aktiver Faner for Flere Vinduer i Windows 11
1. Start med å installere United Sets fra Microsoft Store (Gratis). Du kan også laste den ned fra GitHub her.
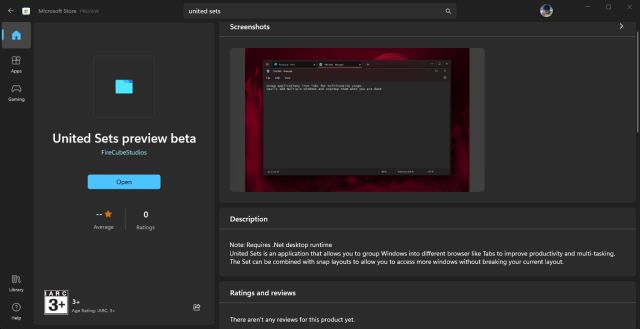
2. Ved oppstart kan programmet varsle om manglende .NET-rammeverk. Klikk på «Last ned», som leder deg til den offisielle nettsiden der filen automatisk lastes ned. Installer deretter .NET-rammeverket på din Windows 11-datamaskin.
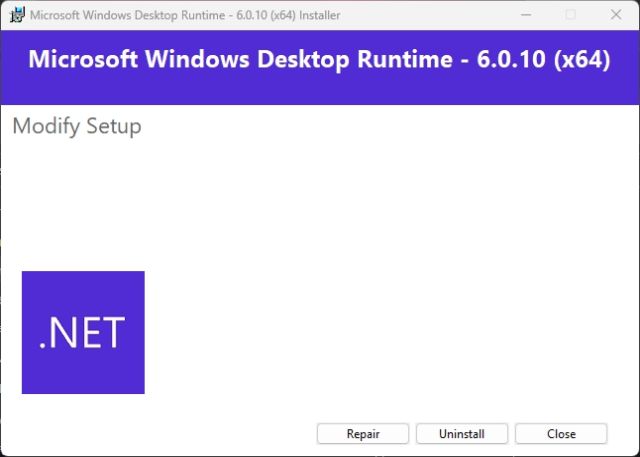
3. Etter installasjonen, åpne United Sets og fullfør oppstartsprosessen.
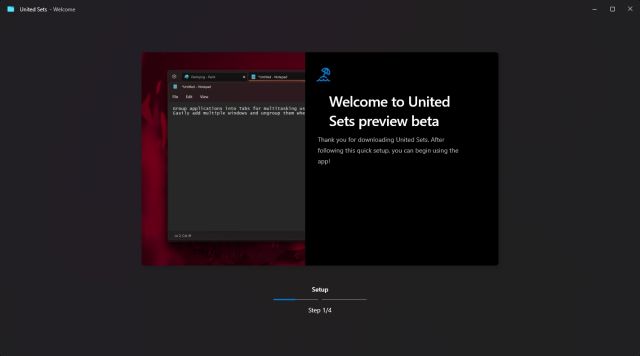
4. Når United Sets er klart, klikk på «+»-ikonet øverst til venstre for å begynne å bruke programmet.
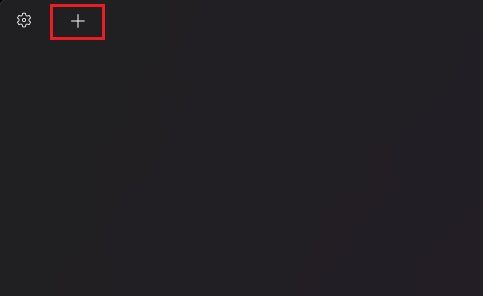
5. For å legge til et vindu som en fane, aktiver det ønskede vinduet og trykk «Tab». Vinduet vil automatisk flyttes til United Sets som en fane. Her har vi for eksempel gruppert Notisblokk i appen.
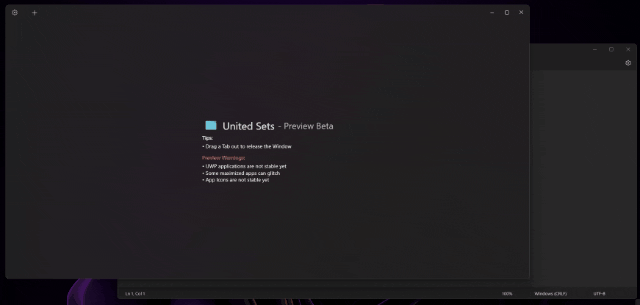
6. Gjenta disse trinnene for å legge til flere applikasjoner i United Sets. Du kan nå enkelt få tilgang til flere programmer i samme vindu uten å bytte mellom separate vinduer, noe som kan føre til økt produktivitet.
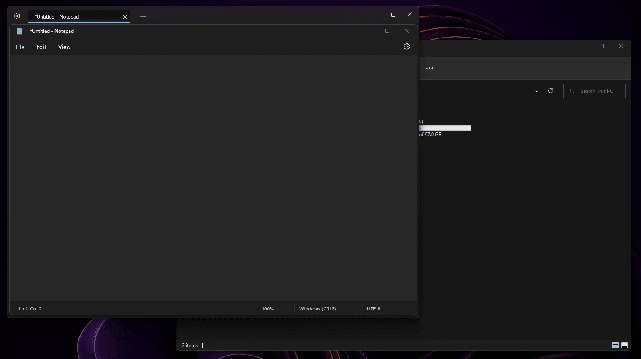
7. For å fjerne et vindu fra fanegruppen, dra fanen ut av United Sets. Den vil da gjenoppstå som et normalt vindu. Du kan også omorganisere fanene ved å dra dem til venstre eller høyre.
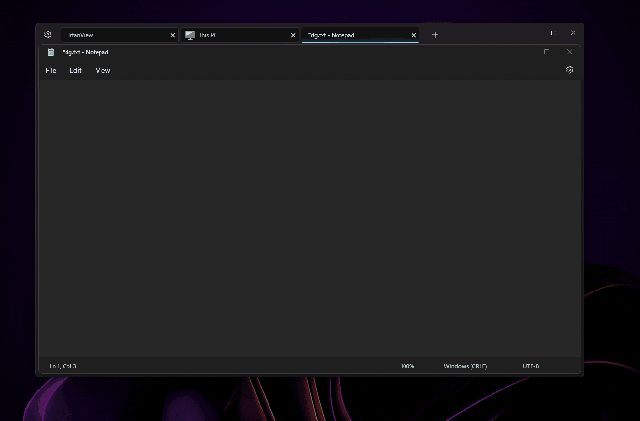
8. Selv med Filutforsker fungerte United Sets uten problemer, der flere faner i Filutforsker kunne organiseres under en enkelt United Sets-fane. Ganske nyttig, eller hva?
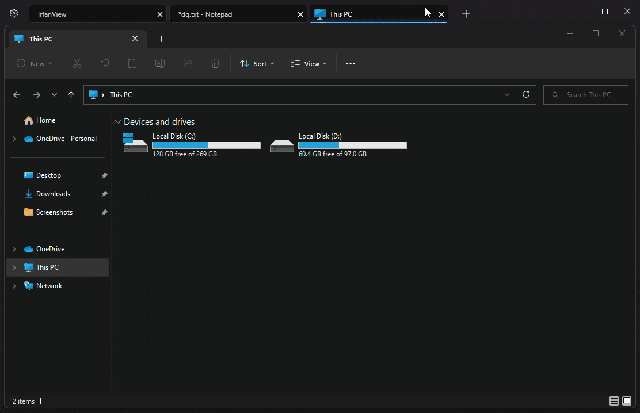
United Sets for Windows 11: Første Erfaringer
Siden United Sets fortsatt er i beta, er det noen forventede feil. Men når programmet fungerer som det skal, er det en fryd å bruke. Muligheten til å gruppere flere vinduer og programmer under ett enkelt vindu som faner er en stor fordel.
Du trenger ikke lenger å sjonglere mellom mange vinduer, men kan heller legge dem til i United Sets for å jobbe side om side med andre applikasjoner. Likevel, det hadde vært enda mer praktisk om man kunne dra vinduer direkte til United Sets for å legge dem til som faner. Dagens løsning med å trykke på Tab-tasten føles ikke helt intuitiv.
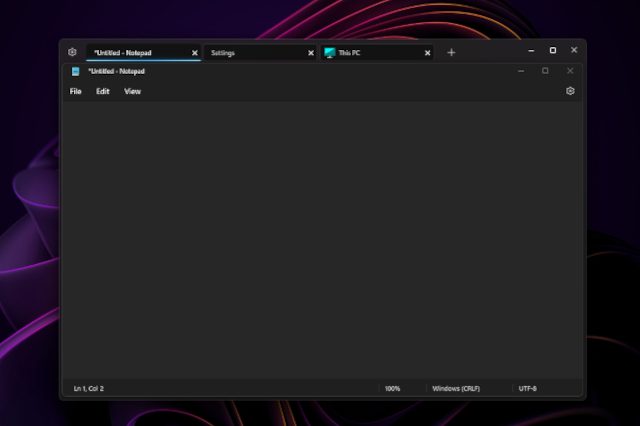
Bortsett fra noen fryseproblemer, fungerte programmet fint med populære apper som Notisblokk, Filutforsker, Microsoft Store, Kommandoprompt og flere. UWP-apper kan potensielt oppleve problemer. I tillegg kan noen ikoner mangle på fanene, men det er ikke et stort problem. Alt i alt er United Sets en lovende app for å forbedre multitasking og produktivitet, men den krever fortsatt en del feilrettinger og finpussing før den kan bli et pålitelig verktøy for daglig bruk.
Bruk Alle Programmer som Faner i Windows 11
Dette er hvordan du kan aktivere fane-funksjonaliteten for alle programmer i Windows 11. Appen fungerer for det meste som den skal, men trenger forbedringer for å gi en mer sømløs og feilfri opplevelse. Det finnes også andre nye Windows 11-verktøy som dukker opp, for eksempel Microsoft PC Manager. Hvis du vil installere Microsoft PC Manager på Windows 11/10, sjekk den relaterte veiledningen. Vi har også en guide for hvordan du raskt kan trekke ut tekst fra bilder på Windows 11/10, i likhet med Google Lens og Apples Live Text. Hvis du har spørsmål, er du velkommen til å legge igjen en kommentar under.