Multifaktorautentisering (MFA) er et uvurderlig sikkerhetsverktøy, og vi anbefaler på det sterkeste å ta det i bruk. Office 365-administratorer har muligheten til å kreve MFA for samtlige brukere, noe som bidrar til å beskytte alle som benytter seg av det samme Office 365-abonnementet for bedriften.
For å administrere dette, må du inneha administratorrettigheter i Office 365, en funksjonalitet som kun er tilgjengelig med en bedriftsplan. Dersom ditt Office 365-abonnement er en del av en webhotellpakke, vil du ha tilgang til administrasjonskonsollen. Imidlertid, dersom du har et privat abonnement (eller et familieabonnement), vil du ikke kunne benytte deg av administrasjonskonsollen, og MFA kan kun aktiveres for din egen konto. Hvis du er usikker på din status, klikk på Office 365-appstarteren og se etter «Admin»-flisen.
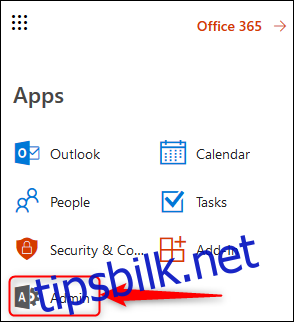
Dersom «Admin»-flisen er tilgjengelig, har du tilgang til administrasjonskonsollen. Klikk på denne flisen og velg «Innstillinger» > «Tjenester og tillegg» i menyen til venstre.
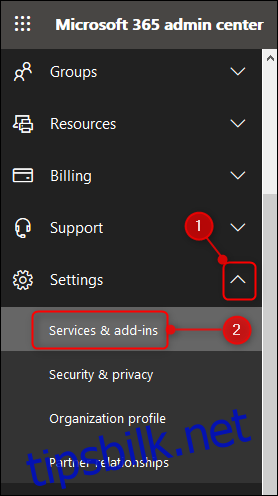
Dette vil lede deg til «Tjenester og tillegg»-siden, hvor du kan utføre forskjellige endringer på leietakernivå. Et av de mest relevante alternativene er «Azure multi-factor authentication».
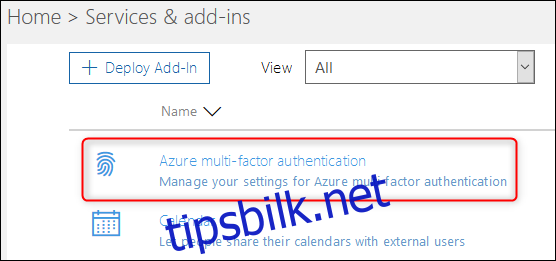
Klikk på dette alternativet, og deretter på «Administrer multifaktorautentisering» i panelet som vises til høyre.
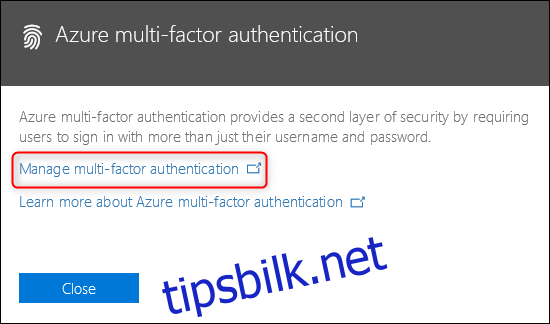
Dette tar deg til administrasjonssiden for multifaktorautentisering. Du har her mulighet til å umiddelbart aktivere MFA for alle brukere som benytter ditt Office 365-abonnement. Vi anbefaler likevel at du gjør deg kjent med standardinnstillingene før du aktiverer. Dette gjøres ved å klikke på «Tjenesteinnstillinger».
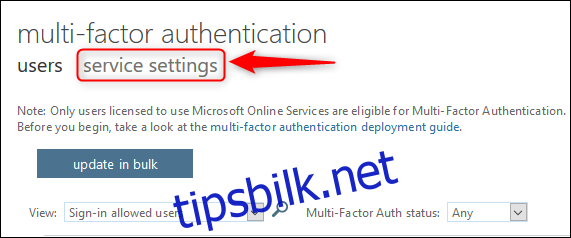
Du kan velge å endre de innstillingene som er relevante for deg, eller beholde standardinnstillingene. En viktig innstilling å vurdere er hvorvidt MFA skal huskes på en enhet. Som standard er denne funksjonen deaktivert. Å aktivere den vil medføre at dine brukere ikke trenger å gå gjennom MFA-prosessen hver gang de ønsker å sjekke e-post eller redigere dokumenter.
Dersom du velger å aktivere denne funksjonen, er standardintervallet for gjenautentisering satt til 14 dager. Dette betyr at en enhet (telefon, nettbrett, datamaskin) vil være ansett som «klarert» i 14 dager, før brukeren igjen må gjennomføre MFA-prosessen. Selv om MFA-prosessen er enkel, kan det oppleves som forstyrrende å måtte gjennomføre dette hver 14. dag på hver enhet. Derfor har du mulighet til å øke dette intervallet opp til 60 dager.
Etter å ha utført eventuelle endringer i innstillingene, klikk «Lagre» nederst i panelet for å implementere endringene. Deretter klikker du «Brukere» for å gå tilbake til siden hvor du aktiverer MFA.
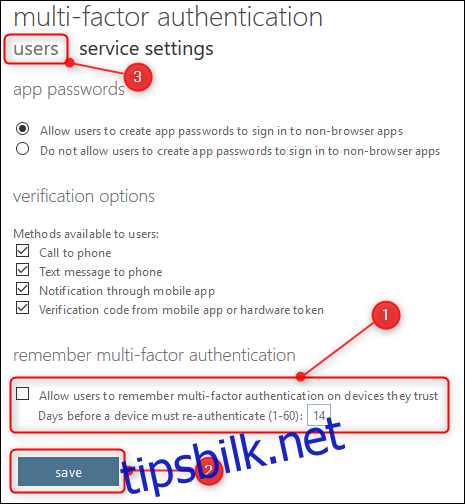
Nå som innstillingene er gjennomgått og eventuelt justert, er du klar til å aktivere MFA for de ønskede brukerne. Velg de brukerne du ønsker å kreve MFA for.
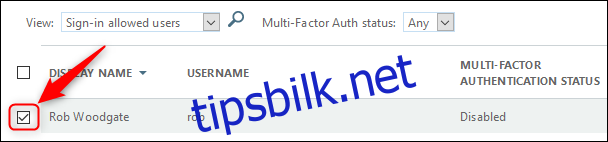
Til høyre for brukertabellen, klikk på «Aktiver»-alternativet som nå er synlig.
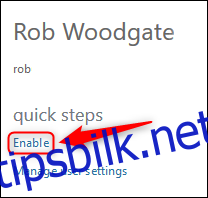
I bekreftelsesskjermbildet, klikk på «Aktiver multifaktorautentisering».
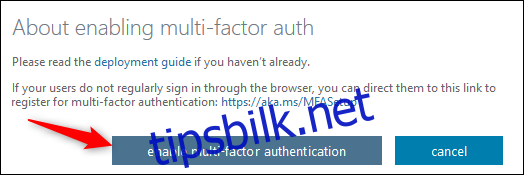
Dette aktiverer MFA for de valgte brukerne. Neste gang de logger på Office 365 via internett, vil de bli bedt om å konfigurere MFA. Om de ikke logger på så ofte, eller om du ønsker å være tilgjengelig for å assistere gjennom prosessen, kan du også dele lenken som vises på bekreftelsesskjermen. Dette vil gi dem mulighet til å konfigurere MFA når det passer dem. Lenken er https://aka.ms/MFASetup, og den er den samme for alle brukere.
Etter å ha klikket «Aktiver multifaktorautentisering» vil du se en bekreftelsesmelding som kan lukkes.
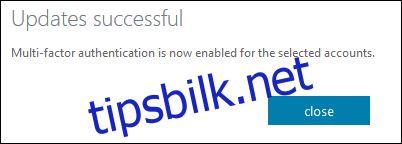
MFA er nå aktivert for brukeren, og neste skritt er å konfigurere det. Enten de venter til neste pålogging, eller bruker lenken vi nevnte tidligere, vil oppsettsprosessen være identisk.
Når brukeren logger inn på sin Office 365-konto som normalt, vil det vises en melding som indikerer at «organisasjonen din krever mer informasjon for å beskytte kontoen din».
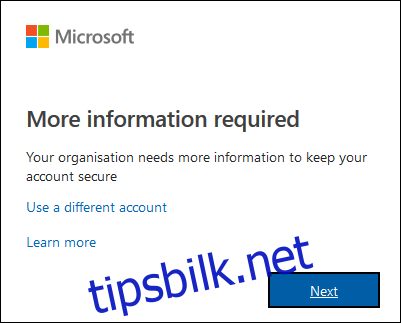
Klikk på «Neste» for å fortsette til «Ekstra sikkerhetsverifikasjon»-panelet, hvor brukeren kan velge en MFA-metode. Vi anbefaler sterkt å benytte en autentiseringsapp, og for Office 365 må Microsoft Authenticator brukes. Likevel, selv MFA via SMS er bedre enn ingen MFA i det hele tatt. Velg derfor den metoden som passer best i den første nedtrekksmenyen.
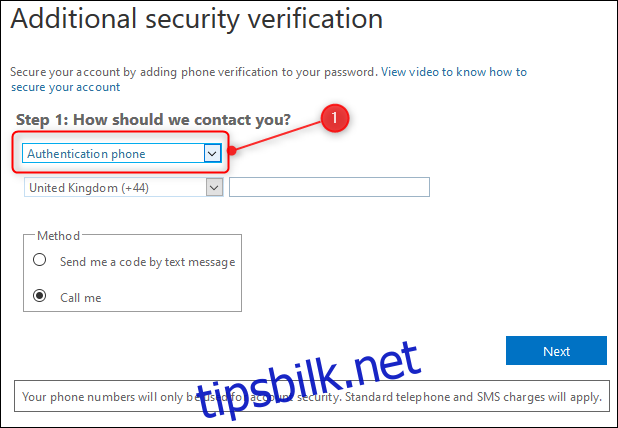
Vi velger her å bruke en mobilapp, noe som vil endre de tilgjengelige konfigurasjonsalternativene. Først må du velge om du ønsker å «Motta varsler for bekreftelse» (som betyr at en melding dukker opp i Microsoft Authenticator-appen på telefonen, hvor du godkjenner eller avviser en pålogging) eller om du ønsker å «Bruk bekreftelseskode» (som betyr at du må skrive inn en kode generert av Microsoft Authenticator-appen ved pålogging til Office 365). Begge alternativene fungerer fint, og valget er opp til deg. Etter dette, klikk på «Konfigurer»-knappen for å konfigurere appen.
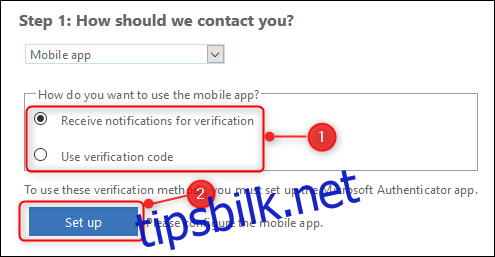
Nå vises en melding som ber deg om å installere Microsoft Authenticator-appen på telefonen, og deretter enten skanne en QR-kode eller, dersom skanning ikke er mulig, skrive inn en kode og en URL. Når dette er gjort, klikker du på «Neste» for å returnere til «Ekstra sikkerhetsverifikasjon»-vinduet, hvor aktiveringsstatusen kontrolleres.
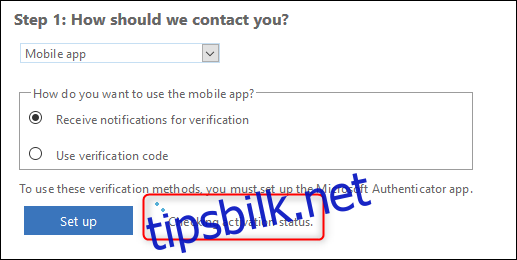
Dette kan ta noen sekunder. Når prosessen er fullført, endres meldingen og indikerer at MFA er konfigurert.
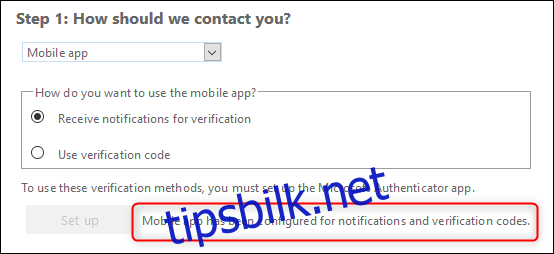
Klikk «Neste», og Office 365 vil kontrollere at alt fungerer som det skal. Avhengig av det valgte verifiseringsalternativet, vil enten en godkjenningsmelding eller en melding om å skrive inn en kode fra appen sendes til telefonen. I dette eksempelet sendes en godkjennings- eller avvisningsmelding og venter på svar.

Etter å ha bekreftet at MFA fungerer, blir du bedt om å oppgi et telefonnummer i tilfelle du mister tilgangen til appen.
Dette telefonnummeret fungerer som en sikkerhetskopi. Det kan benyttes til å motta kode via SMS eller taleanrop om du skulle oppleve problemer med Microsoft Authenticator-appen, for eksempel om du ikke har tilgang til Wi-Fi eller har brukt opp din månedlige datakvote. Det kan også benyttes dersom telefonen går tapt. Det kan derfor være en fordel å benytte et familiemedlems telefonnummer i stedet for ditt eget. Når du har fylt inn nummeret, klikk på «Neste» for å komme til den siste skjermen.
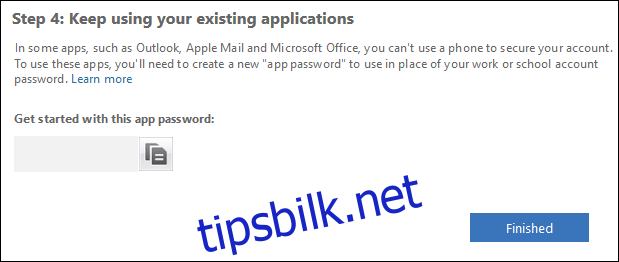
Denne siden inneholder et passord generert av Microsoft. Dette passordet skal benyttes som midlertidig passord i alle de undernevnte appene:
| Outlook desktop-app for PC eller Mac |
| E-postapper (unntatt Outlook-appen) på iOS-, Android- eller BlackBerry-enhet |
| Office 2010, Office for Mac 2011 eller eldre versjoner |
| Windows Essentials (Fotogalleri, Movie Maker, Mail) |
| Zune desktop app |
| Xbox 360 |
| Windows Phone 8 eller eldre versjoner |
Neste gang du forsøker å åpne en av disse appene, vil du bli bedt om å oppgi passordet. Kopier det genererte passordet herfra og benytt det når du blir bedt om det. Det er bekreftet at Outlook på datamaskiner trenger dette genererte passordet, men ikke Outlook-appen på telefonen. Selv om dette kan virke noe merkelig, er det ikke en stor ulempe.
Klikk på «Ferdig», og du vil bli videresendt til påloggingsskjermbildet, hvor du nå logger deg på som vanlig, men ved hjelp av MFA. Dette er en rask og enkel prosess som tilfører et betydelig lag av ekstra sikkerhet, og en prosess vi hos How-To Geek anbefaler på det sterkeste.