Sammenlignet med tradisjonelle harddisker (HDD), har solid state-disker (SSD) blitt stadig mer populære blant datamaskinbrukere. Dette skyldes i hovedsak to fordeler: overlegen ytelse og bedre pålitelighet. Hvis du fortsatt benytter en HDD og vurderer å oppgradere eller bygge en ny stasjonær PC, vil en SSD gi maskinen din en betydelig ytelsesforbedring. Du vil oppleve en merkbar forskjell i oppstartstider for applikasjoner, filkopiering og mye mer. La oss derfor gå direkte til prosessen for å installere en SSD i en stasjonær datamaskin. Installeringen er ikke veldig komplisert, men for de som er nye innen PC-bygging, kan det være litt nervepirrende. Men ingen grunn til bekymring. Her vil vi forklare hvordan du velger en kompatibel SSD, identifiserer de korrekte sporene, og monterer lagringsenheten i din stasjonære datamaskin.
Installere SSD i din PC: En steg-for-steg veiledning (2023)
Denne artikkelen vil hjelpe deg med å forstå forskjellen mellom de ulike SSD-sporene på et hovedkort, da de støtter forskjellige SSD-typer basert på kontaktene. SSD-en din vil ikke fungere før den er koblet til riktig spor på hovedkortet. For å lære mer om SATA- og M.2-spor på hovedkortet, kan du se den vedlagte artikkelen. Nå, la oss se på hvordan man installerer M.2 og 2,5-tommers SATA SSD-er i en datamaskin.
Ting du bør huske på før du installerer en SSD
Sjekk SSD-kompatibiliteten med hovedkortet
Alle moderne hovedkort støtter NVMe SSD-er opp til en viss generasjon. De fleste hovedkort som er tilgjengelige i dag, har støtte for NVMe Gen 4 SSD. Disse sporene er også bakoverkompatible med Gen 3. Du kan konfigurere M.2-spor i BIOS, og det anbefales at du gjør dette før du går videre med installasjonen. Hvis du planlegger å kjøpe en rimeligere SSD, har vi listet opp de beste alternativene for deg her.
I tillegg finnes det SATA SSD-er som leveres i enten 2,5-tommers eller M.2-formfaktor. Sporet for en M.2 SATA SSD er ikke det samme som for en NVMe M.2 SSD. Sjekk hovedkortets manual for å bekrefte hvilke M.2-spor som er tilgjengelige. Noen hovedkort støtter nå NVMe Gen 5 SSD, som er kompatible med Intels 13. generasjons Raptor Lake CPUer og Ryzen 7000-serien. Disse nye SSD-ene er imidlertid nylig lansert og er ganske kostbare.
Migrer eller installer operativsystemet
Vær forberedt på å migrere ditt eksisterende operativsystem (OS) eller ha installasjonsdisken for et nytt OS tilgjengelig. Kloning av Windows-partisjoner til en ny SSD kan noen ganger føre til problemer, i alle fall basert på vår erfaring. Den mest anbefalte metoden er å sikkerhetskopiere alle data og utføre en ren installasjon av Windows 11 på den nye SSD-en. Men det finnes mange OS-migreringsverktøy hvis du vil beholde OS-partisjonen og dataene dine.
Sjekk nødvendige strømkabler
Strømforsyningen (PSU) har flere kontakter som kobles til hovedkortet i datamaskinen. Blant disse kontaktene finner du SATA-strømkontakter, og du må ha disse klare før du installerer en 2,5-tommers SATA SSD. I tillegg trenger du en SATA-kabel som vanligvis følger med hovedkortet, eller som kan kjøpes på nettet. Disse SATA-strømkontaktene og -kablene ser slik ut:

Samle nødvendige verktøy
Dette er kanskje innlysende, men du trenger noen viktige verktøy for å installere SSD-en i PC-en. Du vil trenge en stjerneskrutrekker. Sørg også for at du har monteringsskruene (følger med hovedkortet for M.2 SSD eller med PC-kabinettet for en 2,5-tommers SATA SSD).
Arbeidsområdet ditt bør være ryddig, og de nødvendige verktøyene må være organisert før du fortsetter. Du bør ha hovedkortets manual lett tilgjengelig for å dobbeltsjekke visse ting som kan variere fra kort til kort. Til slutt, husk å jorde deg selv for å unngå statisk elektrisitet. Dette kan enkelt gjøres ved å bruke et antistatisk armbånd.
Slik installerer du en M.2 SSD i din PC
Før du fortsetter med installasjonen, husk å åpne sidepanelene på PC-kabinettet med en stjerneskrutrekker. Da vil du ha tilgang til hovedkortet og de ulike portene. Husk også å gå inn i BIOS på Windows 11 og endre innstillingene for å velge riktig NVMe-generasjon for din SSD.
Installasjonsveiledning for M.2 NVMe SSD
1. Start med å bekrefte hvilket M.2-spor på hovedkortet ditt som støtter NVMe-standarden. Vanligvis har et moderne hovedkort forskjellige M.2-spor som kan ta enten en SATA M.2 SSD eller en NVMe M.2 SSD, med spesifikke spor for ulike NVMe-generasjoner. Du må se i hovedkortets manual for å finne plasseringen av NVMe M.2-sporet. Dette vil være det korrekte stedet for å installere M.2 NVMe SSD-en.

2. Når du har identifisert riktig plassering for NVMe SSD-en din, fjern eventuelt SSD-kjøleribbedeksel som finnes på hovedkortet.

3. Skyv deretter SSD-en inn i NVMe M.2-sporet på hovedkortet i en 45-graders vinkel.

4. Når den er koblet godt til, trykk ned på den motsatte enden av SSD-en. Under M.2-sporet vil det være en avstandsstykke, og NVMe SSD-en skal hvile trygt på toppen av denne. Vår hadde en avstandsstykke med en verktøyfri installasjonsmetode, men sjekk hovedkortets manual hvis noe føles ukjent.

5. Sett deretter tilbake kjøleribbedekselet over NVMe SSD-en. Skruen for dette skal være på linje med SSD-en og avstandsstykkene under. Fortsett med å skru inn SSD-en ved å installere kjøleribben på nytt.

Merk: Hvis hovedkortet ditt ikke har en SSD-kjøleribbe, kan du skru inn SSD-en direkte med en skrue som følger med hovedkortet. Sørg for at avstandsstykket er på plass. Hvis det ikke er det, kan du enkelt fjerne det og skru det på riktig sted (basert på SSD-ens lengde). Du må også fjerne plastdekselet på SSD-kjøleribben, hvis det finnes.
6. Det var det hele! Du har nå installert en NVMe M.2 SSD i datamaskinen din. Nå kan du gå til delen der vi ser om SSD-en er riktig installert og klar for bruk.
Installasjonsveiledning for M.2 SATA SSD
Hvis du planlegger å installere en ekstra M.2 SATA SSD, eller oppgradere en eksisterende, må du først bekrefte hvilket M.2-spor på hovedkortet ditt som støtter SATA SSD-er.
1. Moderne hovedkort har dedikerte M.2-spor der SATA SSD-er er kompatible. Disse er plassert på forskjellige steder, som regel nederst på kortet. Sjekk hovedkortets manual for å finne ut hvilket M.2-spor som støtter SATA SSD-er.

2. Nå kan du fortsette å installere M.2 SATA SSD-en på samme måte som NVMe SSD-en, som beskrevet ovenfor. Den eneste endringen du må gjøre er å sørge for at du installerer den i SATA M.2-porten.
Merk: Her er en visuell forklaring av forskjellene i pinnestrukturen mellom NVMe M.2 og SATA M.2 SSD-er.
 Bildekilde: Dell Forums
Bildekilde: Dell Forums
Slik installerer du en 2,5-tommers SATA SSD i din PC
1. Start med å bekrefte plasseringen av SATA-sporene på hovedkortet. Bruk SATA-kabelen og koble den til en av SATA-portene på hovedkortet.
Merk: Sørg for å koble SATA-kabelen til en av de første SATA-portene, avhengig av hva som er tilgjengelig. Noen moderne hovedkort deaktiverer de siste SATA-portene på grunn av båndbreddebegrensninger forårsaket av andre enheter.

2. Finn deretter plasseringen der en 2,5-tommers SATA SSD kan monteres i PC-kabinettet. Plasser deretter SSD-en og skru den fast med skruene som følger med for montering av lagringsenheter. Du må bruke en stjerneskrutrekker for dette trinnet.

3. Koble deretter SATA-strømkontakten og den andre enden av SATA-kabelen til SATA SSD-en. Du kan følge kablene fra strømforsyningen for å finne SATA-strømkontaktene.

5. Og der har du det! Du har lært hvordan du installerer en 2,5-tommers SATA SSD i datamaskinen din. Men det er fortsatt noen ting du må gjøre. Du må gå inn i BIOS for å sjekke om den nye SSD-en blir gjenkjent. Deretter må du formatere SSD-en, slik at den er klar til bruk.
Bekreft at din nye SSD er riktig installert
Start datamaskinen og trykk gjentatte ganger på Delete- eller F2-tasten for å gå inn i BIOS-innstillingene. Den første oppstartsskjermen på PC-en vil også fortelle deg hvilken knapp du må trykke for å gå inn i BIOS. Hvis ikke, kan du gå til hovedkortprodusentens nettsted eller lese i manualen for å finne denne informasjonen.
I BIOS-innstillingene vil du se de ulike lagringsenhetene som er koblet til hovedkortet, under delen «Disk eller lagringsinformasjon». Her vil BIOS vise SSD-ens merke, type (NVMe eller SATA) og kapasitet.
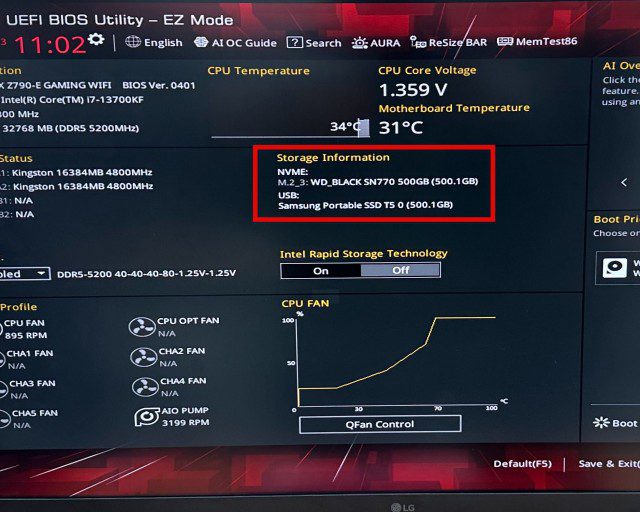
Gjør din nye SSD klar til bruk
For brukere som oppgraderer en eksisterende PC og bruker en eksisterende oppstartsstasjon, må du først logge inn i Windows. Etter installasjonen av en ny SSD vil det dukke opp et popup-vindu som ber deg formatere stasjonen før den kan brukes. Hvis dette skjer, formaterer du bare stasjonen via popup-vinduet, og den vil være klar til bruk.
Hvis popup-vinduet ikke vises, kan du formatere en ny SSD og bekrefte dens tilstedeværelse i Windows 11 på denne måten: Åpne Start-menyen ved å trykke på Win-tasten og skriv «Opprett og formater harddiskpartisjoner». Deretter, ved å klikke på søkeresultatet, får du tilgang til diskadministrasjonsverktøyet.
Rull deretter ned til stasjonslisten, og du vil legge merke til at den nye stasjonen er merket som «Ikke-allokert plass». Høyreklikk på SSD-oppføringen for å få tilgang til alternativet for å opprette et nytt volum. Gå gjennom veiviseren, og når du er ferdig, kan du se denne veiledningen for å formatere den nye SSD-en i Windows 11.
Ofte stilte spørsmål
Kan jeg bare koble til en ny SSD?
Ja, du kan enkelt koble til en ny SSD i et kompatibelt spor. For en 2,5-tommers SSD må du også koble til SATA-strømkabelen. M.2 SSD-er får strøm fra hovedkortet.
Hvilket spor skal jeg installere M.2 SSD?
M.2-sporene for å installere M.2 SSD-er på hovedkortet er forskjellige for både SATA- og NVMe SSD-er. Du må alltid sjekke i hovedkortets manual hvilket M.2-spor du skal installere SSD-en i.
Er M.2 og NVMe i samme spor?
Nei. Et kompatibelt M.2-spor er der du kobler til NVMe SSD-en. SATA M.2 SSD-er kobles til et annet M.2-spor på PC-ens hovedkort.
Kan du sette Gen 4 NVMe i et Gen 3-spor?
Ja, du kan installere en Gen 4 NVMe SSD i et Gen 3-spor. Men husk at Gen 4 NVMe SSD-en vil kjøre med Gen 3-hastigheter. Så det er ikke nødvendig å bruke mer penger på en Gen 4 SSD med mindre du snart planlegger å oppgradere til et PCI-e Gen 4-kompatibelt hovedkort.
Gjør Gen 4 NVMe en forskjell?
Ja, en god Gen 4 NVMe SSD gir en betydelig forskjell i hastigheter sammenlignet med Gen 3. Den praktiske bruken vil imidlertid avhenge av brukeren. For eksempel må en innholdsskaper jobbe med store mengder data. De nyeste NVMe SSD-ene er nyttige i disse scenariene.
Hvorfor blir ikke min SATA M.2 SSD gjenkjent?
Hvis du kobler M.2 SATA SSD-en til et inkompatibelt M.2-spor som er designet for NVMe, vil stasjonen ikke bli gjenkjent.
Hvorfor blir ikke min NVMe M.2 SSD gjenkjent?
Hvis du kobler M.2 NVMe SSD-en til et inkompatibelt M.2-spor som er designet for SATA SSD-er, vil stasjonen ikke bli gjenkjent.
Installere en SSD i datamaskinen
Det er stort sett det du trenger å vite om installasjon av en NVMe eller SATA SSD i din stasjonære datamaskin. Etter å ha fulgt trinnene ovenfor, skal du ha installert en SSD i PC-en din. Hvis du kommer fra en tradisjonell harddisk (HDD), vil hastighetsforskjellen være enorm. Oppstart- og spill-lastetider vil være mye raskere, og du kommer aldri til å ville gå tilbake til harddisker. For aktivt å overvåke tilstanden til SSD-en og optimalisere ytelsen, anbefales det å bruke SSD-administrasjonsprogramvare som Samsung Magician. I tillegg kan du lese om hvordan Microsoft bruker DirectStorage API, eksklusivt for NVMe SSD-er, for å levere raskere lastetider og bedre detaljer i PC-spill. Hvis du har spørsmål eller problemer under installasjonen, er du velkommen til å legge igjen en kommentar nedenfor.