Utforsk YouTube Music på din Windows-PC
YouTube Music gir deg en lettvint måte å oppleve musikk fra YouTube, inkludert automatiske spillelister basert på dine preferanser. Visste du at du kan installere en dedikert YouTube Music-app på din Windows 10-datamaskin, akkurat som et hvilket som helst annet program? La oss se nærmere på hvordan du installerer denne appen og hvilke funksjoner den tilbyr.
Funksjoner i YouTube Music Desktop-app
I februar optimaliserte YouTube sin Studio Editor-funksjon for å bedre hjelpe innholdsskapere. Her er noen av fordelene med YouTube Music-skrivebordsappen:
- Enkel installasjon og bruk
- Viser varsler om ny musikk og oppdateringer
- Tilgang til sangtekster
- Enkel musikkstyring med en minispiller
- Mediekontroller direkte i Windows-oppgavelinjen
- Automatiske oppdateringer
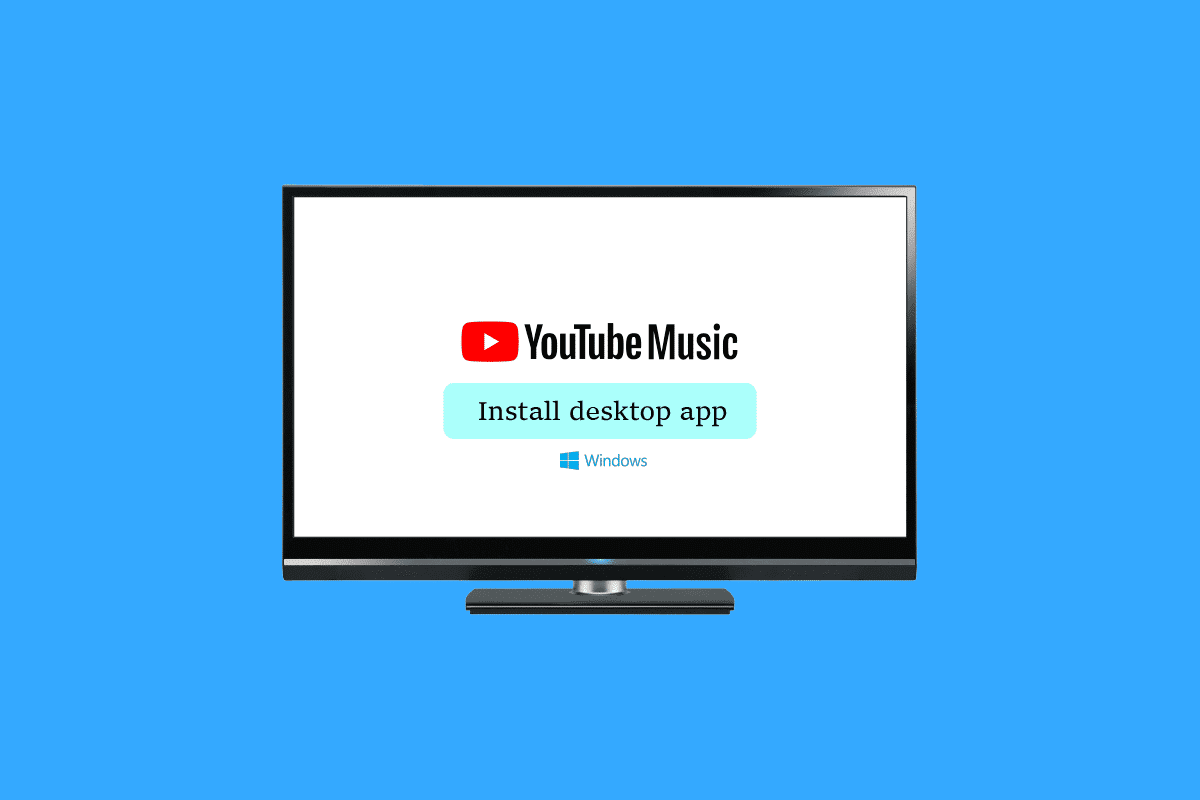
Installasjon av YouTube Music Desktop-app på Windows
Dersom du ser etter en strømmetjeneste for musikk på Windows 10, er YouTube Music et fremragende alternativ. Denne appen skiller seg fra andre musikkplattformer. For å bruke YouTube Music som en egen app på datamaskinen, må du laste ned skrivebordsversjonen.
Å bruke appen kan være en mer behagelig opplevelse enn å bruke nettleserversjonen. Selv om nettleserversjonen er tilgjengelig, er skrivebordsappen helt gratis. Du kan også avinstallere den når som helst. La oss nå gå gjennom trinnene for å installere YouTube Music på din Windows-maskin.
Metode 1: Via Google Chrome
Selv om det ikke finnes en offisiell skrivebordsapp fra YouTube Music, kan du enkelt installere den ved hjelp av denne metoden. Her er hvordan:
1. Start Google Chrome og gå til YouTube Music.
2. Klikk på «Installer YouTube»-ikonet som vises i adressefeltet.
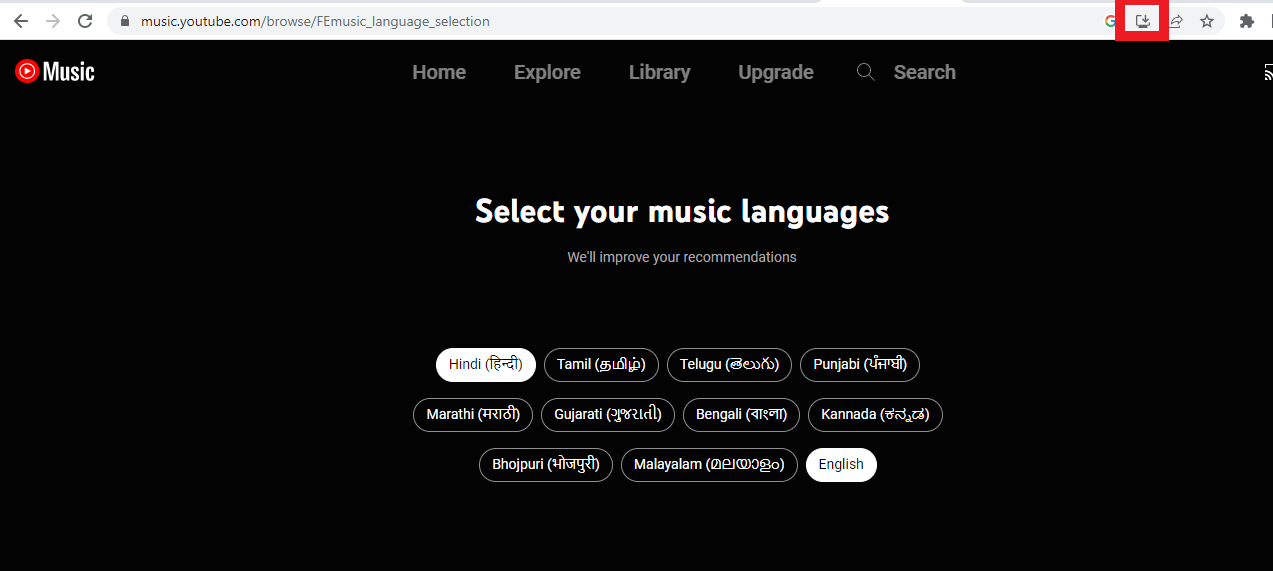
3. Bekreft installasjonen ved å klikke på «Installer» i bekreftelsesvinduet.
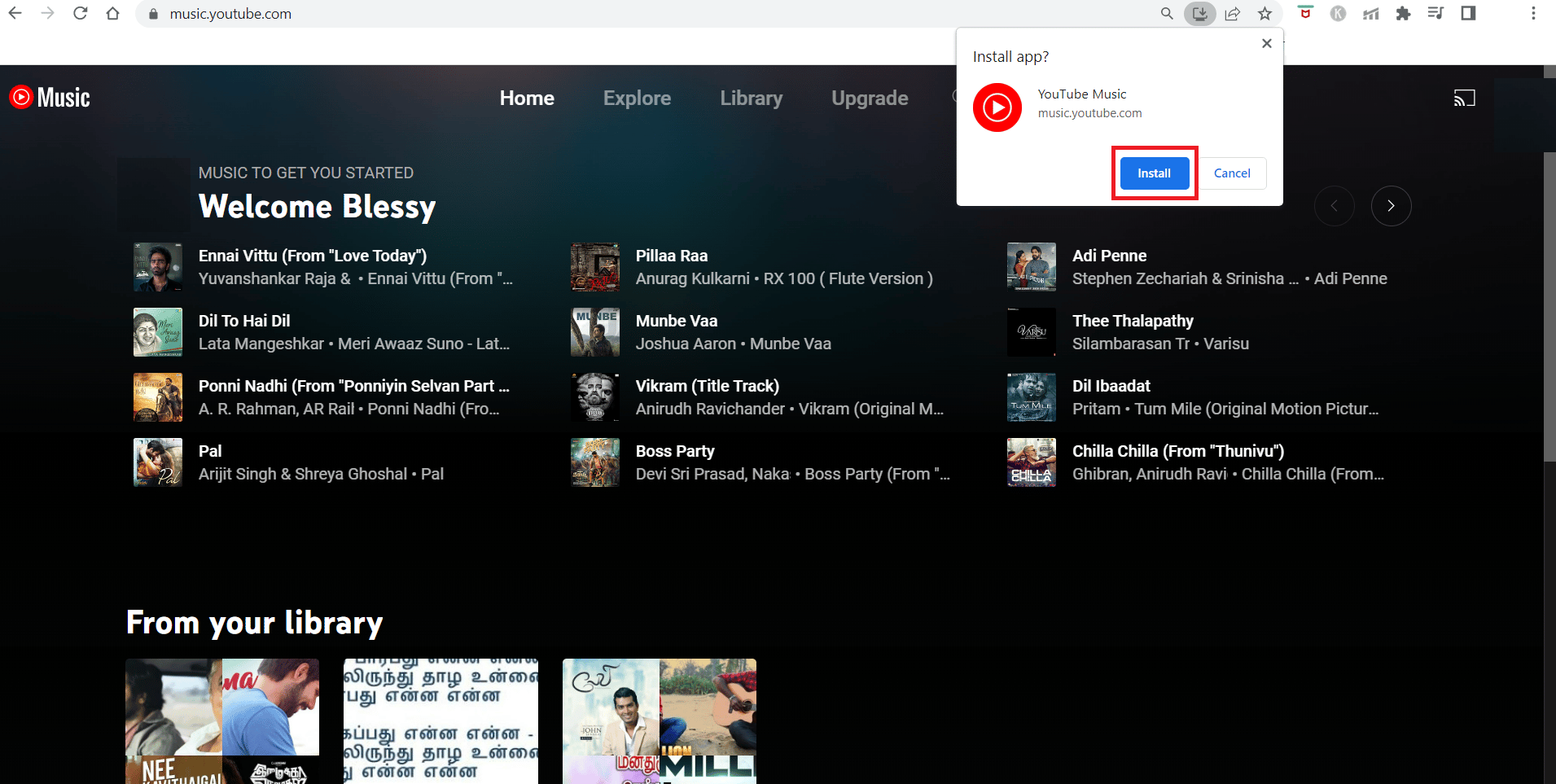
Deretter lastes skrivebordsversjonen av YouTube Music ned.
Metode 2: Via Microsoft Edge
Microsofts nettleser, Edge, støtter også installasjon av YouTube Music som en app.
1. Start Microsoft Edge og gå til YouTube Music.
2. Klikk på installasjonsikonet i øvre høyre hjørne (til venstre for A-ikonet i adressefeltet).
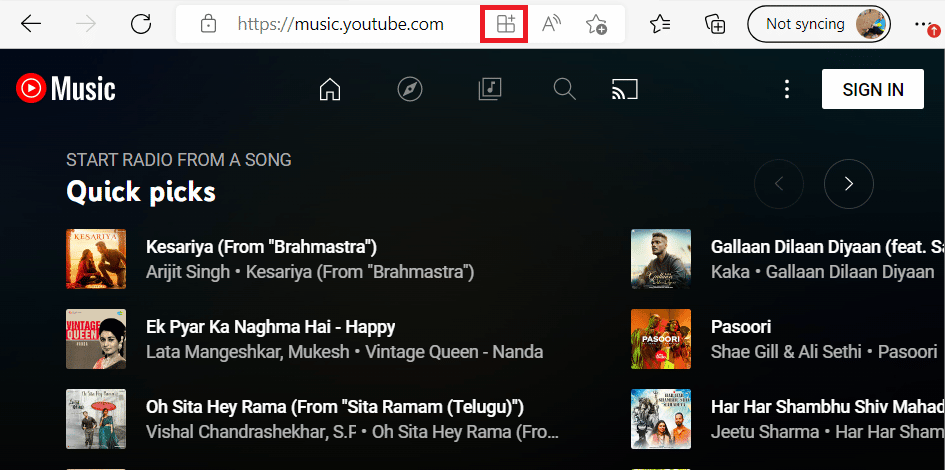
3. Bekreft installasjonen ved å klikke på «Installer» i ledeteksten.
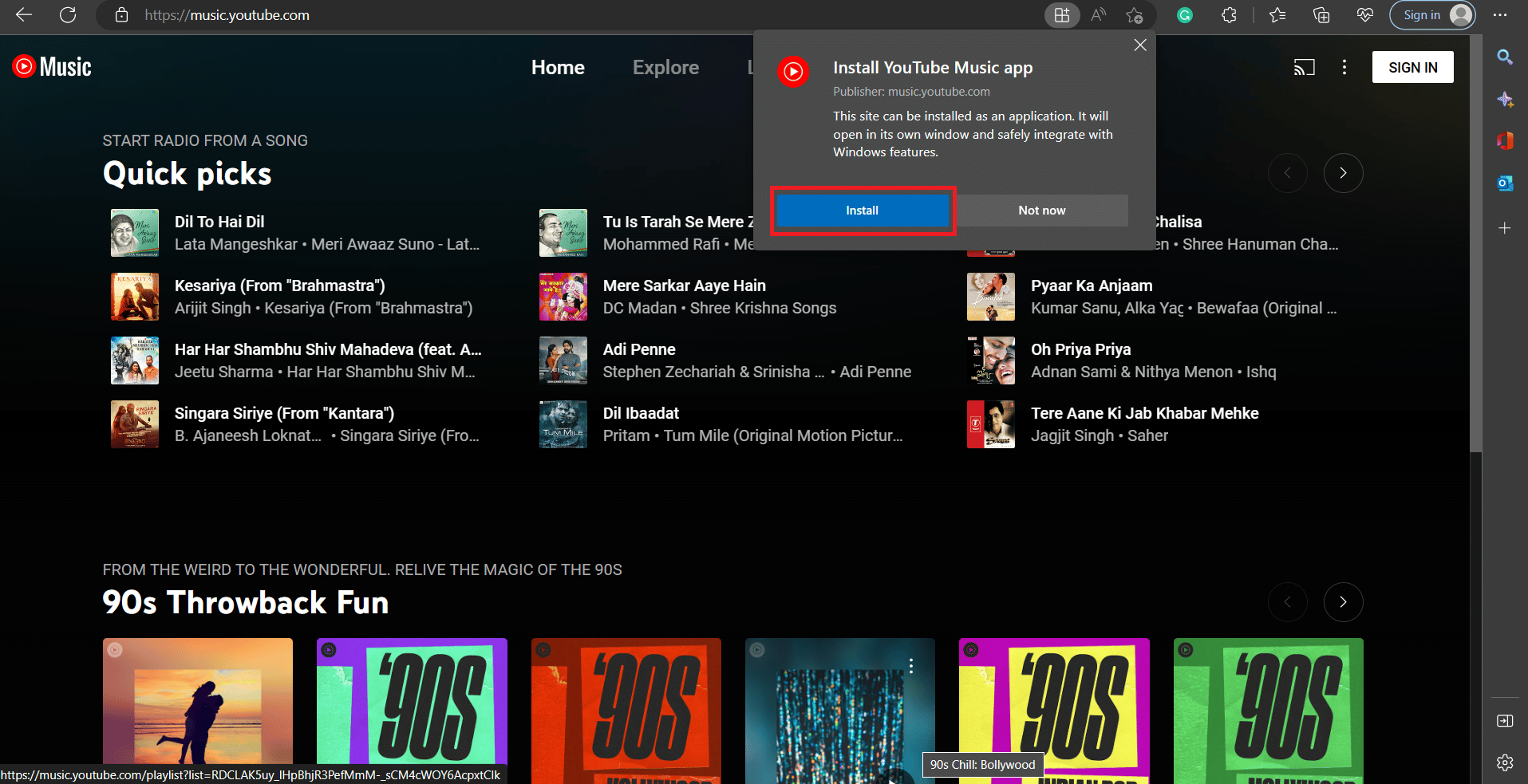
Etter vellykket installasjon vil du finne YouTube Music som en egen app i Windows Start-menyen.
Avinstallering av YouTube Music Desktop-app
Dersom du ikke lenger ønsker å bruke appen, er den enkel å avinstallere.
Metode 1: Via selve appen
1. Åpne YouTube Music-appen som du lastet ned via Google Chrome.
2. Klikk på de tre vertikale prikkene øverst til høyre.
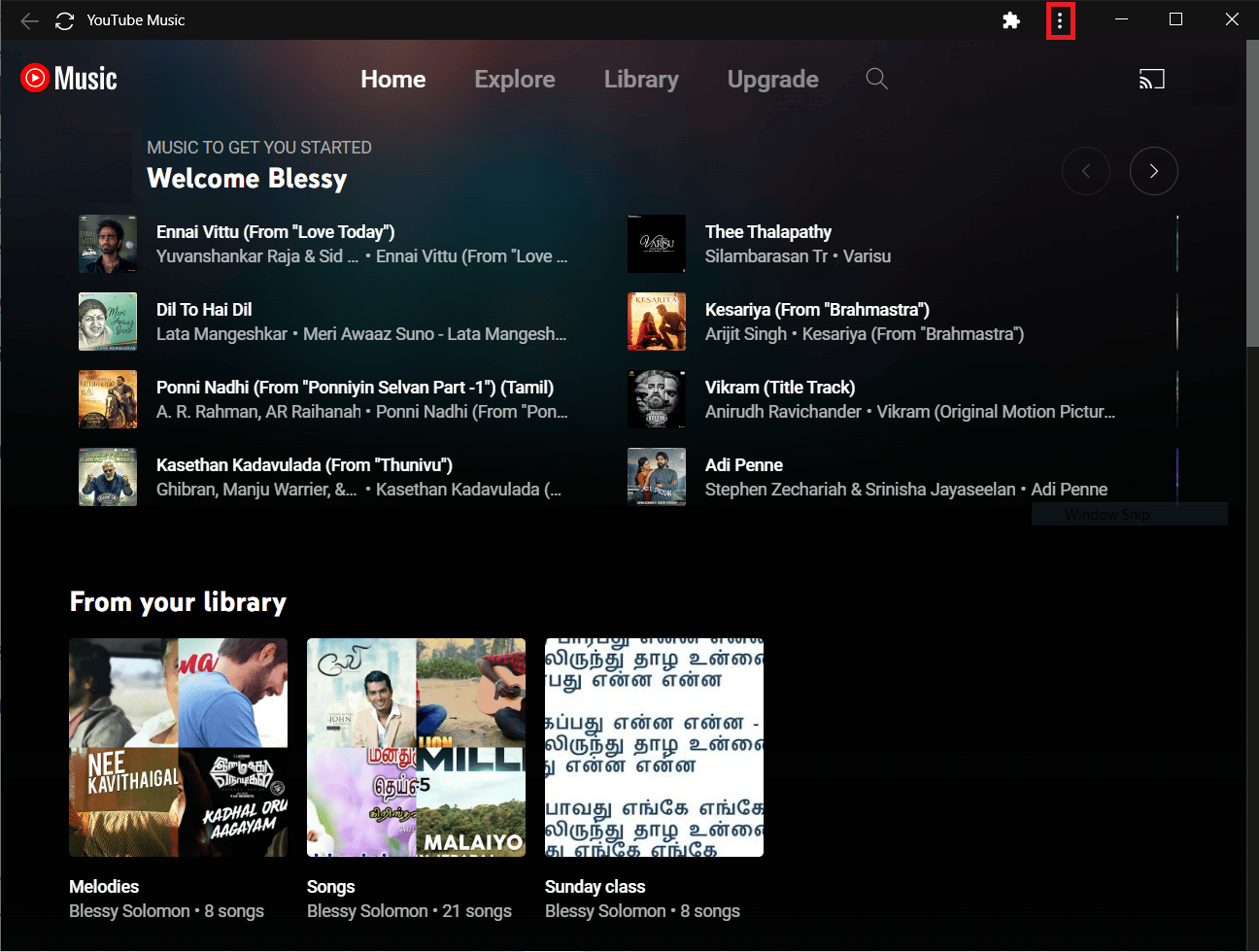
3. Velg «Avinstaller YouTube Music…»
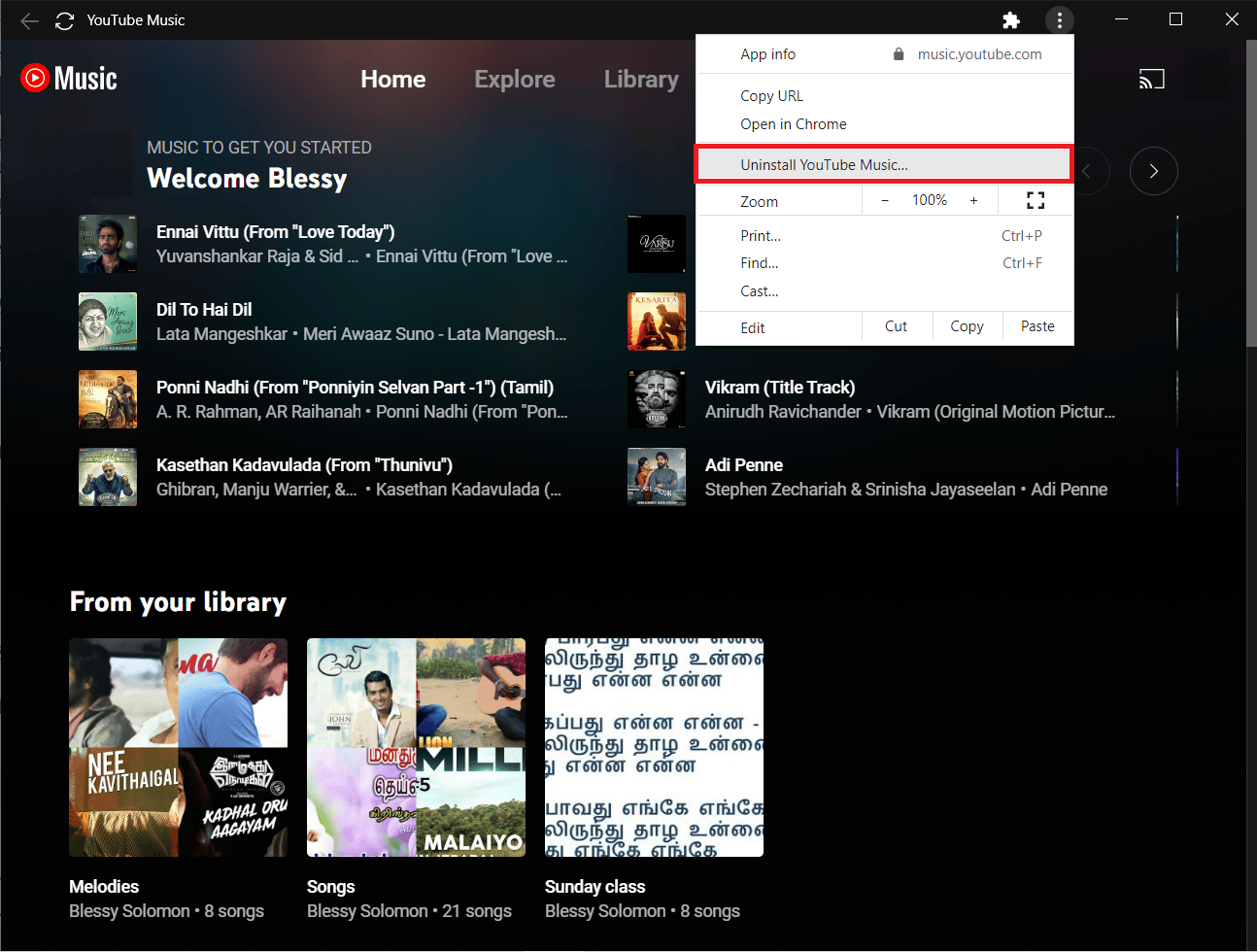
4. Bekreft avinstalleringen ved å klikke på «Fjern».
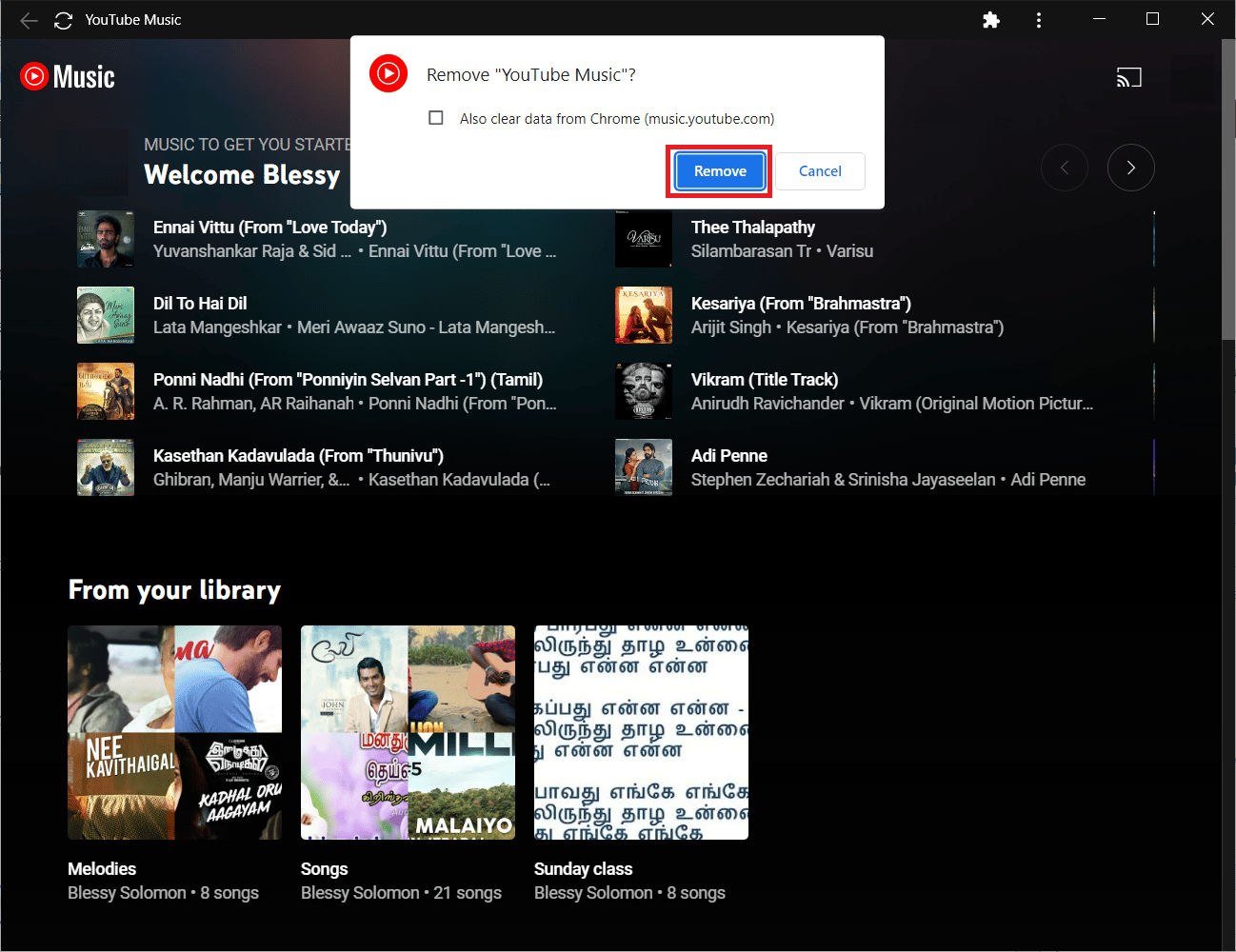
Metode 2: Via innstillinger
1. Åpne Windows-innstillinger ved å trykke Windows-tasten + I samtidig.
2. Klikk på «Apper».
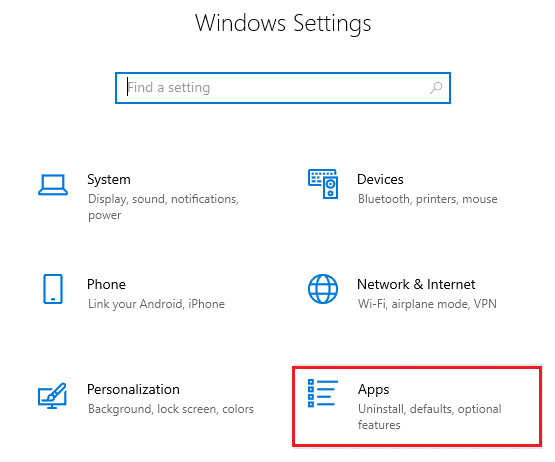
3. Søk etter og klikk på «YouTube Music», og velg deretter «Avinstaller».
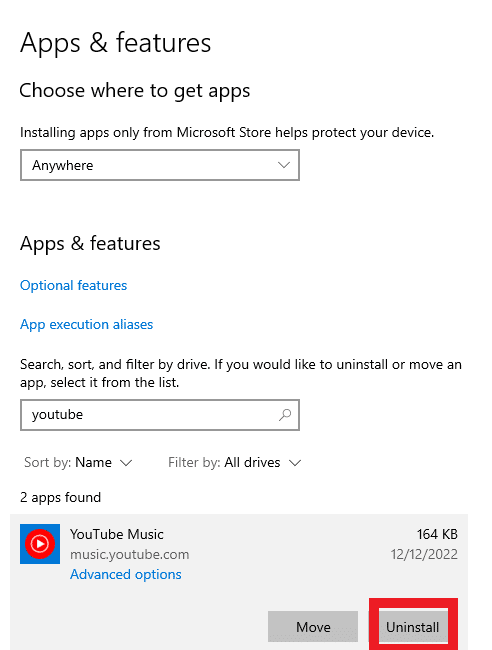
4. Bekreft forespørselen og start PC-en på nytt etter avinstallasjonen.
Installasjon og avinstallering på Android og iOS
YouTube Music-appen er tilgjengelig for nedlasting på Android-enheter via Google Play Butikk. For å avinstallere, følg instruksjonene for hvordan du sletter apper på Android-telefonen.
For iOS-brukere kan du laste ned og installere YouTube Music fra Apple App Store for iPhone eller iPad. Følg disse trinnene for å avinstallere:
1. Trykk og hold på YouTube Music-appen, og velg «Fjern app».
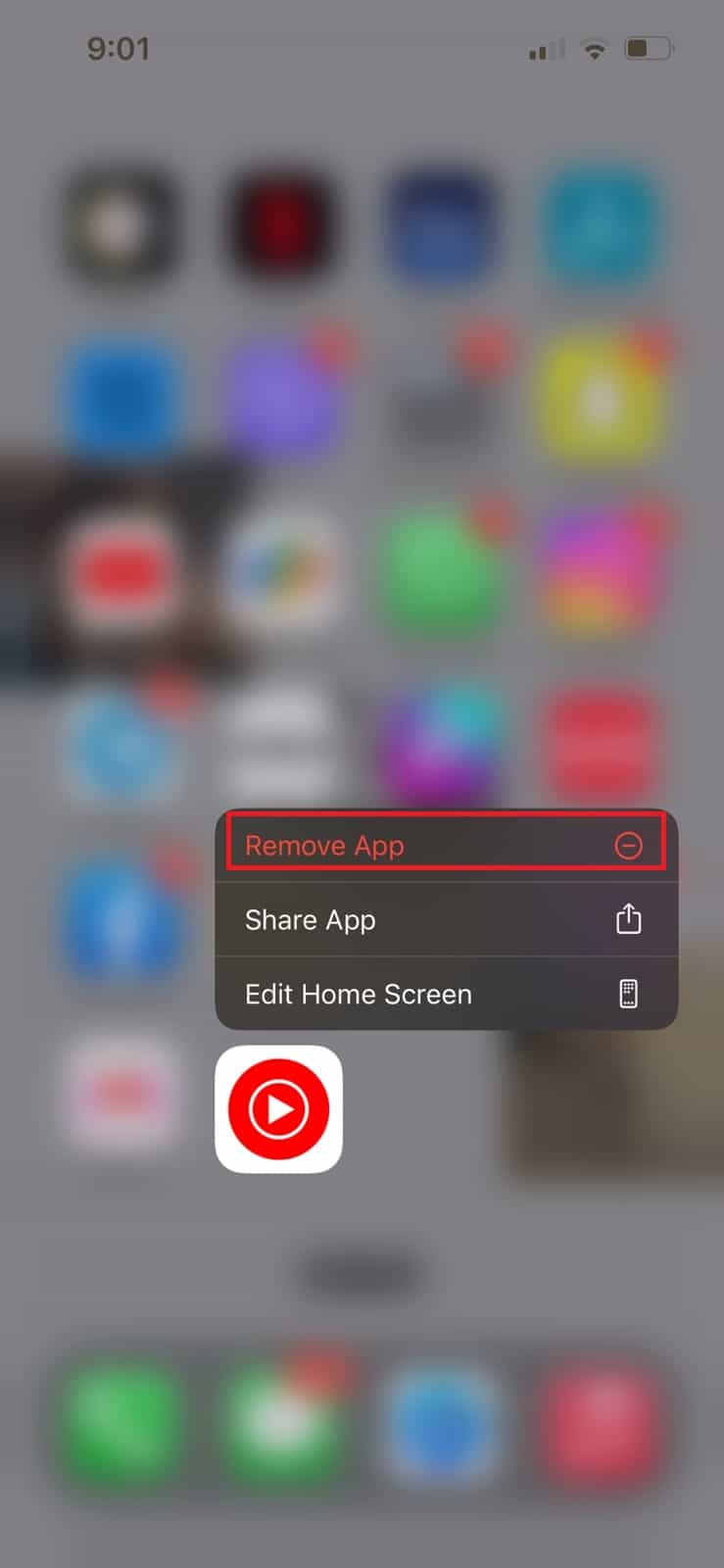
2. Bekreft slettingen ved å trykke på «Slett app» i ledeteksten.
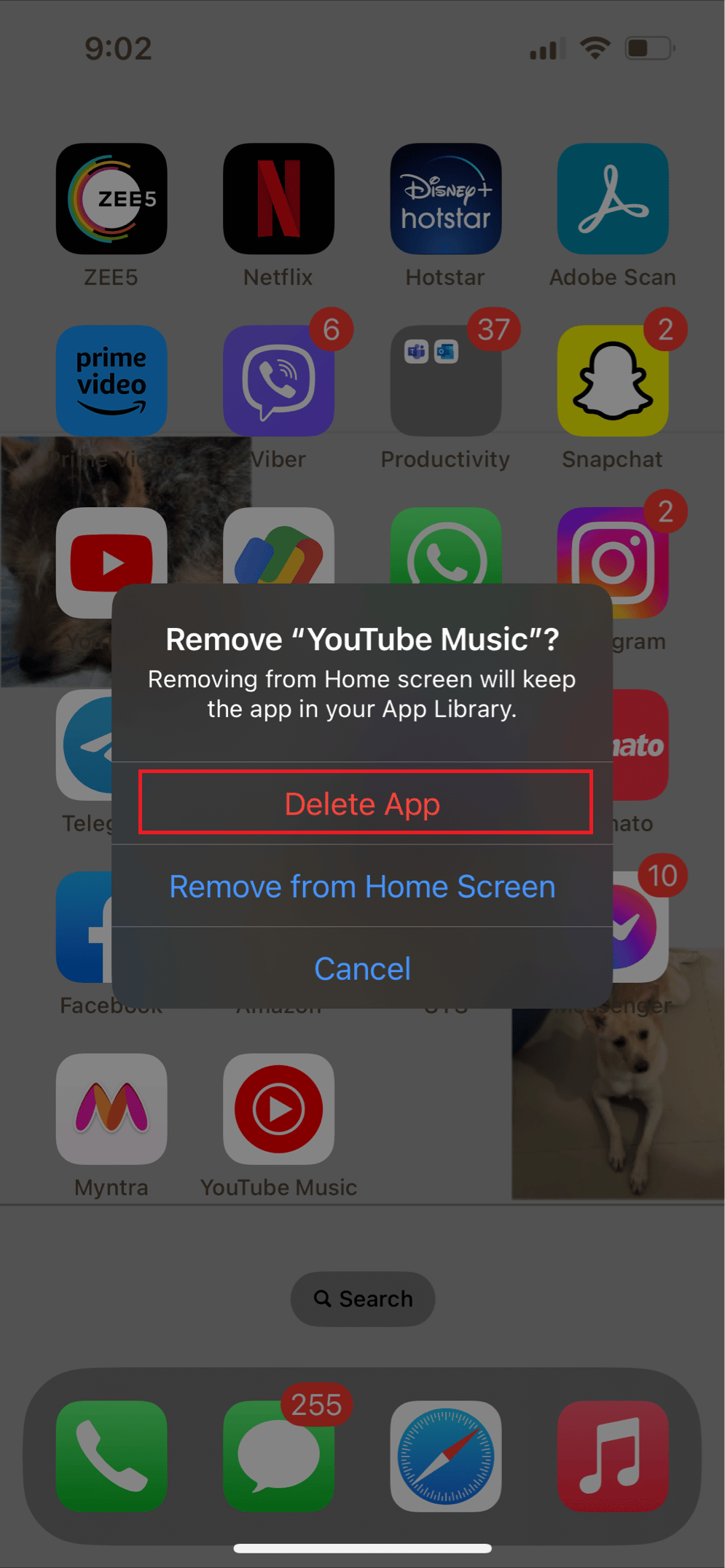
Ofte stilte spørsmål (FAQ)
| Q1. Finnes det en offisiell YouTube Music-skrivebordsapp? |
| A1. Nei, det finnes ingen offisiell app, men du kan laste den ned via nettleseren. |
| Q2. Kan jeg bruke YouTube Music på datamaskin? |
| A2. Ja, YouTube Music er tilgjengelig både på datamaskin og mobile enheter. |
| Q3. Er YouTube Music-appen gratis? |
| A3. Ja, du kan lytte til favorittlåter, album og artister gratis. For nedlasting av musikk for offline lytting og reklamefri bruk, kreves et YouTube Music Premium-abonnement. |
| Q4. Fungerer YouTube Music desktop-appen på Windows 10? |
| A4. Ja, appen fungerer utmerket på Windows 10. |
| Q5. Hva hvis YouTube Music ikke fungerer som det skal på PC? |
A5. Hvis appen ikke fungerer, prøv følgende:
|
| Q6. Fungerer YouTube Music offline? |
| A6. Ja, med YouTube Music Premium kan du laste ned og lytte offline. Du må koble til internett minst en gang hver 30. dag for å holde nedlastingene aktive. |
***
Den enkleste måten å bruke YouTube på en datamaskin er via en nettleser som Google Chrome. Vi håper at vår veiledning for installasjon av YouTube Music desktop-app på Windows har vært nyttig. Hvis du har spørsmål eller forslag, legg gjerne igjen en kommentar nedenfor. Fortell oss også hva du ønsker å lære mer om!