Det er umulig å bruke en PC uten noen få tilleggskomponenter festet på datamaskinen. En skjerm er et must, siden du ikke kan kontrollere noe på datamaskinen uten å se på menyer og programmer. Høyttalere er også viktige, spesielt hvis du planlegger å se Netflix på den nye datamaskinen. Og vi kan ikke glemme en mus og tastatur, siden uten dem vil du ikke kunne bruke datamaskinen i det hele tatt.

Selv om bærbare datamaskiner kan ha disse komponentene innebygd i kabinettet, hvis du bruker en stasjonær datamaskin, er disse absolutt nødvendigheter før du kan komme i gang med enheten. Selv om du bruker en bærbar datamaskin, er ikke en ekstern mus en dårlig ting å ha for hånden. I motsetning til en pekeplate, er en mus mye mer nøyaktig, slik at du kan utføre oppgaver du ikke vil ha en pekeplate til. Fra spill til arbeid i Photoshop, en mus er et seriøst viktig verktøy for alle som prøver å forbedre dataopplevelsen.
Det er selvfølgelig ikke nok å bare kjøpe musen. Mus er delikate verktøy, og du må justere innstillingene på PC-en for å få dem til å fungere riktig. Hvis PC-en din føles treg på grunn av musens følsomhet, er justering av museinnstillingene en fin måte å gjøre Windows 10 raskere og raskere enn før. La oss se på hvordan du justerer musefølsomheten ved å bruke Windows 10.
Innholdsfortegnelse
Metode 1 – Juster musefølsomheten ved å bruke kontrollpanelet
De fleste funksjonene du kan bruke finnes i kontrollpanelet, og det samme er museinnstillingene. Du kan bruke den opprinnelige Windows-funksjonen til å stille inn hastigheten på pekeren, dobbeltklikkehastigheten og til og med endre hovedknappene på musen. Her er hva du må gjøre:
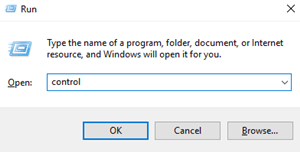
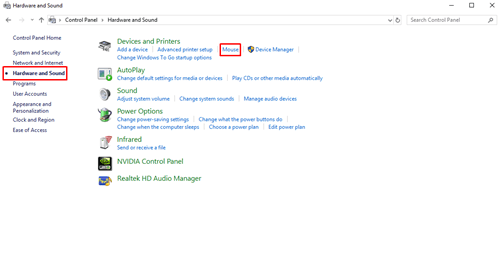
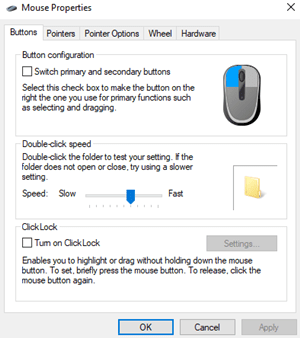
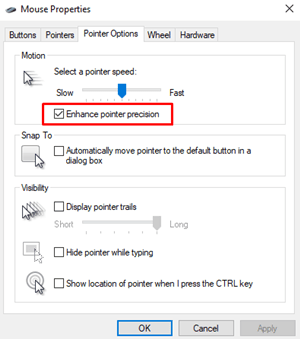
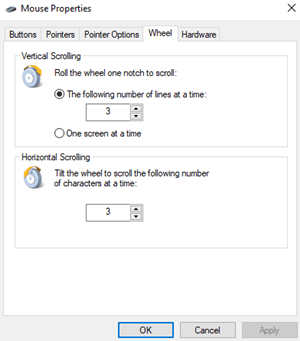
Hvis du fortsatt er misfornøyd med den resulterende økningen i musefølsomhet, kan du prøve å bruke følgende metode.
Metode 2 – Juster musefølsomheten ved å bruke Registerredigering
Registerredigering kan også hjelpe deg med å øke musefølsomheten, men det er litt mer teknisk og komplisert. Du må også være veldig forsiktig når du gjør endringer fordi du kan ende opp med å skade systemfilene dine hvis du endrer feil registerfiler.
Du må finne filen som håndterer musehastighetsinnstillinger og øke følsomheten så langt det kan gå. Hvis du hever verdien over det anbefalte nivået, kan musen faktisk bli tregere enn før.
Her er hva du må gjøre:
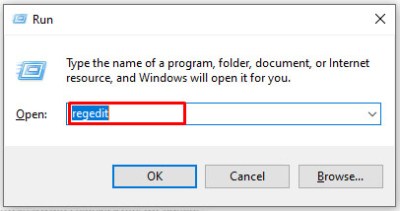
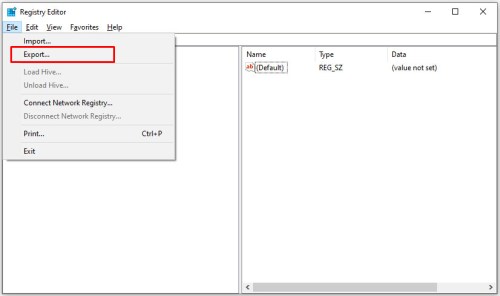
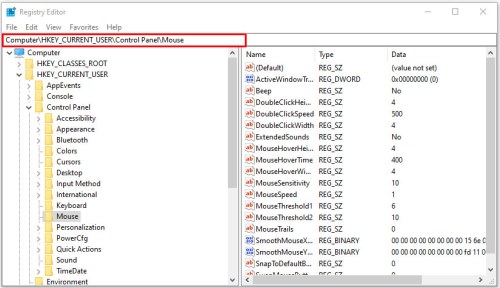
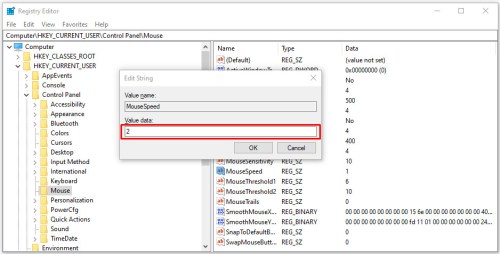
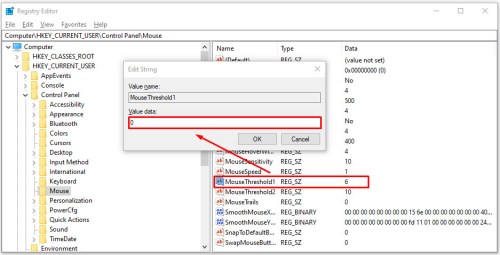
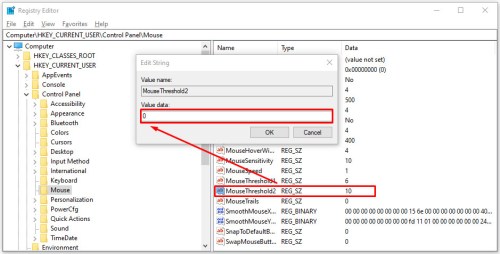
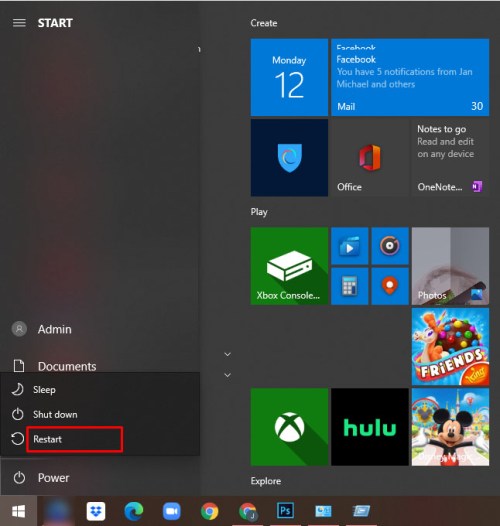
Metode 3 – Juster musens følsomhet ved å bruke muse DPI-knappen
Teknisk sett er denne metoden den enkleste av alle, men den er ikke mulig hvis du ikke har en DPI-knapp på musen. Funksjonen finnes på spillmus, men de fleste kontormus kommer ikke med en DPI-knapp.

Avhengig av musen din har DPI-knappen mellom 3 og 7 forskjellige moduser. Følsomheten til musen avhenger av hvor mange punkter per tomme (DPI) laseren på musen din lager. Gamingmus starter med 700-800 DPI og kan ha opptil 3000-4500 DPI. Trykk på DPI-knappen mens du flytter pekeren til du når hastigheten du ønsker.
ofte stilte spørsmål
Hvordan endrer du størrelsen på musepekeren?
Det er noen måter å endre størrelsen på musepekeren på datamaskinen, la oss komme i gang.
1. Åpne Start-menyen og klikk på Innstillinger for å åpne menyen. 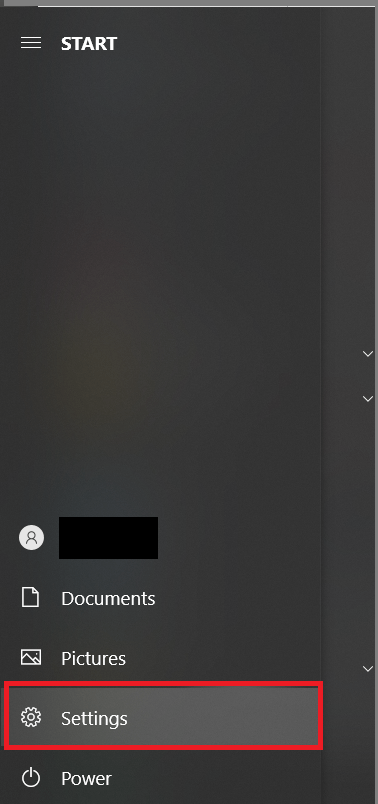
2. Klikk deretter på Enkel tilgang.
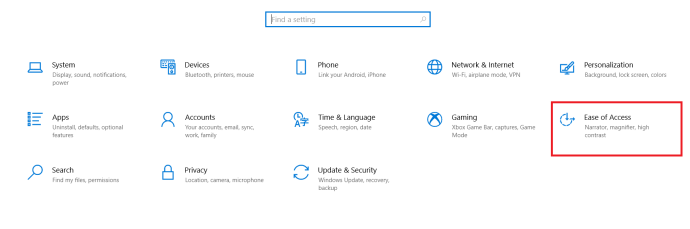
3. Nå, i menyen til venstre, klikk på musepekeren.
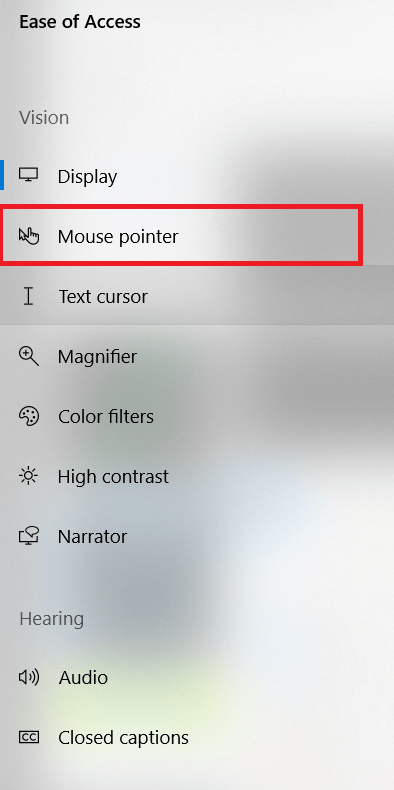
4. Herfra justerer du musepekeren til ønsket størrelse ved å bruke glidebryteren Endre pekerstørrelse.
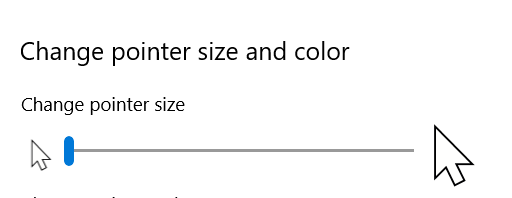
Klar, stødig, GÅ!
Nå som du vet tre forskjellige måter å endre følsomheten til musen på i Windows 10, er du klar til å vise dine navigerings- og sikteferdigheter. Når du bruker den andre metoden, sørg for å opprette et gjenopprettingspunkt for PC-ens register i tilfelle du ved et uhell blander sammen registerfilene.
Hvilken metode bruker du for å endre følsomheten til musen? Del dine erfaringer i kommentarfeltet nedenfor.

