Hvordan kjøre Oppgavebehandling som administrator i Windows 10
Oppgavebehandling er et viktig systemverktøy som gir detaljert innsikt i ressursbruken til systemapplikasjoner og individuelle prosesser. Den gir deg også mulighet til å prioritere oppgaver, administrere programmer og tjenester, samt overvåke applikasjonshistorikk. I noen tilfeller kan standardbrukerkontoer ha begrensninger når det gjelder visse funksjoner i Oppgavebehandling, for eksempel endring av prioritet eller avslutning av visse oppgaver. Dette skyldes at disse operasjonene krever administratorrettigheter. Når du prøver å utføre en slik operasjon, kan du motta en feilmelding om at Oppgavebehandling er deaktivert av administratoren, eller at tilgang er nektet. For å omgå disse begrensningene, er det nødvendig å kjøre Oppgavebehandling med administratorrettigheter. Denne artikkelen gir deg fem effektive metoder for å starte Oppgavebehandling som administrator på din Windows 10 datamaskin.
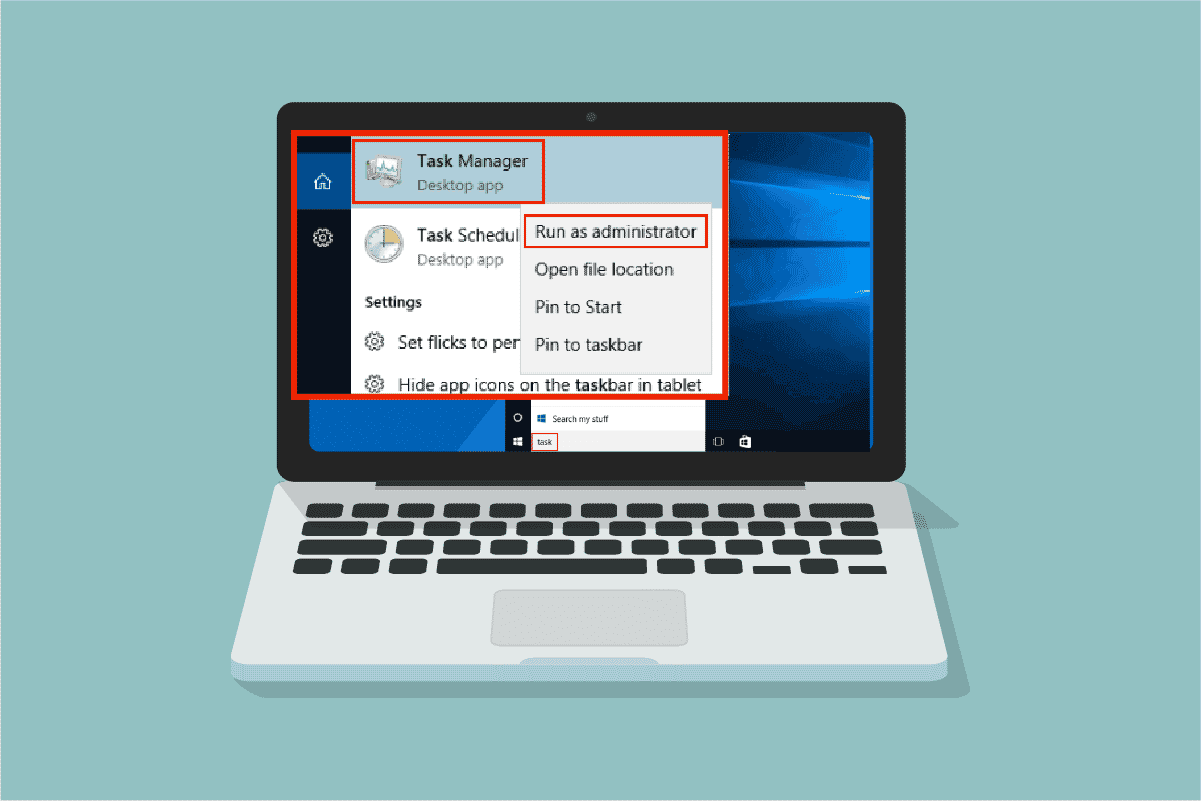
Grunnleggende om brukerkontoer
Før vi går inn på metodene for å kjøre Oppgavebehandling som administrator, kan det være nyttig å forstå hvorfor brukere benytter seg av forskjellige brukerkontoer på en datamaskin:
- Separate brukerkontoer er spesielt fordelaktig for barn, da det hindrer dem i å laste ned skadelig programvare eller utføre handlinger som kan skade systemet. En standardkonto, uten administratorrettigheter, begrenser brukerens muligheter.
- I et arbeidsmiljø foretrekker mange å benytte en administratorkonto for å kunne installere programvare og applikasjoner.
- Det anbefales generelt å ha en separat brukerkonto for daglig bruk, i tillegg til administratorkontoen. Dette sikrer at man har en backup dersom noe skulle skje med administratorkontoen.
Når er det nødvendig å kjøre Oppgavebehandling som administrator?
Som nevnt, vil en standardbruker ofte oppleve begrensninger i Oppgavebehandling. Her er noen scenarier der administratorrettigheter er nødvendig:
- Du vil gjøre endringer i Oppgavebehandling, men får melding om «tilgang nektet» på grunn av manglende administratorrettigheter. Dette kan være for å endre prioritet på en prosess eller avslutte en oppgave.
- Om administrator har blokkert tilgang til Oppgavebehandling, vil ikke en standardbruker ha mulighet til å åpne den. Metoder som å bruke søkefeltet eller hurtigtaster vil da ikke fungere.
- Søke etter «Oppgavebehandling» i startmenyen.
- Høyreklikke på oppgavelinjen.
- Trykke Ctrl + Shift + Esc.
Nedenfor følger 5 metoder for å starte Oppgavebehandling med administratorrettigheter på din Windows 10 maskin:
Metode 1: Bruk søkefeltet
Dette er en enkel metode for å starte Oppgavebehandling som administrator. Som ved oppstart av andre skrivebordsprogrammer, kan du bruke søkefeltet for å kjøre Oppgavebehandling som administrator.
- Trykk på Windows-tasten, skriv «Oppgavebehandling», og velg deretter «Kjør som administrator».
- Klikk «Ja» i dialogboksen for brukerkontokontroll.

Oppgavebehandling vil nå åpnes med administratorrettigheter.
Metode 2: Kjør fra annen administratorkonto
I noen tilfeller må du kanskje logge ut av din vanlige brukerkonto for å logge inn på en administratorkonto for å utføre visse oppgaver. Dette kan være upraktisk, og du kan miste midlertidig arbeid. Det finnes en måte å kjøre Oppgavebehandling med administratorrettigheter fra en annen administratorkonto ved å bruke Kjør-kommandoen. Følg trinnene under.
- Trykk Windows-tasten + R for å åpne Kjør-dialogboksen.
- Skriv inn
runas /user:Admin taskmgrog trykk Enter. - Skriv inn passordet for administratorkontoen din når du blir bedt om det, og trykk Enter. Oppgavebehandling vil nå åpnes som administrator.
Merk: Erstatt «Admin» med navnet på administratorkontoen din. Det kan være fornavnet eller etternavnet. For eksempel, skriv runas /user:techcult taskmgr hvis du har en administratorkonto med navnet «techcult».

Metode 3: Bruk ledetekst
I tillegg til de vanlige måtene å starte Oppgavebehandling som administrator, kan du også bruke ledetekst.
- Trykk Windows-tasten + S for å åpne Windows Søk.
- Skriv «ledetekst» i søkefeltet og velg «Kjør som administrator».
- Skriv
taskmgrog trykk Enter.
Merk: Du kan også åpne Kjør-dialogboksen som i metoden over, skrive cmd og trykke Ctrl + Shift + Enter for å åpne ledetekst som administrator.


Oppgavebehandling vil nå starte med administratorrettigheter.
Metode 4: Bruk Windows PowerShell
På samme måte som med ledetekst, kan du også bruke PowerShell for å åpne Oppgavebehandling som administrator.
- Trykk på Windows-tasten, skriv «windows powershell» og velg «Kjør som administrator».
- Klikk «Ja» i Brukerkontokontroll-vinduet.
- Skriv
taskmgrog trykk Enter.


Oppgavebehandling vil nå åpnes med administratorrettigheter.
Metode 5: Lag en snarvei på skrivebordet
For raskere tilgang kan du lage en snarvei på skrivebordet for Oppgavebehandling og kjøre den som administrator. Ved å høyreklikke på snarveien, kan du enkelt velge «Kjør som administrator».
- Høyreklikk på et tomt område på skrivebordet, velg «Ny», og deretter «Snarvei».
- I feltet «Skriv inn plasseringen til elementet», lim inn stien nedenfor, eller bruk Bla gjennom-knappen for å finne «Taskmgr.exe» på datamaskinen. Trykk på «Neste».
C:WindowsSystem32Taskmgr.exe

- Gi snarveien et navn, og trykk «Fullfør».
- Snarveien vil nå vises på skrivebordet.
- Høyreklikk på snarveien og velg «Kjør som administrator».




Merk: Følgende steg er valgfrie. Om ønskelig kan du endre ikonet for snarveien.
- Høyreklikk på snarveien, velg «Egenskaper», og bytt til fanen «Snarvei».
- Klikk «Endre ikon…».
- Velg et ikon fra listen og klikk «OK».
- Klikk «Bruk» og deretter «OK». Ikonet for Task Manager snarveien vil nå være oppdatert.


Ofte Stilte Spørsmål (FAQ)
Q1. Hva er Oppgavebehandling?
Ans. Oppgavebehandling er et innebygd systemverktøy som gir en oversikt over ressursbruk og statistikk for alle prosesser og applikasjoner som kjører på datamaskinen. Det gir deg mulighet til å prioritere oppgaver, aktivere/deaktivere programmer og overvåke applikasjonshistorikk.
Q2. Hvorfor trenger jeg å kjøre Oppgavebehandling med administratorrettigheter?
Ans. Hvis du prøver å gjøre endringer i Oppgavebehandling og får en «Tilgang nektet»-melding, betyr det at du mangler administratorrettigheter. For å kunne endre prioritet eller avslutte visse oppgaver, må Oppgavebehandling kjøres som administrator.
Q3. Hvordan åpner jeg Oppgavebehandling?
Ans. Det finnes flere måter å åpne Oppgavebehandling på. En av de enkleste er å trykke Ctrl + Shift + Esc samtidig.
Q4. Hvordan starter jeg Oppgavebehandling med administratorrettigheter i Windows 11/10?
Ans. Som du starter alle andre skrivebordsapplikasjoner med administratorrettigheter, kan du også bruke Windows Søk for å starte Oppgavebehandling som administrator. En av de enkleste metodene er å bruke søkemenyen.
***
Vi håper at denne guiden har hjulpet deg med å kjøre Oppgavebehandling som administrator på datamaskinen din. Del gjerne i kommentarfeltet hvilken metode som fungerte best for deg, eller om du har andre spørsmål eller forslag.