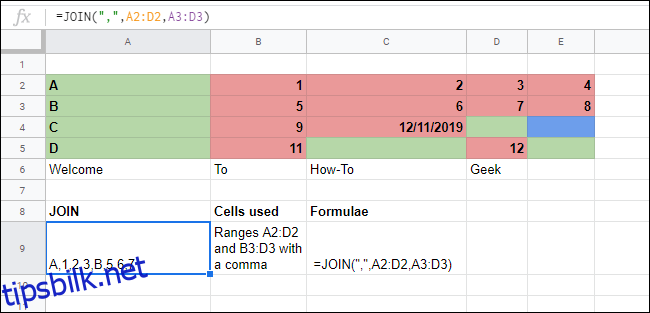I Google Regneark, dersom du ønsker å sette sammen innhold fra flere celler, behøver du ikke nødvendigvis å slå dem sammen fysisk. Du kan benytte deg av funksjonene CONCAT, CONCATENATE og JOIN for å samle dem i én enkelt celle.
Disse funksjonene varierer i kompleksitet, fra den enkle (CONCAT) til den mer avanserte (JOIN). CONCATENATE tilbyr den største fleksibiliteten, da den lar deg manipulere den sammensatte informasjonen med operatorer og ekstra innhold.
Hvordan bruke CONCAT-funksjonen
Du kan benytte CONCAT-funksjonen for å kombinere data fra to celler, men den har sine begrensninger. For det første kan du kun koble sammen to celler, og den støtter ikke bruk av operatorer for å justere hvordan dataene skal presenteres.
For å ta i bruk CONCAT, åpne ditt Google Regneark og klikk på en ledig celle. Skriv inn =CONCAT(CelleA,CelleB), hvor du erstatter CelleA og CelleB med de relevante cellereferansene.
I eksemplet under kombineres tekst og numeriske verdier ved hjelp av CONCAT.
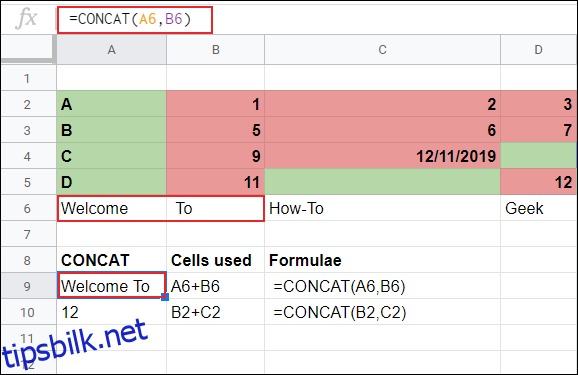
Teksten fra cellene A6 og B6 («Velkommen» og «Til», inkludert mellomrommet i starten av B6-cellen) presenteres sammen i celle A9. I celle A10 vises de to tallverdiene fra celle B1 og C1 samlet.
Mens CONCAT setter sammen to celler, gir den deg begrenset mulighet til å justere dataene. Dersom du ønsker å kombinere mer enn to celler – eller endre presentasjonen av dataene etter sammenslåing – kan du heller benytte deg av CONCATENATE.
Hvordan bruke CONCATENATE-funksjonen
CONCATENATE-funksjonen er mer avansert enn CONCAT. Den gir større fleksibilitet for de som ønsker å kombinere celledata i ulike formater. CONCAT gir deg for eksempel ikke muligheten til å legge til ekstra tekst eller mellomrom, men det tillater CONCATENATE.
For å ta i bruk CONCATENATE, åpne Google Regneark og velg en tom celle. Du kan bruke CONCATENATE på flere måter.
For å enkelt koble sammen to eller flere celler (ligner på CONCAT), skriv inn =CONCATENATE(CelleA,CelleB) eller =CONCATENATE(CelleA&CelleB), og bytt ut CelleA og CelleB med de aktuelle cellereferansene.
Dersom du ønsker å kombinere et helt celleområde, skriv =CONCATENATE(A:C), og erstatt A:C med det spesifikke området du ønsker.
Ampersand-tegnet (&) lar deg koble celler sammen på en mer fleksibel måte enn CONCAT. Du kan bruke det til å legge til ekstra tekst eller mellomrom i tilknytning til de sammensatte celledataene dine.
I eksemplet under har teksten i cellene A6 til D6 ingen mellomrom. Fordi vi brukte standard CONCATENATE-funksjon uten ampersand-tegnet, vises teksten i celle C9 som ett sammenhengende ord.
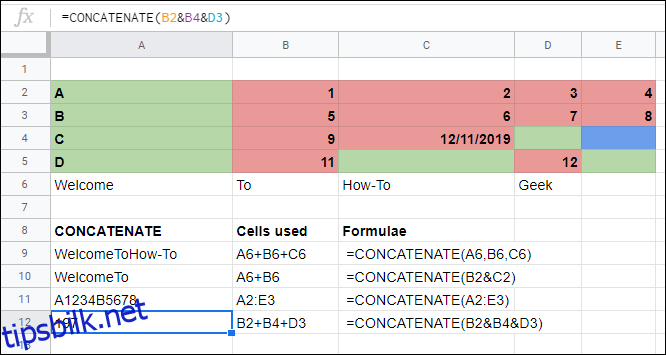
For å legge til mellomrom, kan du benytte en tom tekststreng (« ») mellom dine cellereferanser. For å gjøre dette ved hjelp av CONCATENATE, skriv =CONCATENATE(CelleA&” ”&CelleB&” ”&CelleC&” ”&CelleD), og bytt ut cellereferansene med dine.
Dersom du vil inkludere ekstra tekst i den kombinerte cellen, legger du det til i tekststrengen. Eksempelvis, dersom du skriver =CONCATENATE(CelleA&” ”&CelleB&” Tekst”), kombineres to celler med mellomrom imellom, og ordet “Tekst” legges til på slutten.
Som vist i eksemplet under, kan du ved hjelp av CONCATENATE kombinere celler med både tekst og tallverdier, samt legge til egen tekst i den sammensatte cellen. Dersom du kun kombinerer celler med tekstverdier, kan du benytte deg av JOIN-funksjonen istedenfor.
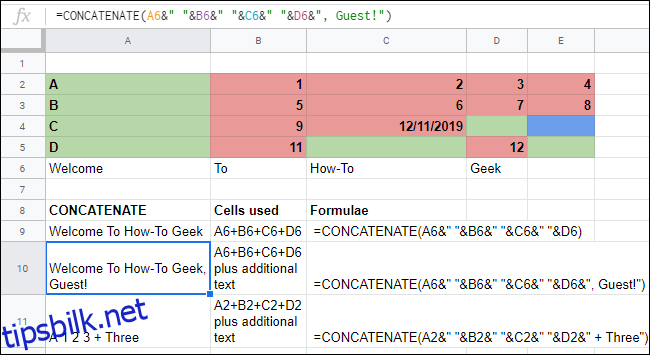
Hvordan bruke JOIN-funksjonen
Dersom du har behov for å kombinere store mengder data i et regneark, er JOIN den mest hensiktsmessige funksjonen å bruke. JOIN vil for eksempel være ideell dersom du skal sette sammen postadresser som er delt opp i separate kolonner til én enkelt celle.
Fordelen med JOIN er at du, i motsetning til CONCAT eller CONCATENATE, kan definere et skilletegn, for eksempel et komma eller et mellomrom, som automatisk plasseres etter hver celle i den sammensatte cellen.
For å ta funksjonen i bruk, velg en tom celle, skriv inn =JOIN(“,”,område), og bytt ut området med det aktuelle celleområdet. Dette eksemplet legger til et komma etter hver celle. Du kan like gjerne benytte semikolon, mellomrom, bindestrek, eller til og med en bokstav som skilletegn, dersom du foretrekker det.
I eksemplet nedenfor har vi brukt JOIN for å kombinere tekst og tallverdier. I A9 slås matrisen fra A6 til og med D6 sammen ved å benytte et enkelt celleområde (A6:D6) med et mellomrom for å skille hver celle.
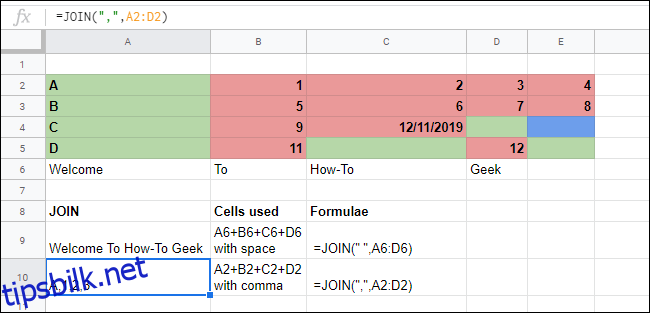
I D10 kombineres en tilsvarende matrise fra A2 til D2 med tekst og tallverdier fra disse cellene ved hjelp av JOIN og et komma som skilletegn.
Du kan også benytte JOIN til å kombinere flere matriser. For å gjøre det, skriver du =JOIN(” “,A2:D2,B2:D2), og erstatter områdene og skilletegnet med de du ønsker å bruke.
I eksemplet under er celleområdene A2 til D2 og A3 til D3 satt sammen med et komma for å skille hver celle.