Datamaskinen fungerer i hovedsak som en bro til internett. Våre enheter, uavhengig om de er stasjonære eller bærbare, gir oss tilgang til det globale nettet. For å muliggjøre dette, må datamaskinen koble seg til internett. Heldigvis forenkler Windows 11 prosessen med å koble ulike enheter til et trådløst nettverk.

Dersom du ønsker å benytte PC-en din for å koble til Wi-Fi, vil denne veiledningen lose deg gjennom forskjellige metoder for å utføre dette.
Tilgang til Wi-Fi i Windows 11 via Oppgavelinja
Oppgavelinja er et brukervennlig verktøy for rask tilgang til datamaskinens funksjoner. Den inneholder snarveier som gir deg kontroll over PC-ens funksjonalitet. For eksempel kan du bruke oppgavelinja for å aktivere Wi-Fi i Windows 11.
- Klikk på nettverksikonet til venstre for klokkeslettet på oppgavelinja.
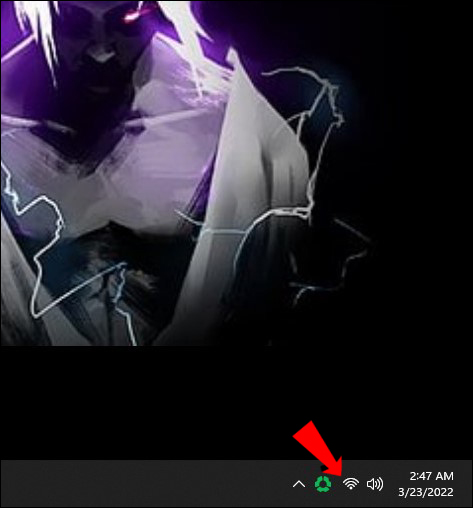
- Når hurtiginnstillingsmenyen åpnes, trykk på Wi-Fi-knappen.
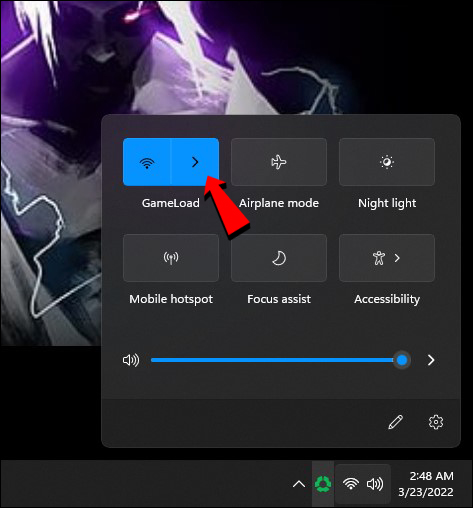
- Velg ønsket Wi-Fi-nettverk fra listen og trykk på «Koble til».
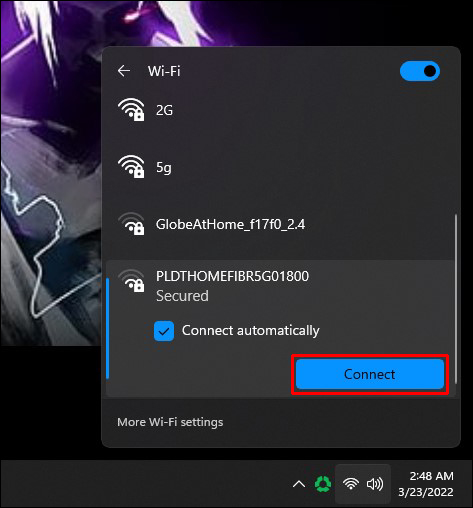
- Skriv inn nettverkspassordet dersom det er beskyttet med en sikkerhetsnøkkel.
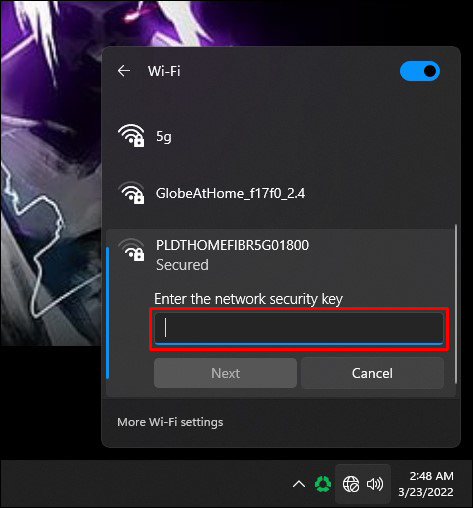
Enheten din vil nå etablere en forbindelse med internett.
Koble til Wi-Fi i Windows 11 via Innstillinger
Du kan også koble til trådløse nettverk ved å bruke Innstillinger i Windows 11. Prosedyren er relativt enkel:
- Gå til Start-menyen og velg «Innstillinger».
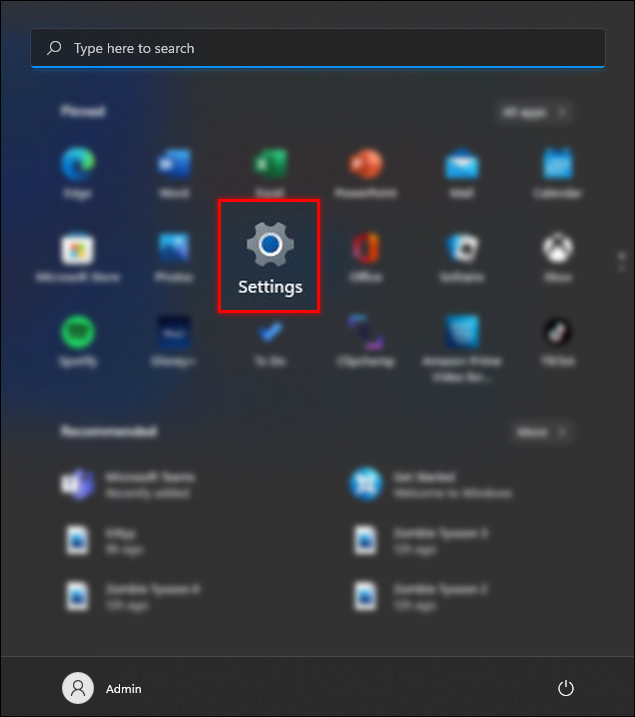
- Naviger til «Nettverk og Internett» og forsikre deg om at Wi-Fi-bryteren er i PÅ-posisjon.
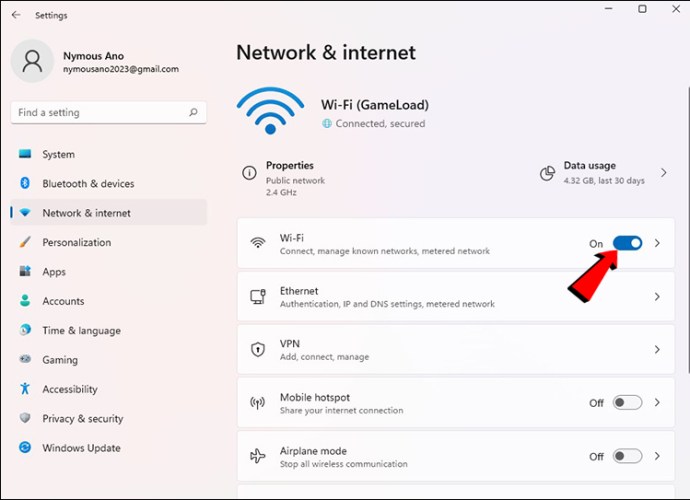
- Trykk på «Wi-Fi» og deretter «Vis tilgjengelige nettverk».
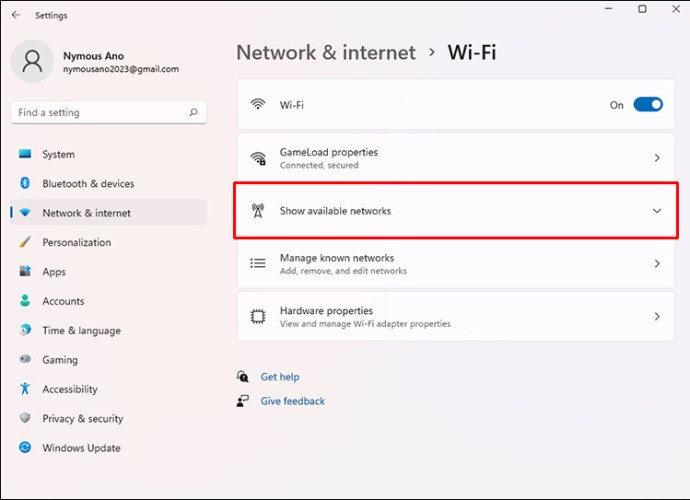
- Velg et trådløst nettverk fra listen som dukker opp.
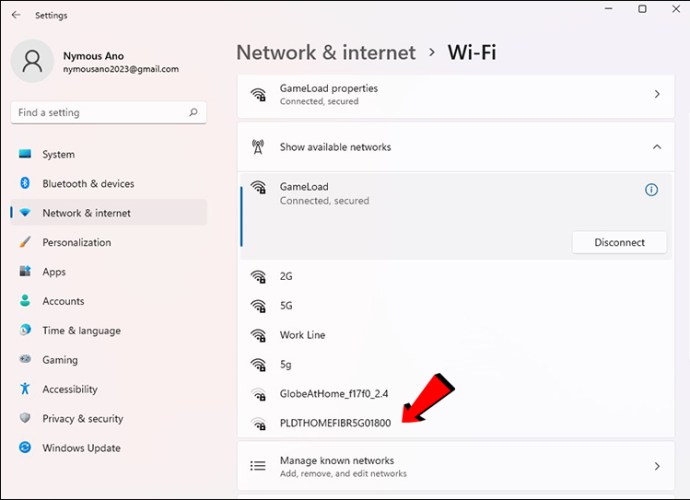
- Trykk «Koble til» og skriv inn nettverkspassordet når du blir bedt om det.
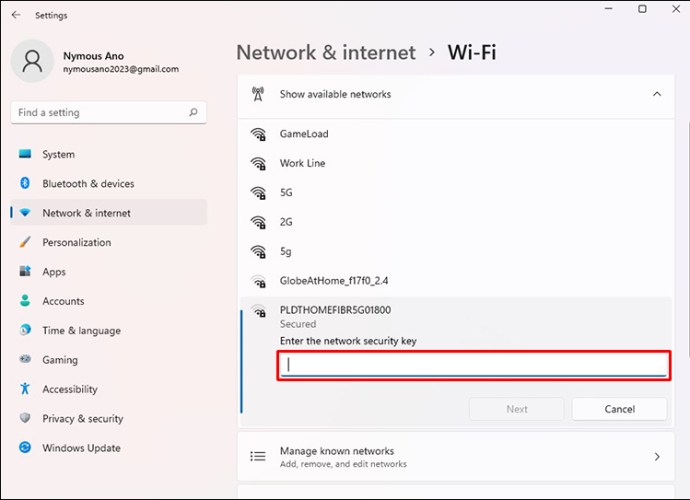
Din Windows 11-enhet er nå tilkoblet det valgte trådløse nettverket.
Tilgang til Wi-Fi i Windows 11 gjennom Kontrollpanelet
Mange av funksjonene som tidligere var tilgjengelige i Kontrollpanelet i tidligere Windows-versjoner er nå integrert i Innstillinger i Windows 11. Likevel er det fortsatt mulig å koble til Wi-Fi via Kontrollpanelet. Slik gjør du det:
- Gå til søkefeltet og skriv «Kontrollpanel».
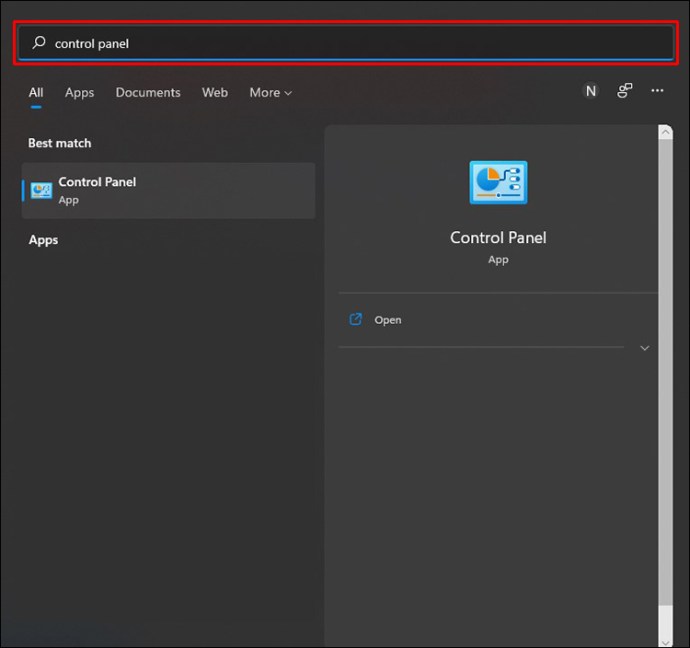
- Når vinduet åpnes, naviger til «Nettverk og Internett».
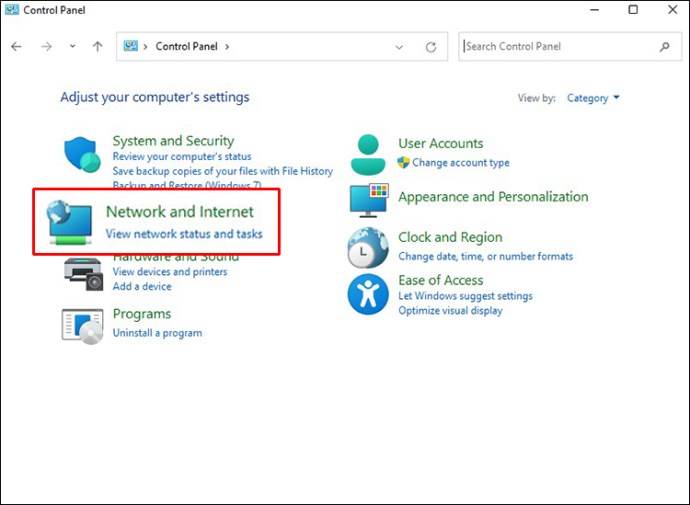
- Trykk på «Koble til Internett» og sjekk at Wi-Fi er aktivert.
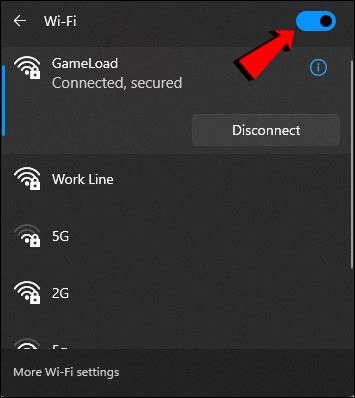
- Velg ønsket Wi-Fi-nettverk fra listen.
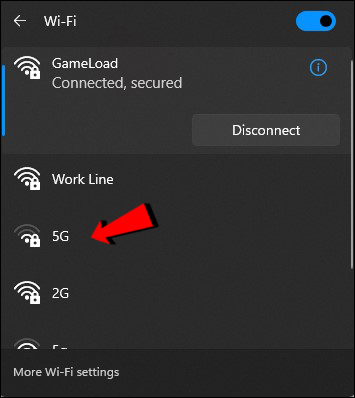
- Klikk på «Koble til» og skriv inn passordet dersom nettverket er passordbeskyttet.
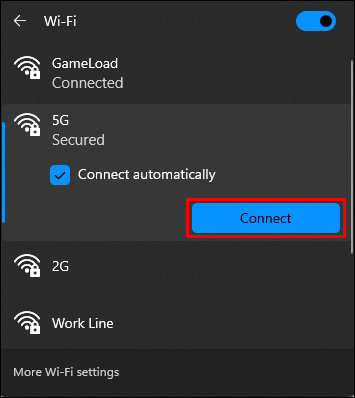
Nå kan du benytte datamaskinen din til å koble deg til internett.
Koble til Wi-Fi i Windows 11 ved bruk av Ledetekst
Det er også mulig å koble datamaskinen din til et trådløst nettverk via kommandoprompt. Dette er kanskje ikke det mest vanlige alternativet for å koble til internett. Men dersom du føler deg eventyrlysten, kan du følge disse trinnene:
- Skriv «Ledetekst» i søkefeltet.
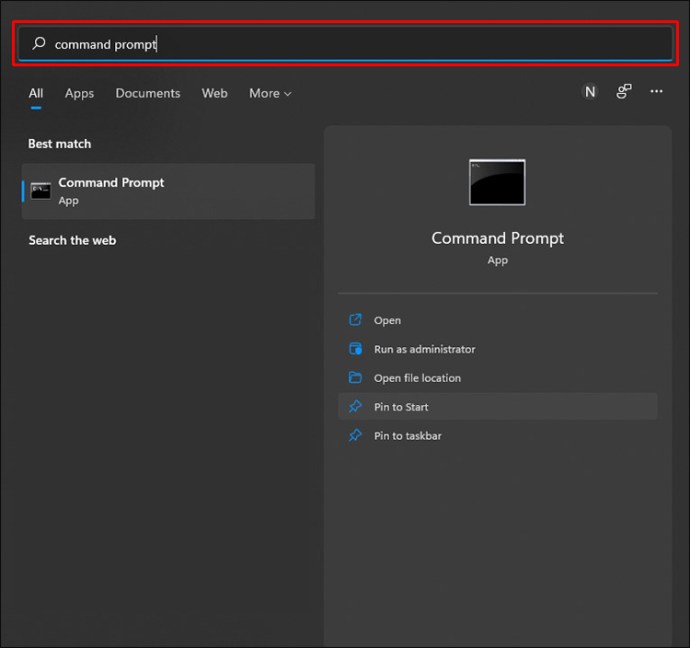
- Høyreklikk på resultatet og velg «Kjør som administrator».
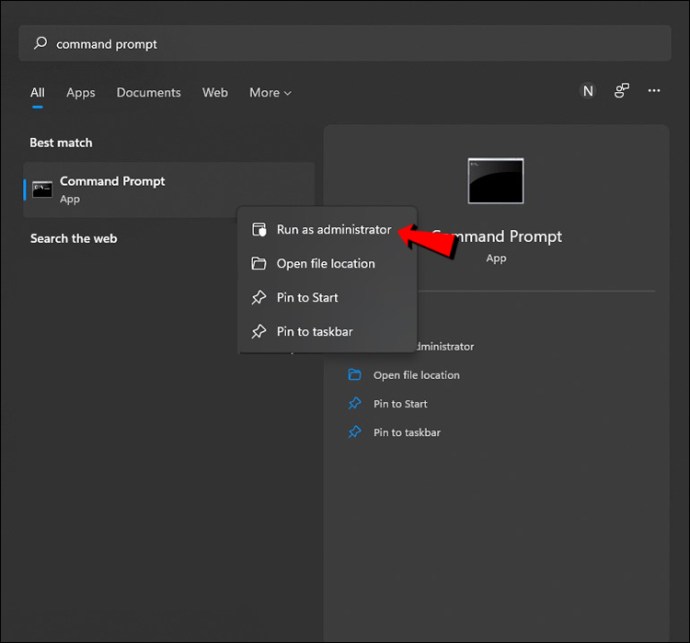
- Skriv inn kommandoen nedenfor og trykk på «Enter».
netsh wlan vis profil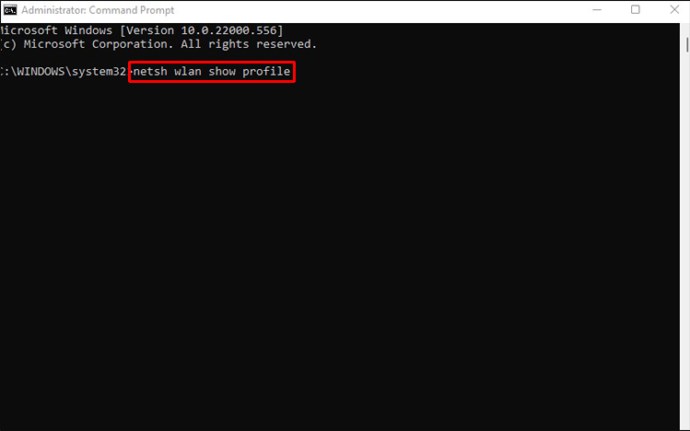
- Bekreft nettverket du ønsker å koble deg til.
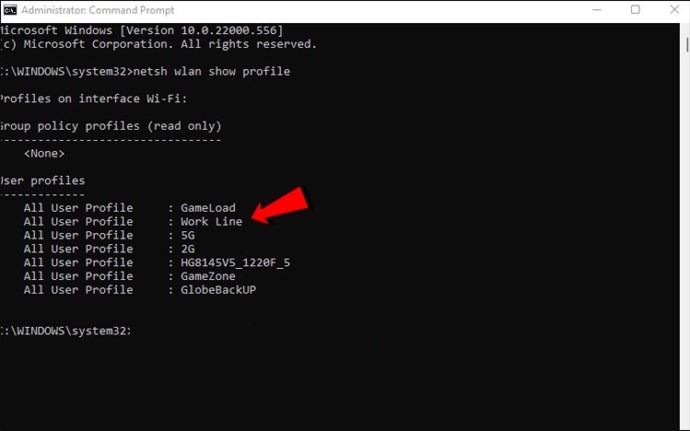
- Skriv inn følgende kommando for å koble til Wi-Fi.
netsh wlan connect ssid=DITT-WIFI-SSID-navn=PROFILNAVN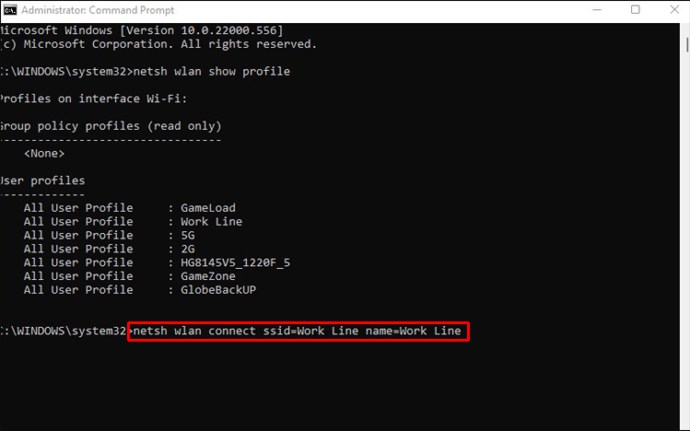
(SSID-navnet er navnet på ditt nettverk, fulgt av ditt profilnavn)
PC-en din er nå koblet til Wi-Fi.
Oppretthold Tilkoblingen
Trådløs tilkobling er en essensiell funksjon på din PC. Uten muligheten til å koble deg til internett, vil du ikke kunne utnytte enheten din optimalt. Denne veiledningen presenterer fire metoder som kan hjelpe deg med å koble til Wi-Fi i Windows 11. Skulle du støte på problemer, finnes det også et feilsøkingsavsnitt som kan hjelpe deg med å løse de utfordringene som kan oppstå.
Har du lykkes med å koble til Wi-Fi i Windows 11? Del gjerne hvilken metode du brukte i kommentarfeltet nedenfor.