Dersom du ønsker å strømme innhold til TV-en din uten å investere i en kostbar digitalboks, er Googles Chromecast et utmerket valg. Du kan til og med styre avspillingen direkte fra din iPhone. Her er en steg-for-steg guide for hvordan du setter den opp.
Chromecast fungerer som en mottaker som overfører medieinnhold til TV-en din. I motsetning til Apple TV eller Roku, inneholder den ikke innebygde apper. I stedet bruker du Cast-knappen i en hvilken som helst app som støtter funksjonen på din iPhone, og Google strømmer innholdet til Chromecast-enheten din.
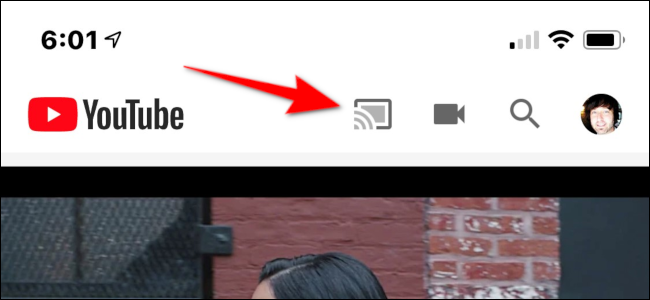
Chromecast har en design som minner om en liten UFO, som kobles til TV-en din med en kort HDMI-kabel. Strømforsyningen som følger med, kobles til mikro-USB-porten på enheten. Standardmodellen, som koster rundt $35 (prisen kan variere), støtter 1080p-innhold ved 60 Hz. Ultra-modellen, som er dyrere (ca. $69), gir støtte for 4K-innhold med høyt dynamisk område.
Under installasjonsprosessen kobler du Chromecast-enheten til Google Assistant. Dette gjør at du kan bruke stemmekommandoer for å starte og styre strømming av innhold. Du kan for eksempel si: «Hei Google, spill den nyeste episoden av Stranger Things på TV-en i stuen.»
Google Assistant vil da strømme den spesifiserte episoden til Chromecast-enheten som er koblet til den aktuelle TV-en. Det er viktig å identifisere Chromecast-enheten korrekt (for eksempel «stue-TV»), slik at Google Assistant forstår hvor innholdet skal strømmes.
Her er noen av tjenestene som er kompatible med Google Assistant:
Musikk:
YouTube Music
Google Play Musikk
Pandora
Spotify
Deezer
SiriusXM
Strømming av apper, videoer og bilder:
Netflix
HBO Now
CBS
Viki
YouTube Kids
Starz Direct
Sling TV
Google Foto
Forbered enhetene dine
Koble Chromecast-enheten til en HDMI-port på TV-en, og koble deretter strømforsyningen til en stikkontakt. På TV-skjermen vil du se en melding med instruksjoner om å laste ned Google Home-appen.
Last ned og installer Google Home-appen fra App Store. Åpne deretter kontrollsenteret på din iPhone. På eldre iPhones med en hjemknapp, sveiper du opp fra bunnen av skjermen, mens på nyere modeller sveiper du ned fra øvre høyre hjørne. Kontroller også at Bluetooth er aktivert (ikonet skal være blått).
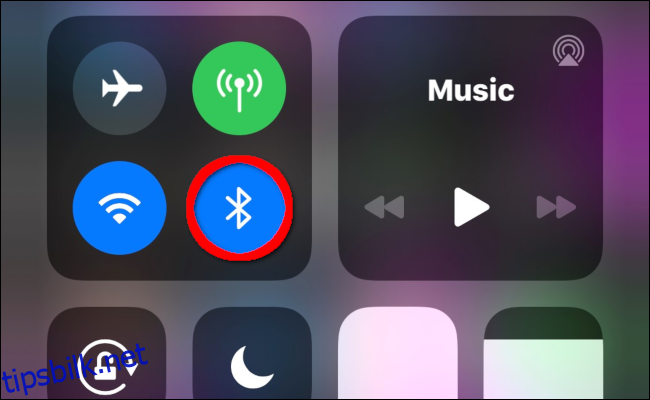
Hvis du ikke ønsker å bruke Bluetooth, velger du «Nei takk» når Chromecasten ber om å aktivere den. Du må da koble deg direkte til Chromecast via Wi-Fi. For å gjøre dette, går du til Innstillinger på din iPhone, velger Wi-Fi, og deretter Chromecast-enheten fra listen.
Konfigurer Chromecast
Åpne Google Home-appen på din iPhone for å konfigurere Chromecast. Du skal se en melding øverst om at en enhet er funnet; trykk på den for å fortsette. Hvis meldingen ikke vises, prøv å være nærmere Chromecasten og sjekk om den dukker opp.
Hvis problemet vedvarer, kontroller at Chromecasten er slått på og viser en melding på TV-skjermen. Du kan også prøve å starte appen eller iPhonen på nytt.
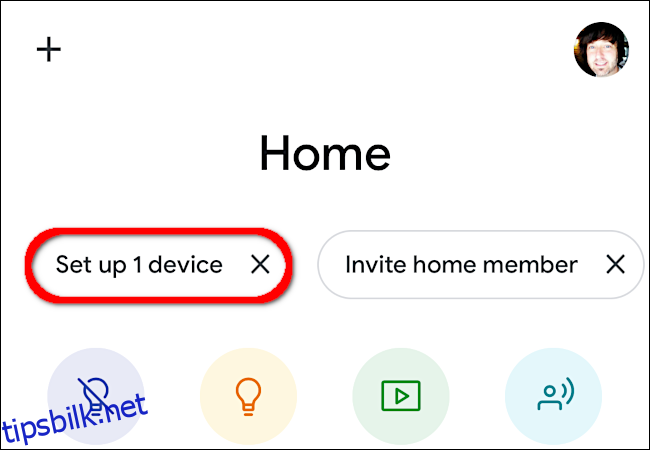
Velg et eksisterende hjem (eller opprett et nytt) på neste skjerm, og trykk deretter «Neste». Appen vil deretter søke etter enheter.
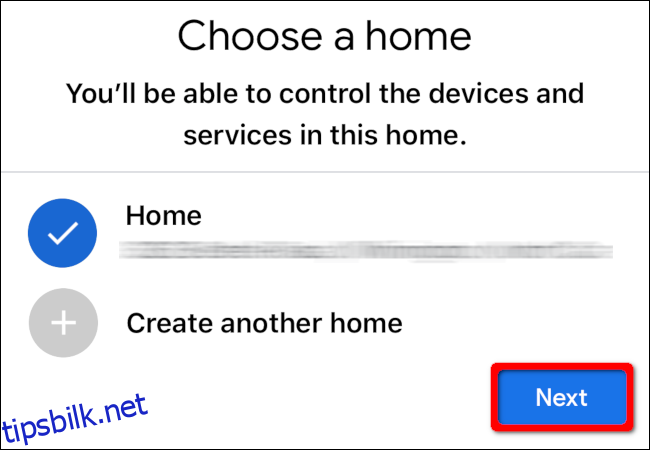
Velg din Chromecast-enhet fra resultatene, og trykk «Neste».
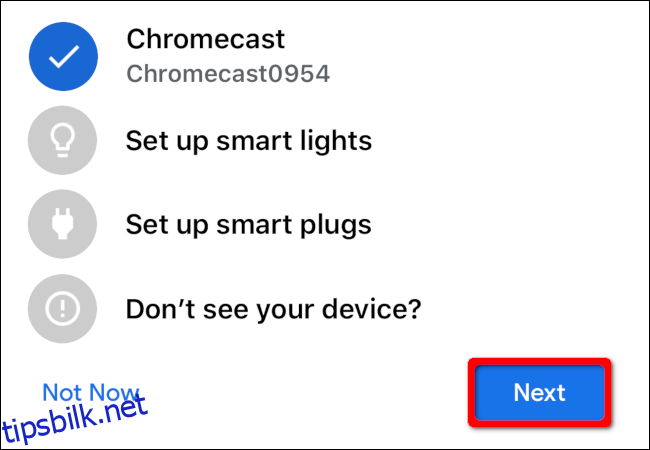
Kontroller at koden som vises på din iPhone samsvarer med koden på TV-en. Hvis kodene stemmer, trykk «Ja».
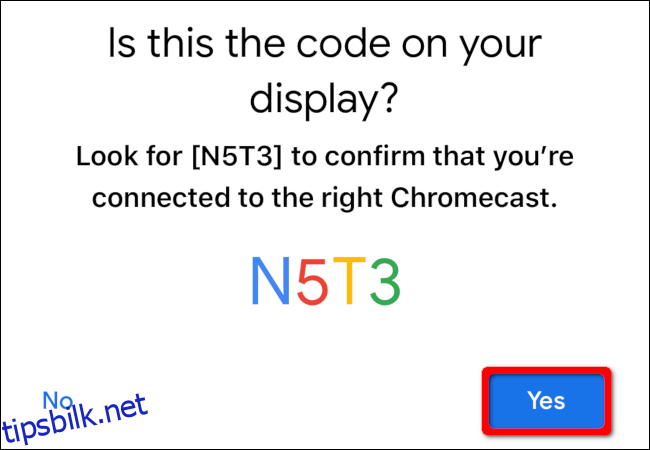
På den neste skjermen vil du bli spurt om du ønsker å bidra til å forbedre Chromecast-opplevelsen. Velg «Ja, jeg er med» eller «Nei takk». Du må også trykke «Jeg godtar» for å akseptere Googles vilkår.
Deretter velger du rommet der Chromecasten er plassert, og trykker «Neste». Dette hjelper med å holde orden på alle dine enheter, spesielt om du har flere smarte lyspærer, låser, høyttalere, Chromecast-enheter osv.
Når du har valgt rom, velger du Wi-Fi-nettverket som Chromecasten skal koble seg til, og trykker deretter «Neste». Du kan bli bedt om å skrive inn et passord. Etter at enheten er tilkoblet, blir du bedt om å koble den til Google-kontoen din. Trykk «Fortsett» for å gå videre.
De neste skjermene handler om Google Assistant. Først får du informasjon om Googles partnere, tjenester, personvern, gjester og YouTube-anbefalinger. Deretter blir du spurt om å gi Google Assistant tilgang til alle kontaktene på de tilknyttede enhetene dine.
Det neste steget er å legge til radio-, video- og TV-tjenestene dine i Google Assistant. Logg inn manuelt på hver tjeneste for å koble dem, og trykk deretter «Neste». Hvis du heller vil gjøre dette senere, trykker du på «Ikke nå».
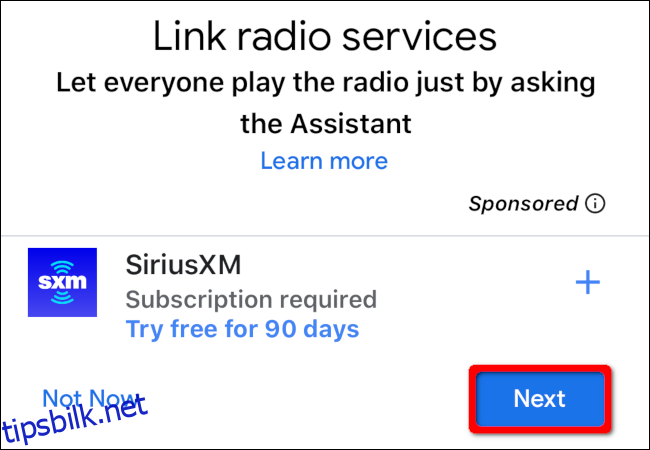
På slutten av prosessen vil du se et sammendrag som inkluderer plasseringen til Chromecast-enheten, tilkoblet Wi-Fi-nettverk og de tilknyttede tjenestene. Hvis alt ser riktig ut, trykk «Neste». Google Home tilbyr noen opplæringsvideoer, men du kan velge å hoppe over disse.
Legg til slutt merke til navnet som er gitt til din Chromecast-enhet i Google Home. I vårt eksempel har appen kalt den «Stue TV» fordi den er installert under «Stue»-gruppen.
For å endre navnet, trykk på enheten i Google Home-appen. På den neste skjermen, trykk på tannhjulikonet øverst til høyre. Trykk på enhetens nåværende navn for å gi den nytt navn.
Legg til Chromecast manuelt
Hvis du ikke fikk en automatisk melding i Google Home-appen om å legge til Chromecast-enheten, trykk på plusstegnet (+) øverst til venstre.
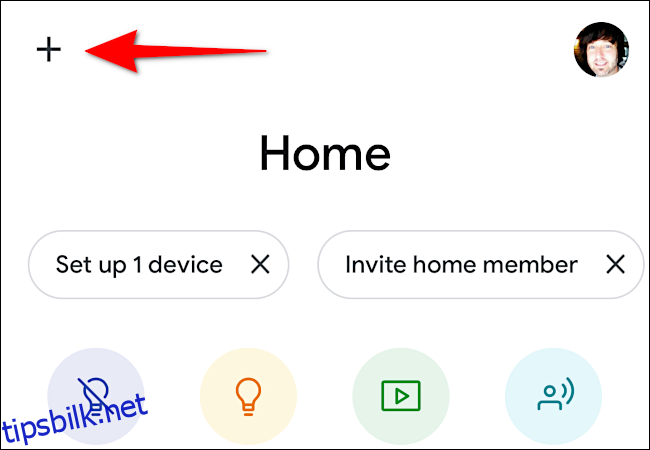
På neste skjerm, trykk på «Konfigurer enhet» under «Legg til hjemme»-delen.
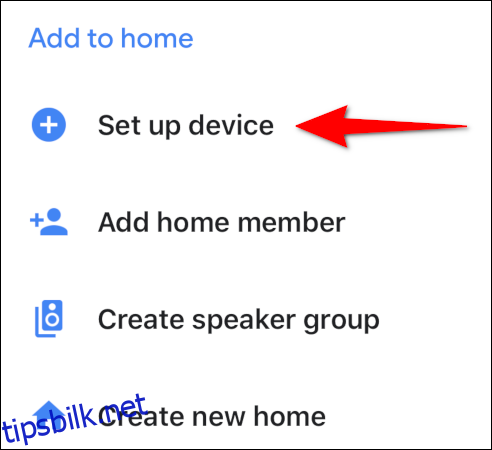
Trykk på «Konfigurer nye enheter» på neste skjerm.
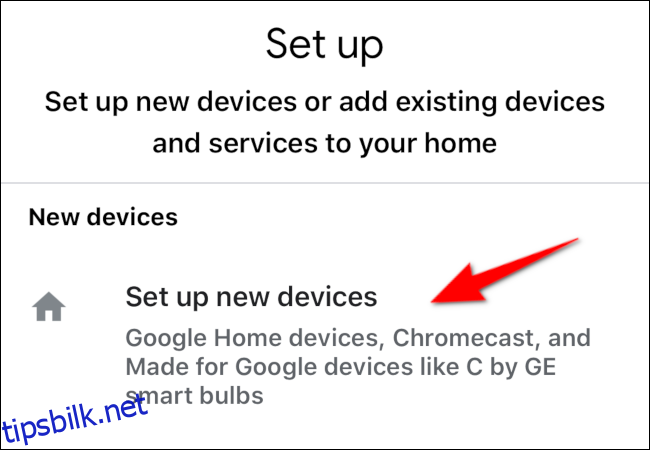
På neste skjerm, velg det hjemmet der enheten befinner seg og trykk «Neste». Deretter følger du instruksjonene som er dekket i delen «Konfigurer Chromecast» ovenfor.