Etter hvert som barn vokser, blir foreldrekontroll med avansert aktivitetssporing stadig viktigere. Det er avgjørende å vite hvem barnet ditt kommuniserer med, hva slags innhold de konsumerer, og hvem de henvender seg til ved personlige utfordringer. Disse faktorene spiller en sentral rolle i utviklingen av barnets forståelse av verden. Uten innsikt i barnets interesser og tidsbruk når de er utenfor synsvidde, kan det være vanskelig å navigere deres oppvekst på en informert måte. Kunsten å være en god forelder handler om å finne den rette balansen, og her kan et robust verktøy for foreldrekontroll, som Skjermtid, være til stor hjelp. Takket være brukervennlig innsikt og overlegen kontroll, kan dette foreldreverktøyet forenkle oppgaven. La oss utforske hvordan du setter opp foreldrekontroll på iPhone og iPad, slik at du kan utnytte potensialet fullt ut.
Konfigurere foreldrekontroll på iPhone og iPad (2022)
Apple tilbyr en rekke funksjoner for foreldrekontroll på iPhone og iPad, noe som er gode nyheter for foreldre. Imidlertid betyr det også at denne omfattende veiledningen kan være ganske lang. Hvis du er ute etter hjelp med et bestemt aspekt av foreldrekontrollen, anbefales det å bruke innholdsfortegnelsen for å navigere direkte til den aktuelle delen.
Hva gjør Skjermtid til et unikt foreldrekontrollverktøy?
En av de største fordelene med Apples Skjermtid er den sømløse integrasjonen med iDevices som iPhone, iPad og Mac. Gjennom iCloud-synkronisering kan du enkelt overvåke barnets aktivitet fra hvilken som helst tilkoblet enhet. Du kan også konfigurere nedetid for å begrense tilgangen til utvalgte apper i bestemte tidsperioder og sette daglige tidsbegrensninger for forskjellige appkategorier for å forhindre overdreven bruk og potensiell smarttelefonavhengighet.
For å styrke foreldrekontrollen ytterligere, kan du sette kommunikasjonsgrenser som hindrer barnet ditt i å kommunisere med ukjente personer. Du kan også bruke barnets meldingssikkerhetsfunksjon for å blokkere uanstendige bilder. Kombiner disse effektive funksjonene med muligheten til å blokkere eksplisitte filmer, TV-serier, musikk, podcaster, bøker og til og med deaktivere upassende språk for Siri, og Skjermtid fremstår som en omfattende løsning som dekker de viktigste områdene.
Opprett en barnekonto for forbedret foreldrekontroll på iOS/iPadOS
For å komme i gang, bør du opprette en barnekonto for å administrere skjermtiden til barnet ditt med den fleksibiliteten du ønsker.
1. Åpne Innstillinger-appen på din enhet -> trykk på Apple ID-banneret (din profil) -> Familiedeling.
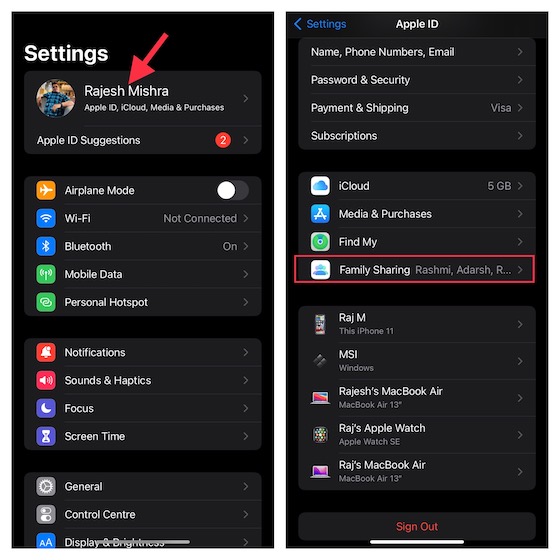
2. Trykk deretter på Skjermtid og deretter på Opprett en barnekonto. Følg deretter instruksjonene for å opprette en konto for barnet ditt.
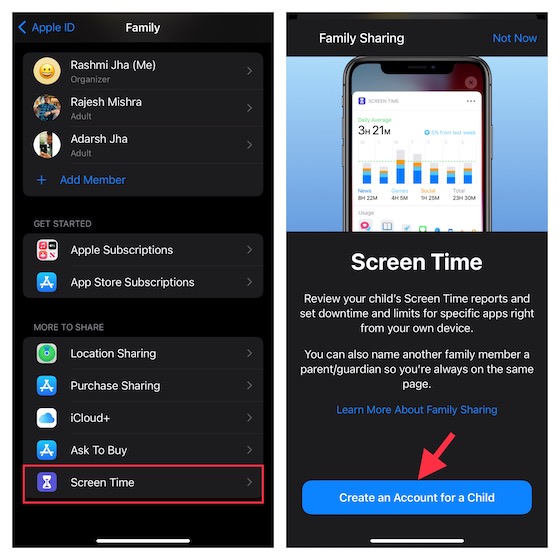
Konfigurer Skjermtid for barn på iPhone og iPad
Skjermtid for barnets iPhone gir deg muligheten til å konfigurere ekstra foreldrekontroll. Sørg for at du setter opp og tilpasser Skjermtid for barnet ditt.
1. På barnets iOS/iPadOS-enhet, naviger til Innstillinger-appen -> Skjermtid > Slå på Skjermtid.
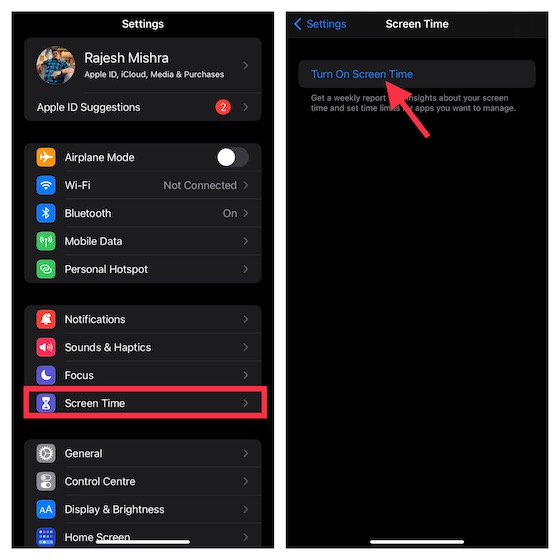
2. Trykk på Fortsett og velg deretter «Dette er mitt barns iPhone/iPad.»
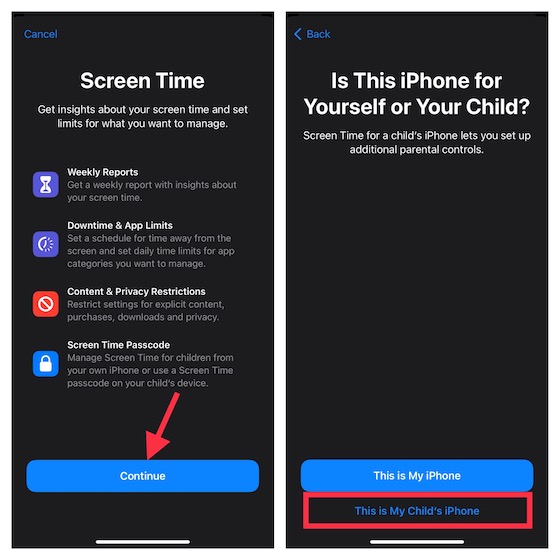
3. På skjermen for nedetid, kan du angi en tidsplan for skjermfri tid. Du kan gi tilgang til viktige apper samtaler og meldinger på iPhone. Merk at barnet ditt vil trenge din tillatelse for å få mer skjermtid. Tilpass start- og sluttid, og trykk deretter på Angi nedetid.
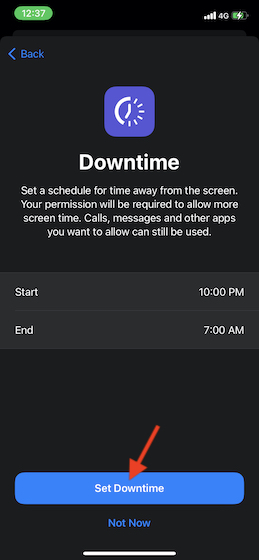
4. Sett deretter daglige tidsbegrensninger for appkategorier som spill, sosiale medier, underholdning, kreativitet med mer. Etter at en tidsbegrensning er nådd, vil du måtte gi din tillatelse for å få mer tid. Trykk på Vis alle kategorier for å se alle kategoriene, og velg de ønskede. Trykk deretter på Tidsbeløp og angi tidsbegrensningen. Trykk deretter på Angi appgrense.
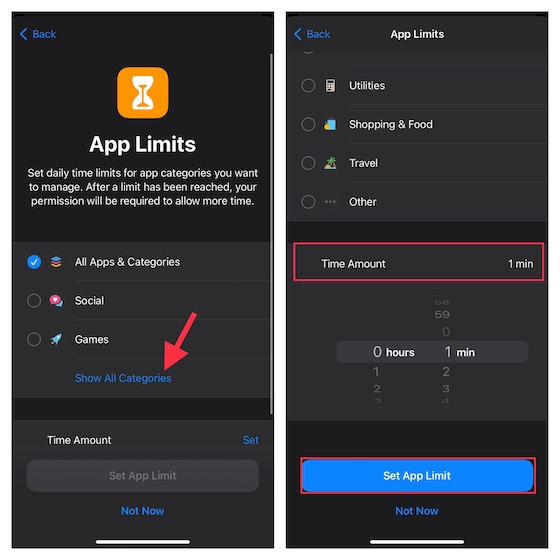
5. Tilpass innhold- og personverninnstillingene etter eget ønske. Du kan blokkere tvilsomme nettsteder, begrense eksplisitt innhold i App Store, iTunes og Apple Music. Enda bedre, Skjermtid lar deg også kreve din tillatelse for å gjøre endringer i personverninnstillingene. Trykk på Fortsett for å gå videre.
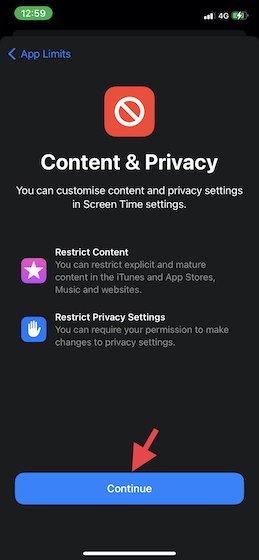
6. Opprett et passord for Skjermtid som trengs for å gi mer tid, og for å gjøre endringer i Skjermtid-innstillingene. Angi et passord for Skjermtid og et Apple ID-passord slik at du kan tilbakestille eller gjenopprette passordet. Trykk deretter på OK for å fullføre.
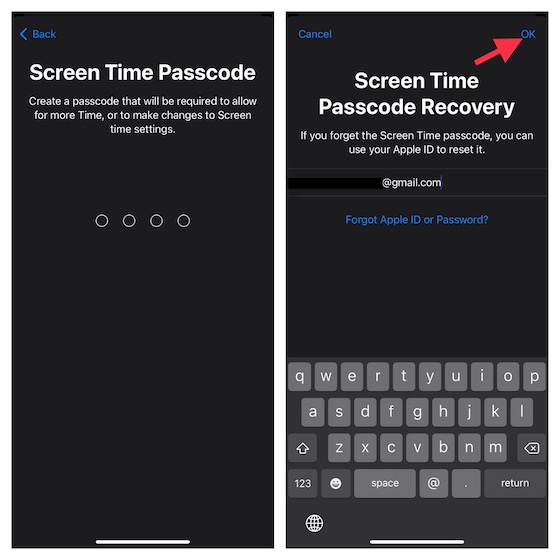
Det er stort sett gjort! Du har konfigurert og tilpasset Skjermtid for barnet ditt. Avhengig av dine behov, kan du gjøre endringer ved å gå til Innstillinger-appen -> Skjermtid.
Tilpass nedetid på iPhone og iPad
Skjermtid har en dedikert seksjon for nedetid som gjør at du kan tillate at bare utvalgte apper og telefonsamtaler er tilgjengelige på enheten i løpet av en bestemt tidsperiode. En nedetidspåminnelse vises fem minutter før nedetiden trer i kraft. Vær oppmerksom på at dette vil gjelde for alle enhetene som er logget på iCloud med Del på tvers av enheter aktivert.
1. Åpne Innstillinger-appen på din iPhone -> Skjermtid -> Nedetid.
2. Slå på bryteren ved siden av Tidsplan. Etter det kan du tilpasse dagene og varigheten for nedetid. Du har også muligheten til å blokkere enheten under nedetid.
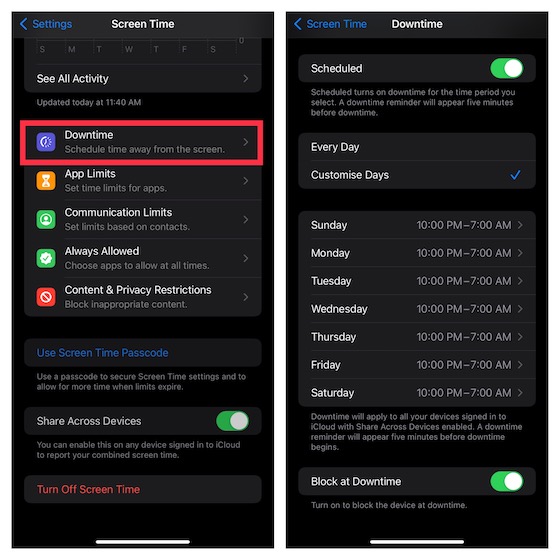
Konfigurer og tilpass appgrenser på iOS og iPadOS
For økt fleksibilitet lar Skjermtid deg konfigurere og tilpasse daglige tidsbegrensninger for appkategorier separat på iPhone og iPad. Husk at appgrensene vil gjelde for alle dine enheter som er synkronisert med den samme iCloud-kontoen med Del på flere enheter aktivert. Et varsel vises på skjermen fem minutter før grensen nås.
1. Åpne Innstillinger-appen -> Skjermtid -> Appgrenser og trykk deretter på Legg til grense.
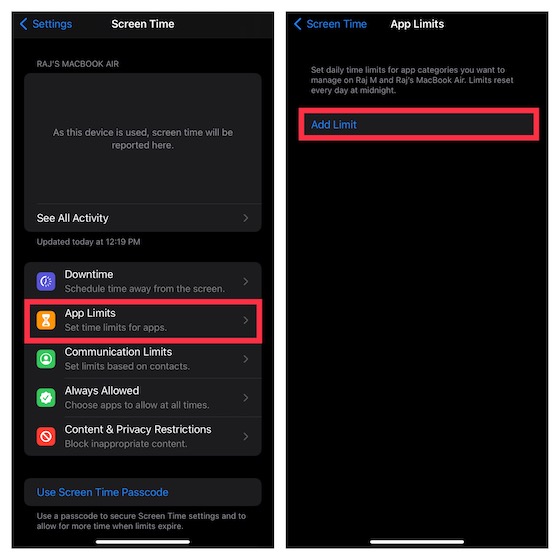
2. Når du velger en kategori, får du tilgang til alle appene som tilhører den spesifikke kategorien. Deretter velger du alle appene du ønsker å begrense. Du kan også begrense bruken av nettsteder. For å gjøre det, trykk på Nettsteder -> Legg til nettsted og skriv inn URL-en til nettstedet du vil begrense. Trykk deretter på Neste.
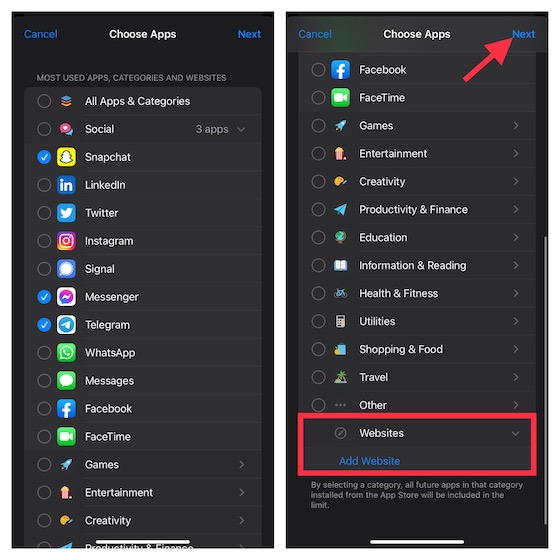
3. Angi deretter varigheten. Du kan trykke på Tilpass dager og justere tidsvarigheten basert på dager. Blokker deretter appen når grensen utløper.
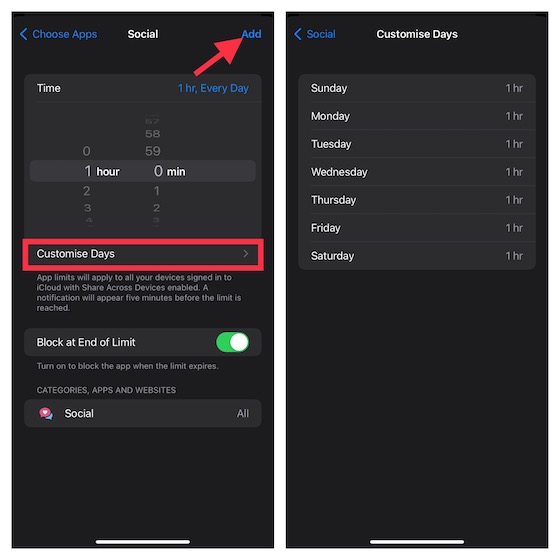
Administrer apper som er tilgjengelige under nedetid på iPhone
For å begrense kontakter (begrensninger gjelder for telefon, FaceTime, meldinger og iCloud-kontakter) og administrere apper som er tilgjengelige under nedetid, har Skjermtid en egen seksjon som heter Alltid tillatt. Du kan enkelt gjøre de nødvendige endringene hvis du ønsker å nekte en app eller begrense hvem som kan kontakte barnet ditt under nedetid.
1. Start Innstillinger-appen på enheten -> Skjermtid -> Alltid tillatt.
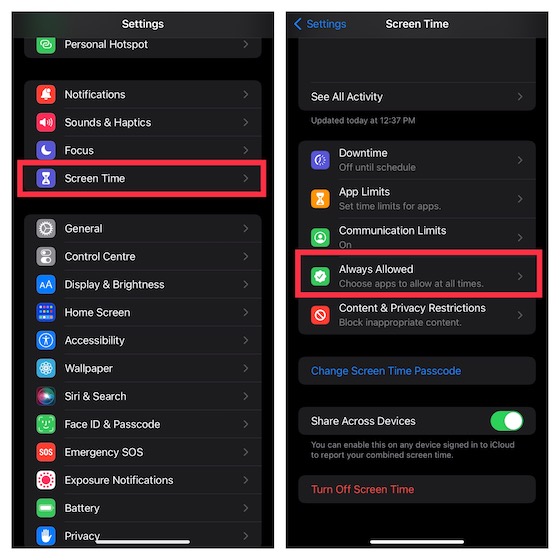
2. Trykk på Kontakter og la enten alle kommunisere med barnet ditt eller bare la spesifikke kontakter kommunisere.
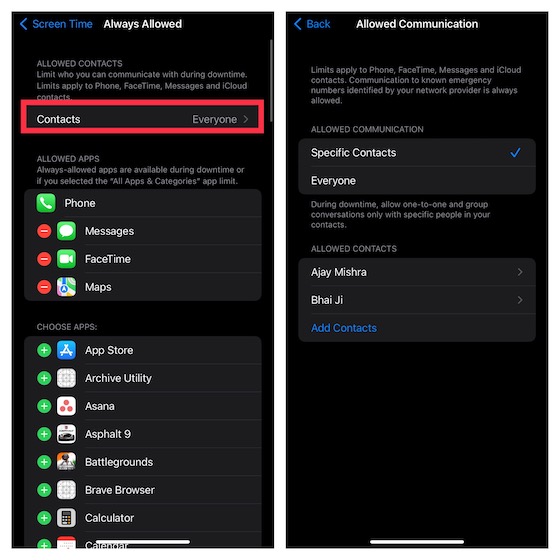
3. For å tillate at en app er tilgjengelig under nedetid, trykk på «+»-knappen til venstre for den. Hvis du vil nekte en app, trykk på «-» knappen til venstre for appen og trykk Fjern.
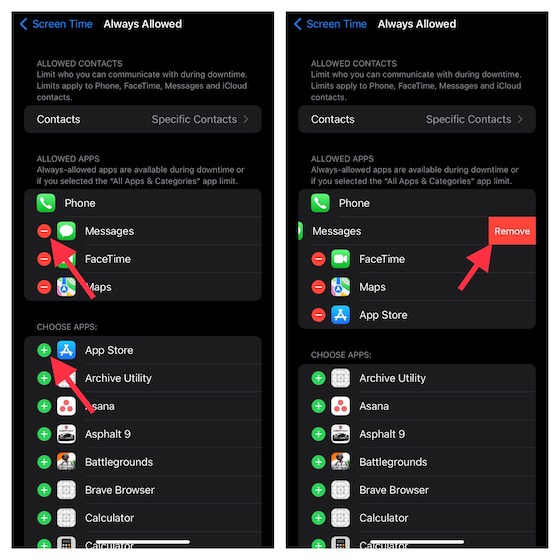
Blokker nettsteder i Safari og Chrome på iPhone og iPad
Hvis du ikke ønsker at barnet ditt skal besøke bestemte nettsteder eller ønsker å svarteliste alle skadelige nettsteder for å sikre at barnet ditt ikke besøker dem, kan Skjermtid hjelpe deg. Begrensningen vil ikke bare gjelde standardnettleseren «Safari», men også tredjeparts nettlesere som Chrome og Firefox.
1. Gå til Innstillinger-appen på iPhone/iPad -> Skjermtid -> Innhold og personvernbegrensninger. Slå på bryteren ved siden av Innhold- og personvernbegrensninger og trykk på Innholdsrestriksjoner. Angi deretter skjermtidspassordet.

2. Trykk på Nettinnhold og velg Begrens nettsteder for voksne. Under Aldri tillat-delen trykker du på Legg til nettsted. Skriv inn adressen til nettstedet du vil blokkere, og trykk på Ferdig.
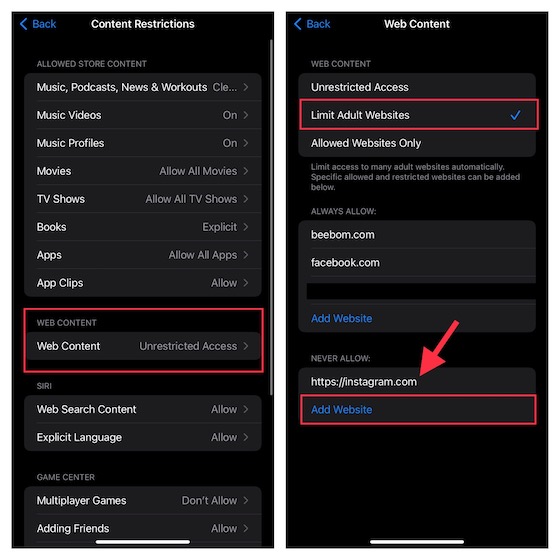
Vi har laget en detaljert veiledning om hvordan du blokkerer nettsteder i Safari på iPhone, iPad og Mac. Sjekk ut veiledningen hvis du trenger mer hjelp.
Deaktiver upassende språk for Siri på iPhone og iPad
Du kan begrense Siri fra å bruke upassende språk når den kommuniserer med barnet ditt.
1. Gå til Innstillinger-appen -> Skjermtid -> Innhold og personvernbegrensninger. Aktiver bryteren for innholds- og personvernbegrensninger og trykk på Innholdsbegrensninger. Skriv deretter inn skjermtidspassordet ditt.

2. Under Siri-delen, trykk på Eksplisitt språk og velg Ikke tillat.
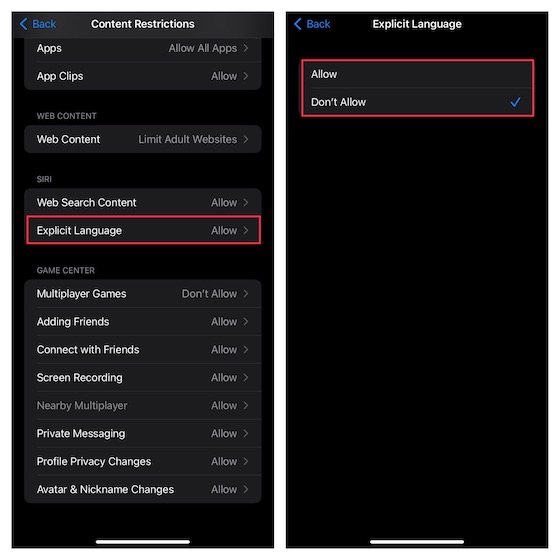
Konfigurer kommunikasjonsgrenser for å hindre barnet ditt i å kommunisere med fremmede
For å hindre barnet ditt i å kommunisere med ukjente personer, bør du angi kommunikasjonsgrenser på iPhone. Denne begrensningen gjelder for telefon, FaceTime, meldinger og iCloud-kontakter.
1. Start Innstillinger-appen på iOS-enheten -> Skjermtid. Under Familie-delen, trykk på barnets navn og velg Kommunikasjonsgrenser.
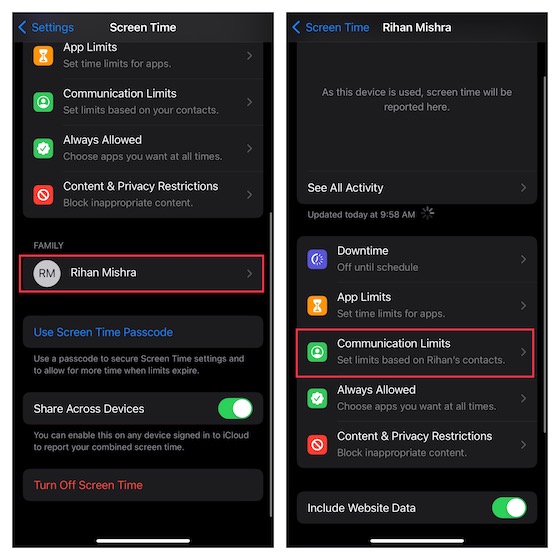
2. Trykk deretter under Skjermtid og skriv inn skjermtidspassordet.
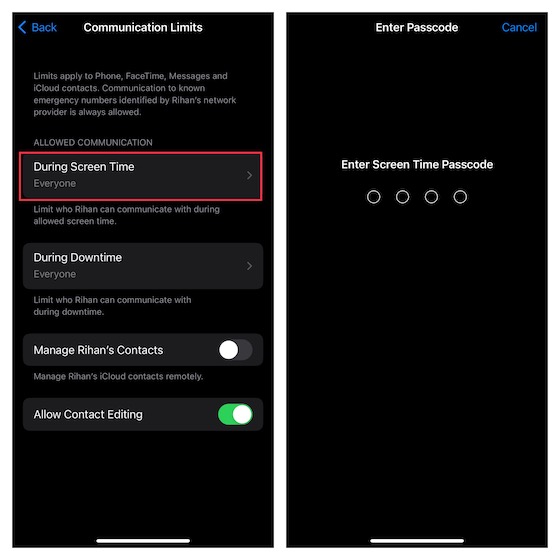
3. Du har tre alternativer:
- Bare kontakter: Velg dette for å tillate en-til-en- og gruppekommunikasjon med personer i kontaktene dine.
- Kontakter og grupper med minst én kontakt: Velg for å tillate en-til-en-samtaler bare med personer som er i kontaktene dine og gruppesamtaler som inkluderer minst én person i kontaktene dine.
- Alle: Tillater kommunikasjon med alle, inkludert ukjente numre.
Velg Bare kontakter eller Kontakter og grupper med minst én kontakt for å hindre at barnet ditt kommuniserer med ukjente numre. Når du har valgt ønsket alternativ, trykk på tilbakeknappen øverst til venstre på skjermen.
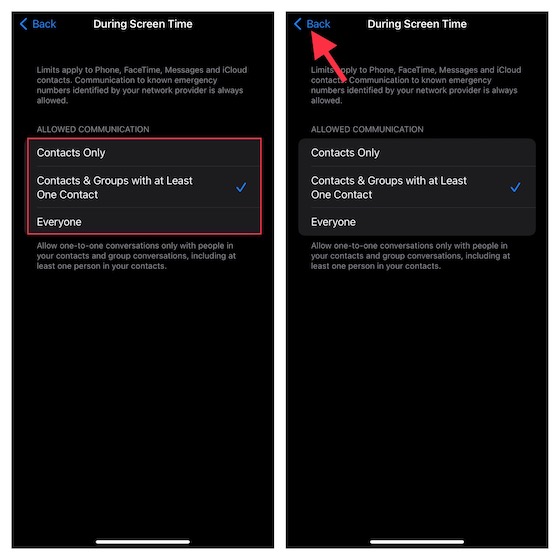
Merk:
- Endringer i kommunikasjonsgrensene trer ikke i kraft på barnets enhet før programvaren er kompatibel.
- Kommunikasjonsgrensene krever også at iCloud-kontakter er aktivert på enheten (Innstillinger-appen -> profil -> iCloud -> Kontakter).
4. Trykk på Under nedetid og skriv inn skjermtidspassordet. Etter det kan du tillate kommunikasjon med bare spesifikke kontakter eller kontakter og grupper med minst én kontakt. Trykk deretter på tilbakeknappen.
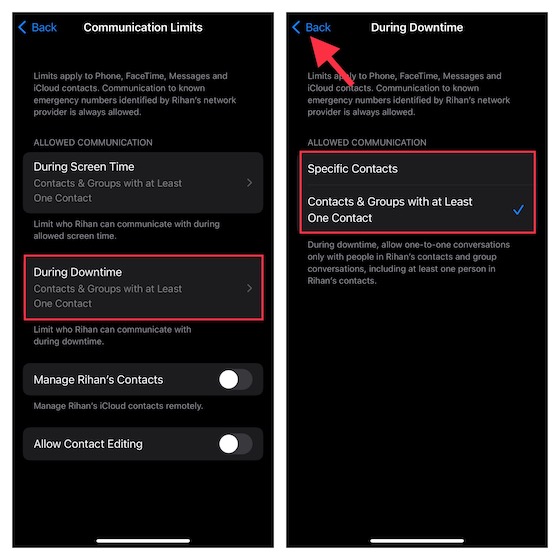
5. Du kan tillate eller ikke tillate kontaktredigering og administrere barnets kontakter eksternt.
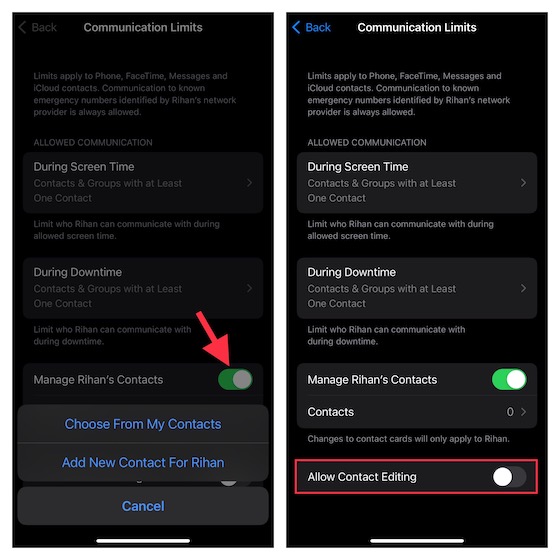
Aktiver kommunikasjonssikkerhetsfunksjon for meldingsappen
For å beskytte barnet ditt mot å bli eksponert for eksplisitte eller nakenbilder, bør du aktivere kommunikasjonssikkerhetsfunksjonen for Meldinger-appen. Når denne funksjonen er aktivert, vil meldingsappen overvåke bildene som sendes og mottas. Hvis appen oppdager at barnet mottar eller prøver å sende uanstendige bilder, vil den automatisk uskarpe bildene for å beskytte barnet.
Barnets kommunikasjonssikkerhetsfunksjon gir veiledning og ressurser som passer til barnets alder for å hjelpe barnet ditt med å ta tryggere valg. Den gjør det også mulig for barnet å kontakte en person de stoler på for å få råd.
Apple har understreket at de ikke har tilgang til noen av bildene i meldinger-appen. Bildeskanningen gjøres på enheten for å verifisere om et bilde har nakenhet. For å sikre at personvernet til barnet ditt ikke blir kompromittert, beholder meldingsappen ende-til-ende-kryptering.
Merk:
- Apples nye kommunikasjonssikkerhetsfunksjon krever iOS 15.2/iPadOS 15.2 eller nyere og er foreløpig kun tilgjengelig i USA. Det forventes at den utvides til andre regioner etter hvert.
1. Gå til Innstillinger-appen -> Skjermtid. Under Familie-delen, trykk på barnets navn.
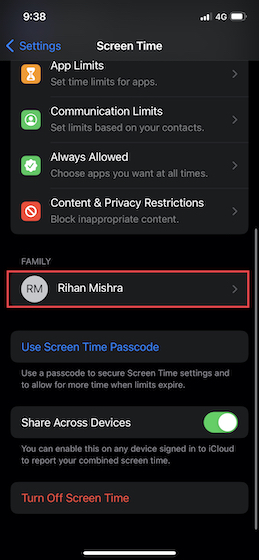
2. Trykk på Kommunikasjonssikkerhet og slå på bryteren ved siden av Se etter sensitive bilder.
Skjul innebygde apper på iPhone og iPad ved hjelp av Skjermtid
Skjermtid tilbyr en enkel måte å skjule innebygde apper som kamera og App Store på iPhone. Du kan også bruke denne funksjonen til å skjule funksjoner som AirDrop, Siri og Diktering og CarPlay.
1. Åpne Innstillinger-appen på iOS-enheten -> Skjermtid. Bla ned til bunnen og trykk på Innhold- og personvernbegrensninger. Sørg for at bryteren ved siden av Innhold- og personvernbegrensninger er slått på.
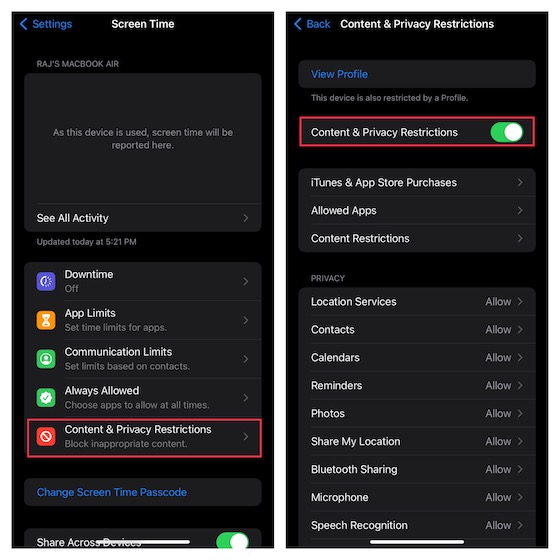
2. Trykk på Tillatte apper. Du ser en liste over innebygde apper, inkludert Podcaster, Lommebok, Nyheter, Kamera, Safari, Mail, FaceTime, Helse, Trening og iTunes Store.
Listen inkluderer også Siri og Diktering, AirDrop, SharePlay og CarPlay. Slå av bryterne ved siden av appene og funksjonene du vil skjule, og lukk innstillingen.
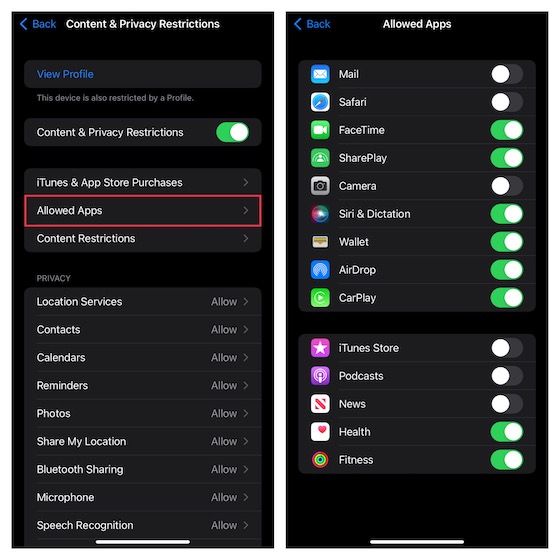
Skjul apper basert på vurderinger på iPhone og iPad
Du kan bruke den vurderingsbaserte metoden for å holde visse apper skjult.
1. Start Innstillinger-appen på iOS-enheten -> Skjermtid -> Innhold- og personvernbegrensninger. Slå på bryteren for innholds- og personvernbegrensninger. Trykk deretter på Innholdsbegrensninger.

2. Trykk på «Apper»-alternativet og velg vurderingen du vil skjule apper for på iOS-enheten. Hvis du vil skjule alle apper bortsett fra noen viktige apper, velger du Ikke tillat.
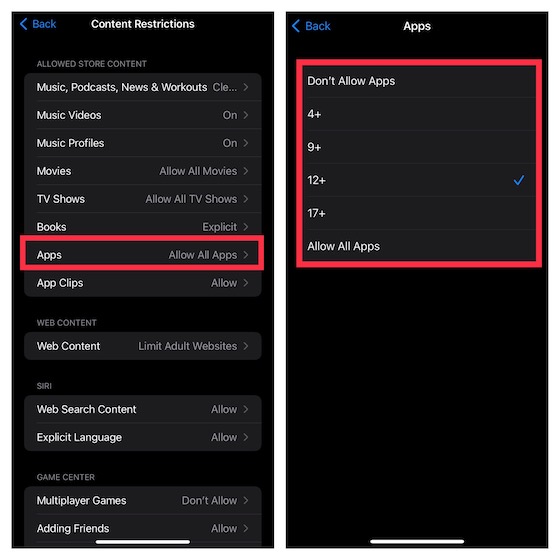
Begrens kjøp i iTunes og App Store på iPhone og iPad
For å hindre barnet ditt i å installere, slette og foreta kjøp i apper uten din tillatelse, kan du begrense kjøp i iTunes og App Store.
1. Gå til Innstillinger-appen -> Skjermtid -> Innhold- og personvernbegrensninger og slå på bryteren. Trykk deretter på iTunes og App Store-kjøp.
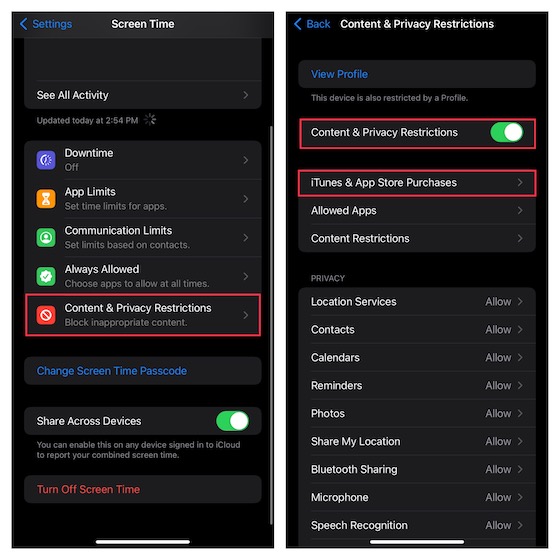
2. Under delen Butikkjøp og nedlastinger har du tre alternativer:
- Installere apper: Trykk på denne og velg å ikke tillate installering av apper på iPhone.
- Slette apper: Trykk på denne og velg Ikke tillat for å hindre at barnet ditt sletter apper på iOS-enheten.
- Kjøp i appen: Trykk på denne og velg Ikke tillat for å hindre at barnet ditt foretar kjøp i appen på iPhone.
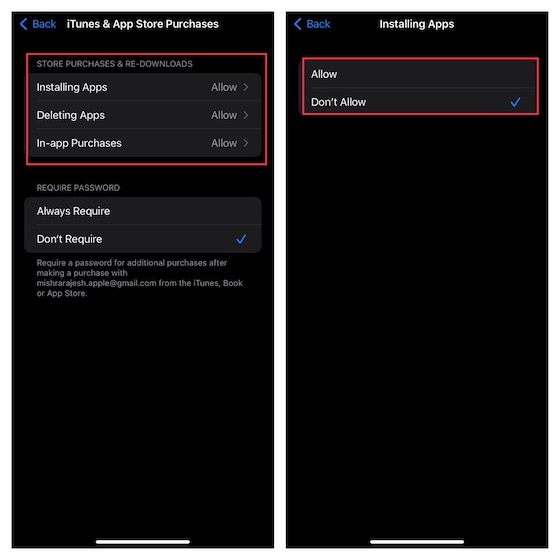
3. Under Nødvendig passord-delen velger du Alltid krev for å gjøre det obligatorisk å angi passordet for ytterligere kjøp.
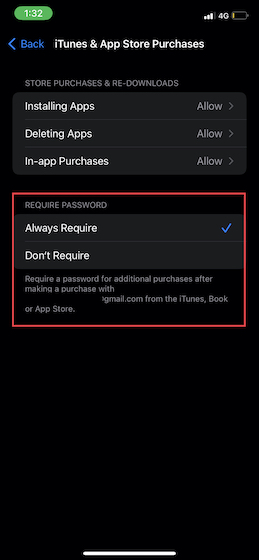
Begrens filmer, TV-serier, podcaster, bøker og appklipp på iOS
For å holde upassende filmer, TV-serier, bøker, podcaster og appklipp borte, kan du begrense butikkinnhold og kun tillate «rent» innhold på barnets iPhone/iPad.
1. Naviger til Innstillinger-appen -> Skjermtid -> Innhold- og personvernbegrensninger -> slå på bryteren for innholds- og personvernbegrensninger og trykk på Innholdsbegrensninger.

2. Under delen Tillatt butikkinnhold bør du se flere alternativer, inkludert musikk, podcaster, TV-programmer, bøker, appklipp og mer. Gå inn i hver kategori og tilpass innstillingen.
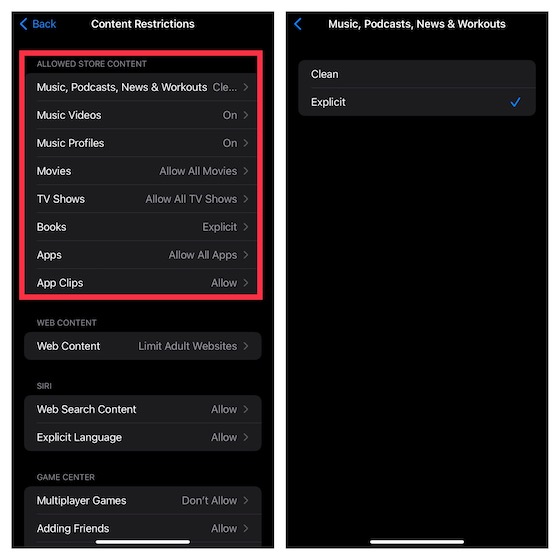
Begrens Game Center på iPhone og iPad
Med Skjermtid kan du begrense Game Center for å hindre barnet ditt i å delta i flerspillerspill, legge til venner eller dele private meldinger.
1. Gå til Innstillinger-appen -> Skjermtid -> Innhold- og personvernbegrensninger -> slå på bryteren for innholds- og personvernbegrensninger og trykk deretter på Innholdsbegrensninger.

2. Rull ned til Game Center-delen og tilpass innstillingen.
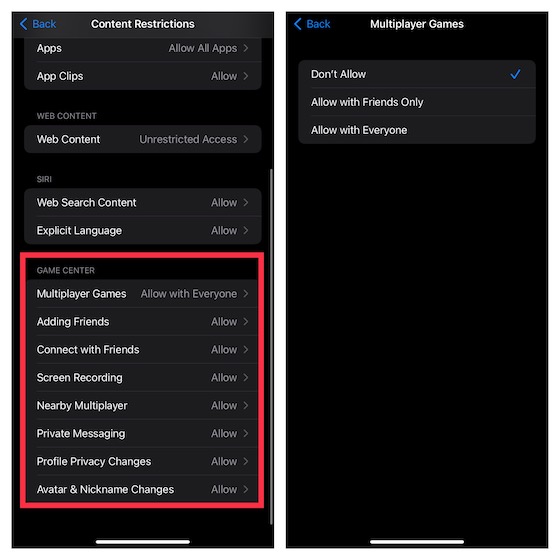
Tilpass personverninnstillinger
Du kan tilpasse personverninnstillingene fra ett sted.
1. Start Innstillinger-appen -> Skjermtid -> Innhold- og personvernbegrensninger.
2. Rull ned til Personvern-delen og trykk på de spesifikke kategoriene som posisjonstjenester, kontakter, kalendere, bilder, del min posisjon, Bluetooth-deling osv. Gjør deretter de nødvendige endringene.
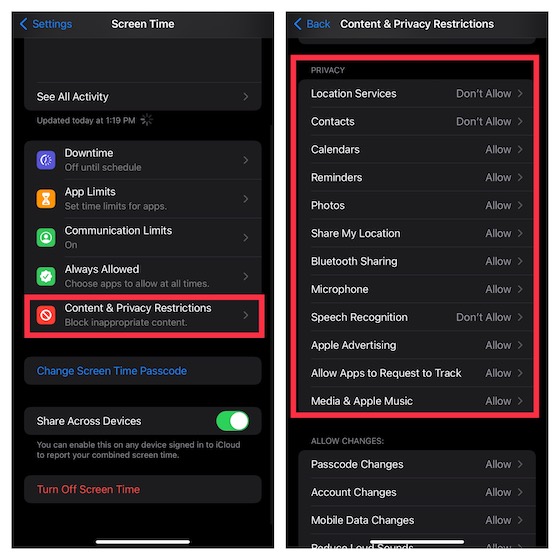
Ikke tillat endringer av passord og kontoer på iPhone og iPad
Du kan hindre barnet ditt i å endre passord eller justere bakgrunnsappaktivitetene uten din tillatelse. Skjermtid gir deg muligheten til å gjøre det.
1. Åpne Innstillinger-appen -> Skjermtid -> Innhold- og personver