Når du introduserer nye elementer i ditt smarte hjem, oppdager man ofte at man må laste ned og bruke et mylder av applikasjoner. Dette kan fort bli frustrerende og forvirrende. Men det finnes en løsning – du kan unngå dette kaoset, og du trenger ikke en sentral hub for å gjøre det. Alt du trenger er én enkelt app.
Nøkkelen til et Harmonisk Smarthjem: Én Samlende App
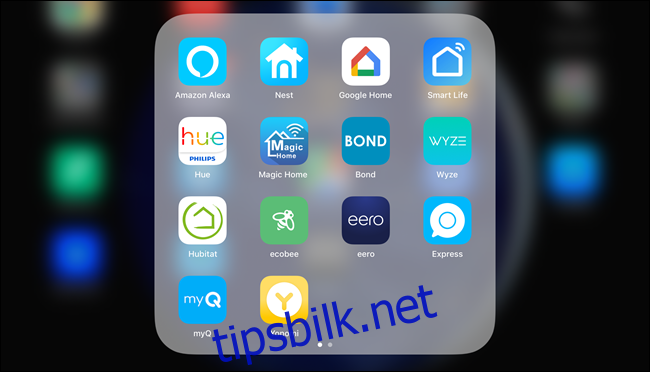 Styres belysningen i dette rommet via Alexa, Google, Philips, Smart Life eller Magic Home?
Styres belysningen i dette rommet via Alexa, Google, Philips, Smart Life eller Magic Home?
Bortsett fra stemmestyring, er det mest effektive måten å administrere smarthjemmet ditt på, gjennom en enkelt app. Dette er særlig nyttig hvis flere i familien bruker det smarte hjemmet. Hvis alle stadig er usikre på hvilken app som styrer stuelampene og hvilken som kontrollerer smartkontaktene, kan man lett bli oppgitt.
Situasjonen blir enda verre når du skal endre sjeldent brukte innstillinger som rutiner, tidsur eller scener. Hvis du ikke husker hvilken app som låser døren hver kveld, må du lete gjennom alle appene en etter en.
Men hvis du derimot kan kontrollere alle smarthjemenhetene dine med én app, eliminerer du mesteparten av forvirringen. Etter at alt er konfigurert, vil du kun trenge de originale appene for firmware-oppdateringer eller enkelte tilleggsfunksjoner.
Dine Alternativer for Valg av App
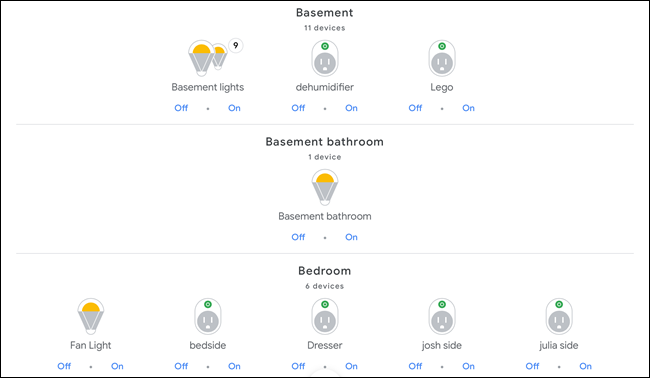 Disse enhetene stammer fra fire forskjellige kilder.
Disse enhetene stammer fra fire forskjellige kilder.
Det gjennomsnittlige smarthjemmet trenger kanskje ikke avanserte rutiner. I så fall kan enten Google Home eller Alexa være en utmerket løsning som din sentrale app. En fordel her er at alle smarttelefoner, nettbrett og stemmekontroller er samlet på ett sted.
Det er viktig at alle enhetene dine støtter den stemmeassistenten du velger. Listen over kompatible enheter vokser stadig. Hvis du allerede har Google Home- eller Alexa-høyttalere, bør du alltid vurdere om nye smarthjemenheter er kompatible med dem.
Hvis du er en tilhenger av Apple, kan du benytte deg av HomeKit og Home-appen. Men, som med Google Home og Alexa, må du sørge for at alle enhetene dine støtter HomeKit. HomeKit har sine fordeler, som støtte for Apple Watch, og avhengig av maskinvaren, mer lokal kontroll. Dette kan føre til at kommandoene dine behandles raskere enn med Alexa eller Google Home.
Hvis du eier en smarthub som SmartThings, Wink, Insteon, Hubitat eller HomeSeer, tilbyr de også apper med dashbord for enhetskontroll. Det kan imidlertid være begrensninger på hvilke funksjoner du kan styre via appen, spesielt rutiner. I tillegg er mange Wi-Fi-enheter som er utviklet for Alexa og Google Home, ikke kompatible med disse hubene.
Smarthubber gir ikke innebygd stemmestyring, så du må fortsatt koble alt til Google Home- eller Alexa-appen hvis du ønsker det. Men smarthubber kan ofte tilby mer avansert automatisering enn stemmeassistenter.
Slik Konfigurerer Du Én-App-Løsningen
Dessverre betyr «enkel appkontroll» ikke «enkel appinstallasjon». For å starte må du fortsatt installere den tilhørende appen for hver nye smarthjemenhet. Denne bruker du for å konfigurere enheten og få den til å fungere. Deretter kobler du den til din foretrukne én-app-løsning, enten det er Google Home, Alexa eller HomeKit.
For å koble til Google Home, åpner du Home-appen, trykker på legg til-knappen og deretter på «Konfigurer enhet» og «Fungerer med Google». Google Home-appen viser en liste over produsenter. Finn den rette og følg prosessen for tilkobling.
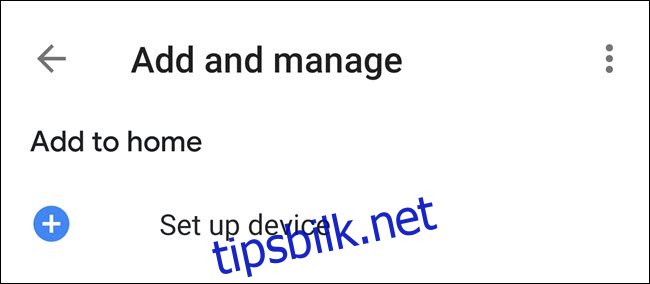
Prosessen for Alexa er tilsvarende. Åpne Alexa-appen, trykk på menyikonet øverst til venstre, og deretter «Legg til enhet». Velg kategorien for smartenheten – som «Lys» eller «Plugg». Velg produsenten og følg instruksjonene for å koble sammen kontoene dine.
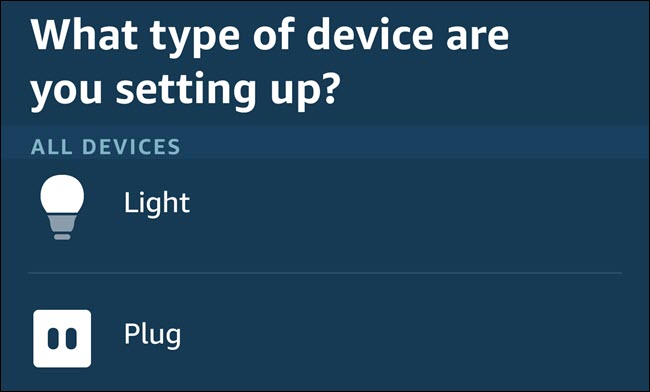
HomeKit har den mest intuitive prosessen for å legge til en enhet. Trykk på «Legg til tilbehør», og bruk deretter iPhone- eller iPad-kameraet til å skanne QR-koden på enhetens emballasje. Følg instruksjonene for å navngi enheten og legge den til i et rom.
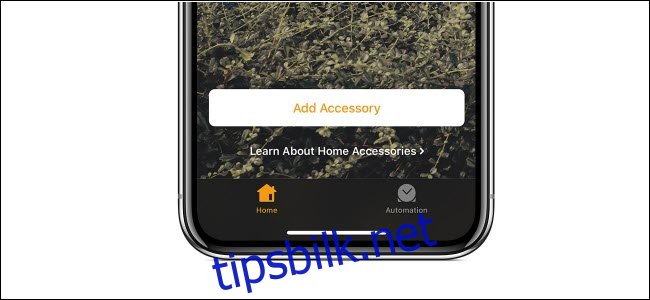
Hver smarthub har sin egen metode for å legge til enheter. Prosessen kan også variere avhengig av enhetstypen (Z-wave, Zigbee, lyspære, lysbryter osv.). Du kan sjekke nettsiden til din smarthub for den mest oppdaterte veiledningen.
Du kan også konfigurere deling for familiemedlemmer slik at alle har tilgang med én app. I Google Home-appen, trykker du på «Legg til» og velger «Inviter et hjemmemedlem». For Alexa, logger du deg inn på Amazons Husholdningsside og legger til medlemmer i din Alexa-husholdning. I Apples Home-app, trykker du på Hjem-ikonet øverst til venstre. Trykk på «Hjeminnstillinger», og deretter på det aktuelle hjemmet (du har sannsynligvis bare ett) du vil invitere noen til. Under Personer-delen trykker du på «Inviter» og følger instruksjonene.
Den Originale Appen Kan Fortsatt Være Nødvendig (Noen Ganger)
Selv om målet er å bruke kun én app, bør du ikke avinstallere de originale appene for smarthjemenhetene dine. Du vil fortsatt trenge dem fra tid til annen. For eksempel kan ikke Alexa eller Google oppgradere firmwaren til smartkontaktene dine. Det må gjøres via den originale appen.
Noen ganger kan du også gå glipp av enkelte funksjoner ved å bruke en annen app. For eksempel tilbyr Philips Hue-appen flere fargevalg for lyspærene dine enn Google Home-appen. I slike tilfeller kan det være lurt å opprette en scene i Philips Hue-appen (tilsvarende alternativer kan finnes for andre enheter i deres spesifikke apper).
Google Home, Alexa og HomeKit tilbyr alle en viss grad av scenestøtte, avhengig av enheten, noe som gjør at du kan oppholde deg i din valgte sentralapp oftere. Men for mer finjustert kontroll kan det fortsatt være nødvendig med den originale appen.
Likevel, hvis du kan kontrollere minst 90 prosent av dine enheter, rutiner, tidsur og så videre med en enkelt app, vil du bruke mye mindre tid på å finne ut hvilken app du skal bruke. Og både du og resten av familien vil være takknemlige for at du tok deg tid til å sette opp dette.