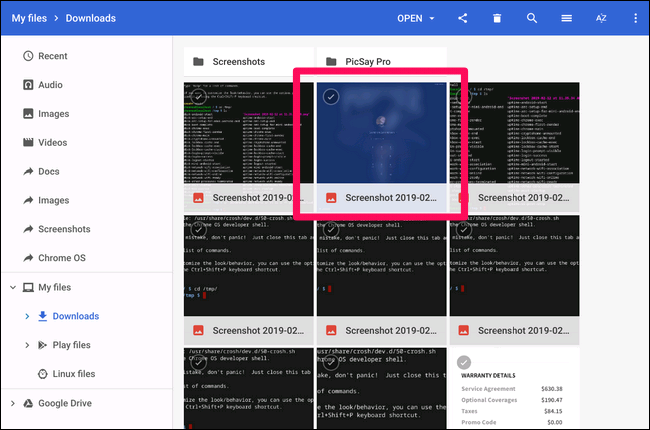Det er kanskje ikke en vanlig situasjon å ønske å ta et skjermbilde av påloggingsskjermen på din Chromebook. Likevel, dersom behovet skulle oppstå, kan det være vanskelig å finne tilbake til disse bildene. Her er en forklaring på hvordan du gjør det.
Først, la oss se på hvordan du faktisk tar et skjermbilde. Det er overraskende enkelt: Hold nede Ctrl-tasten samtidig som du trykker på tasten med symbolet «[]]]» (som vanligvis befinner seg over tallet 6 på tastaturet). Voila, skjermbildet er tatt. Denne funksjonen virker overalt, også på innloggingsskjermen.
Utfordringen oppstår når du forsøker å finne igjen skjermbildet. Det lagres nemlig ikke på din vanlige konto. Siden du ikke er logget inn når skjermbildet tas, kan ikke systemet automatisk tilknytte det til en spesifikk konto.
Så, hvor blir det av? Svaret er i en midlertidig mappe. Skjermbildet eller skjermbildene vil ligge der selv etter at du har logget deg inn. Du trenger bare å vite hvordan du flytter det/dem over til din konto. Det er to måter å gjøre dette på: ved å åpne den midlertidige mappen via nettleseren, eller ved å bruke Chrome OS Shell (Crosh) dersom Chromebooken din er satt i utviklermodus.
Hvordan få tilgang til midlertidige filer via nettleseren
Den enkleste måten å hente disse skjermbildene på, er å gå inn i den midlertidige mappen direkte. Åpne en ny fane i Chrome og skriv inn følgende i adressefeltet:
file:///tmp/
Dette vil vise deg alle filene i denne mappen. Finn skjermbildet ditt, høyreklikk på det, og velg «Lagre lenke som».
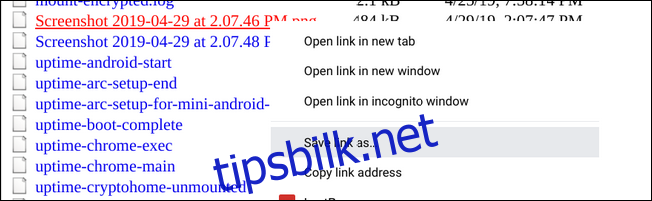
Velg hvor du vil lagre filen, og vips, du har den. Enkelt og greit.
Hvordan overføre filer via Crosh
Selv om den forrige metoden er den enkleste for å hente filer fra /tmp/-mappen, kan du også bruke Crosh. Dette gjelder spesielt dersom din Chromebook er i utviklermodus.
Viktig: Utviklermodus er ikke det samme som utviklerkanalen. Chromebooken må være satt i utviklermodus for at denne metoden skal fungere.
Åpne Crosh ved å trykke Ctrl+Alt+T samtidig. Skriv deretter «shell» og trykk Enter.
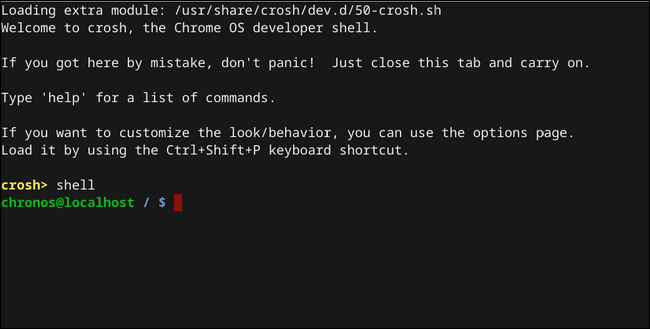
Nå må du navigere til /tmp/-mappen. Skriv «cd /tmp/» og trykk Enter.
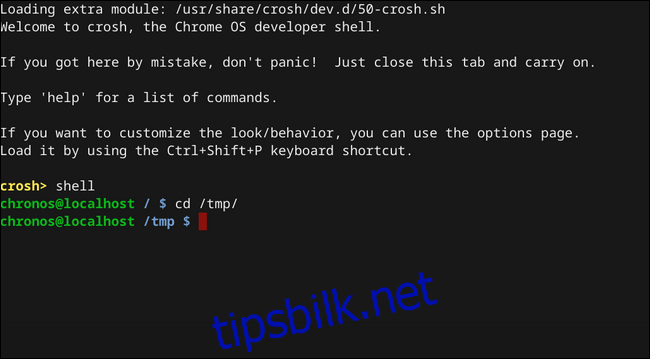
Deretter trenger du å finne selve bildefilen. Skriv «ls» for å få en liste over alle filene i mappen.
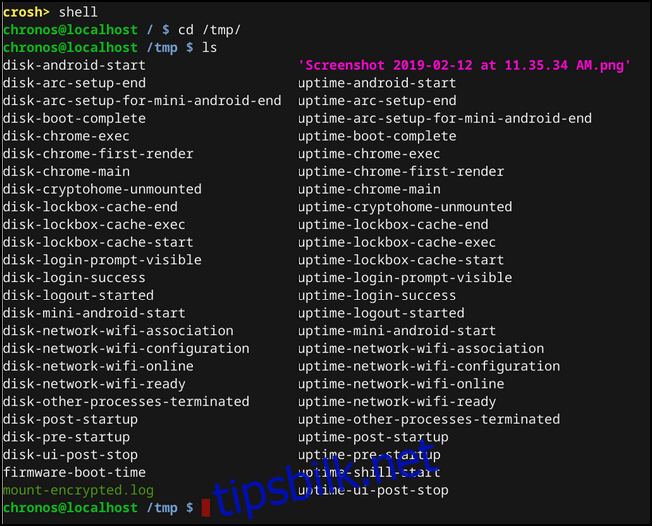
Når du har funnet filen, skriver du inn følgende for å flytte den til Nedlastinger-mappen:
cp «<filnavnet her>» ~/Nedlastinger/
Husk anførselstegnene! Dersom filnavnet inneholder mellomrom, er det nødvendig for at systemet skal forstå at dette er hele filnavnet.
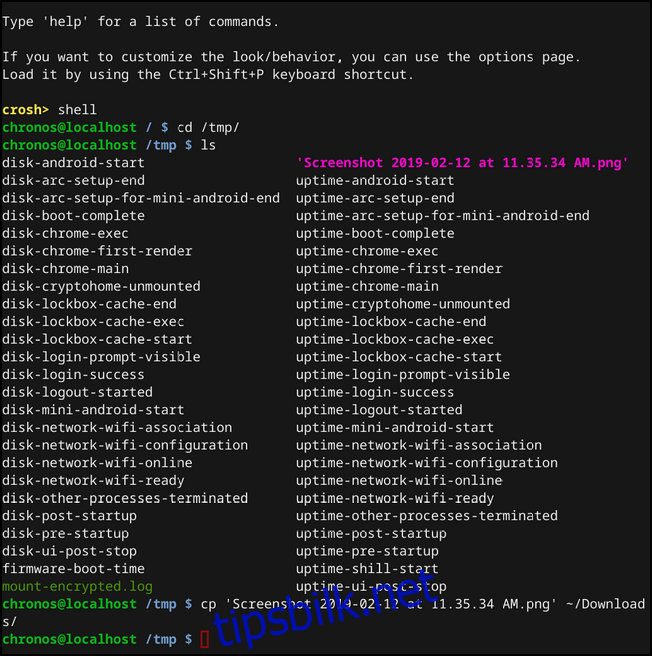
Dersom du har skrevet inn kommandoen riktig, vil du ikke se noen melding i terminalen, som i eksempelet ovenfor. Dersom noe er feil, vil du se en feilmelding.
Hvis alt har gått som planlagt, vil skjermbildet nå befinne seg i Nedlastinger-mappen. Gratulerer, du har nå fullført de unødvendig kompliserte (men nødvendige) stegene for å gjøre noe som egentlig burde være mye enklere.