Hvis du trenger full tilgang til å redigere en PowerPoint-presentasjon som er skrivebeskyttet, er det nødvendig å fjerne denne beskyttelsen. Heldigvis er det en enkel prosess som kan utføres med noen få klikk.
Fjern Skrivebeskyttelse fra en Presentasjon
Det finnes to enkle måter å identifisere om en PowerPoint-fil er skrivebeskyttet. Den første metoden er å se etter ordene «Skrivebeskyttet» rett etter navnet på presentasjonen. Den andre indikatoren er en gul varslingslinje øverst i presentasjonen som informerer om at tilgangen er begrenset.
På den gule linjen vil du finne en knapp som sier «Rediger likevel». Ved å klikke på denne knappen kan du enkelt oppheve skrivebeskyttelsen.

Den gule meldingen og teksten «Skrivebeskyttet» ved siden av presentasjonens navn, vil nå være borte. Du har nå full tilgang til å redigere presentasjonen.
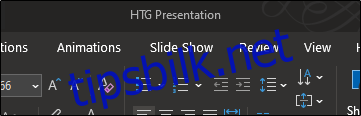
Som det heter, finnes det flere måter å løse et problem på, og dette gjelder også for å fjerne skrivebeskyttelse fra en presentasjon. Selv om den følgende metoden er litt mer omfattende, vil vi gjerne vise deg denne alternative tilnærmingen.
Begynn med å åpne den skrivebeskyttede presentasjonen, og deretter velger du kategorien «Fil».
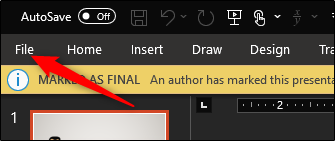
Du vil nå befinne deg i «Info»-menyen. Her vil du se at «Beskytt presentasjon»-alternativet er uthevet i gult, med en tilhørende melding som indikerer at presentasjonen er markert som endelig for å unngå redigering. Klikk på «Beskytt presentasjon».
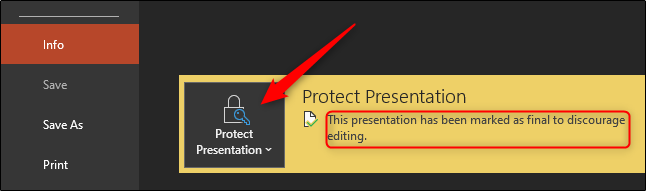
Fra undermenyen som dukker opp, velg «Merk som endelig». Ved å klikke på dette alternativet, vil skrivebeskyttelsen fjernes.
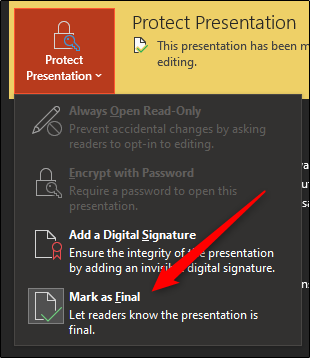
Nå vil du se at den gule varslingslinjen og meldingen ved siden av «Beskytt presentasjon» er forsvunnet. I tillegg vil teksten «Skrivebeskyttet» ved siden av tittelen på presentasjonen være borte.
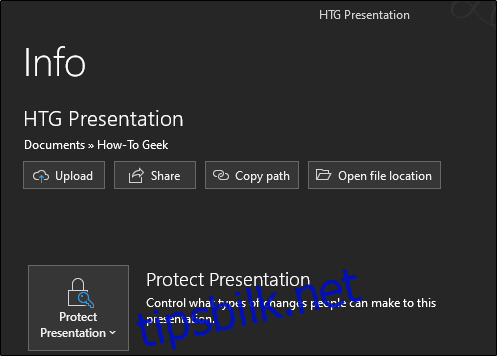
Hvorfor Skrivebeskytte en PowerPoint-Presentasjon?
Det kan være flere gode grunner til å låse en presentasjon. Den primære årsaken er å unngå uønskede endringer. Dette er en måte å signalisere at presentasjonen som er mottatt, er den endelige versjonen fra den opprinnelige avsenderen. Skrivebeskyttelse kan også være et hjelpemiddel for å forebygge utilsiktede endringer som følge av menneskelige feil.
Å merke en presentasjon som skrivebeskyttet fungerer mer som en høflig forespørsel om å ikke redigere den, enn som en faktisk sikkerhetsmekanisme. Likevel er det en god praksis å ta de ekstra skritt for å informere mottakerne om at du ikke ønsker at presentasjonen skal endres.
Slik Aktiverer Du Skrivebeskyttelse i PowerPoint
Nå som vi har sett hvordan man fjerner skrivebeskyttelse og hvorfor den sannsynligvis er der i utgangspunktet, skal vi se på hvordan du kan aktivere skrivebeskyttelse igjen.
Åpne presentasjonen som du vil gjøre skrivebeskyttet, og velg «Fil»-fanen.
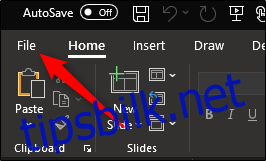
Du vil igjen finne deg selv i «Info»-menyen. Velg «Beskytt presentasjon» for å åpne en nedtrekksmeny. Klikk deretter på «Merk som endelig».
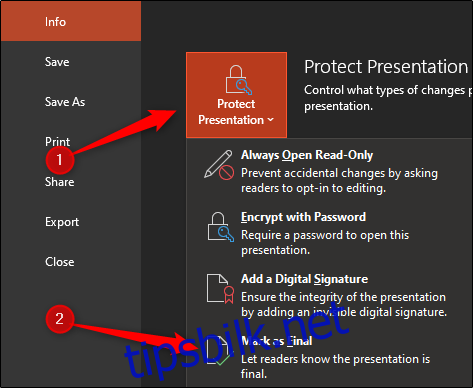
En dialogboks vil dukke opp, som bekrefter at presentasjonen vil bli markert som endelig og lagret. Klikk på «OK».
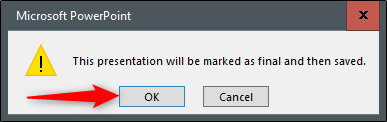
Når du sender presentasjonen videre, vil den nå vise meldingen «Merket som endelig», som informerer mottakerne om at presentasjonen er skrivebeskyttet.