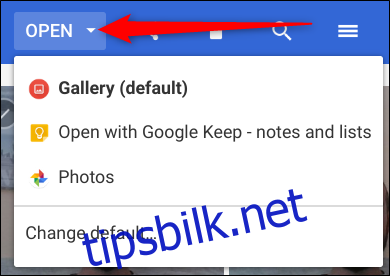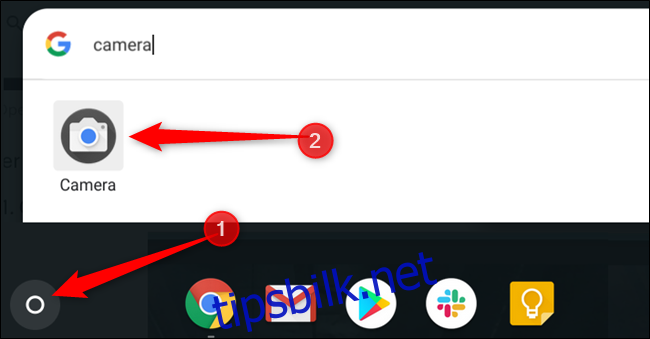Chromebooken din er utstyrt med et innebygd kamera som du kan bruke til å ta bilder for å legge ut på sosiale mediekontoer eller dele med venner og familie. Slik tar du et bilde på en Chromebook.
Innholdsfortegnelse
Hvordan ta et bilde
Google lanserte nylig Chrome OS 76 stabil, som kom med en rekke nye funksjoner som virtuelle skrivebord og en redesign av Kamera-appen. Google flyttet posisjonen til lukkerknappen og kameramodus, la til en liggende modus og implementerte noen sårt tiltrengte forbedringer av lukkerhastigheten.
For denne opplæringen vil vi bruke standard Chromebook-kameraappen, selv om du kan bruke hvilken som helst kameraapp fra Play Store du foretrekker.
Først åpner du Kamera-appen på Chromebooken. Du finner den under startmenyen. Trykk på «Søk»-knappen på tastaturet og søk etter «Kamera». Alternativt kan du klikke på «Alle apper»-knappen og se etter kameraikonet.
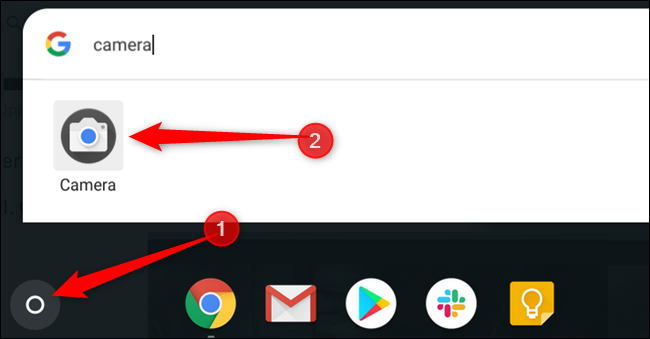
Når appen åpnes, klikker du på utløserknappen på høyre side for å ta et bilde.
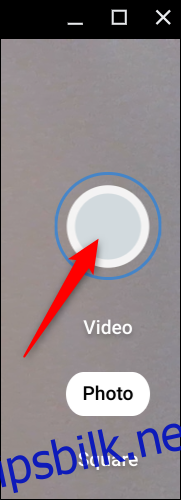
Som standard er bildet tatt i liggende retning. Men hvis du klikker på «Kvadrat» før utløserknappen, vil bildene dine være firkantede med like stående og liggende dimensjoner.
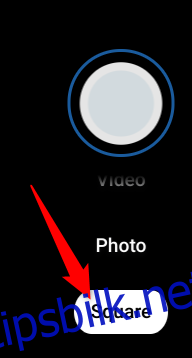
Så snart du trykker på utløserknappen, vil et miniatyrbilde av det nyeste bildet vises i nedre høyre hjørne. Du kan trykke på utløserknappen for å ta enda flere bilder.
Tre ekstra ikoner langs venstre side av vinduet gir deg ytterligere hjelp når du tar bilder på Chromebook. Klikk på en av disse for å gjøre følgende:
Speil bildet: Vend kameraets perspektiv fra venstre til høyre.
Bruk rutenett: Legg til et rutenett for å hjelpe deg med å rette opp bildet ditt før du knipser det.
Timer: Ta bilder med en forsinket tidtaker.
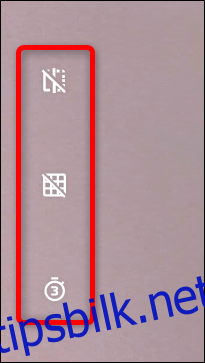
Merk: Hvis du har mer enn ett kamera på Chromebooken, eller hvis du koblet til et ekstra kamera via USB, vil du se et fjerde ikon for å bytte mellom de aktive kameraene.
Du kan tilpasse størrelsen på kameranettet eller tidtakerens lengde ved å klikke på tannhjulikonet. Dette tar deg til Innstillinger-menyen.
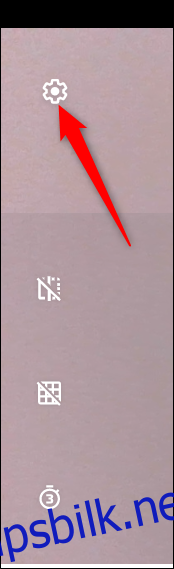
Klikk på enten «Grid Type» eller «Timer Duration» for å endre den til dine preferanser. Du kan velge mellom henholdsvis 3×3, 4×4 og Golden Ratio, og 3- eller 10-sekunders forsinkelser.
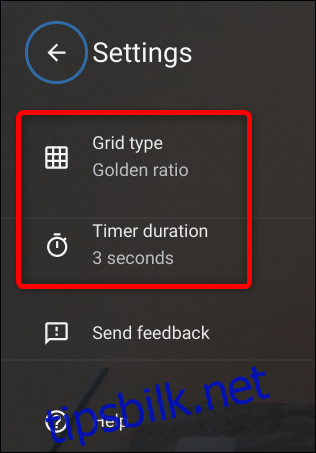
Slik finner du bildene dine
Når du er ferdig med å ta bilder, må du finne bildene på Chromebooken din for å se, redigere og dele dem med venner og familie. Dette kan gjøres direkte fra Kamera-appen eller fra Filer-appen. Dette er hvordan.
Merk: Bildene dine lagres automatisk i Filer-appen hvis Chromebooken din kjører Chrome OS versjon 69 eller nyere.
Bruke kameraappen
Som nevnt ovenfor, så snart du tar et bilde, vil et miniatyrbilde av det nyeste bildet vises i nedre høyre hjørne under lukkerikonet. Klikk på miniatyrbildet for å se bildet i Galleri-appen.
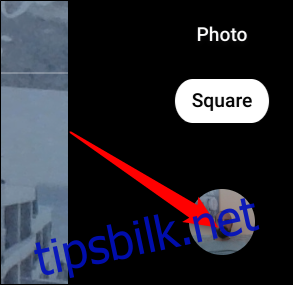
Etter at Galleri-appen åpnes, vil du se alle bildene dine nederst i vinduet. Klikk på en for å vise den i visningsområdet.
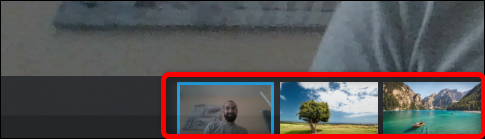
Hvis du ikke lenger vil ha et bilde, velger du det og klikker på søppelbøtteikonet øverst i vinduet.
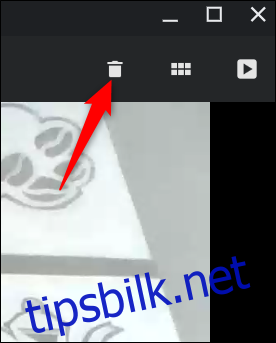
Klikk «Slett» for å fjerne filen.
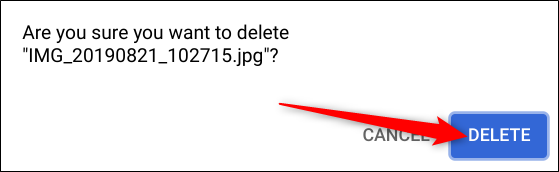
Bruke Filer-appen
Først åpner du Filer-appen på Chromebooken din. Du finner den i startprogrammet ved å trykke på «Søk»-knappen på tastaturet og søke etter «Filer». Alternativt kan du klikke på «Alle apper»-knappen og se etter ikonet.
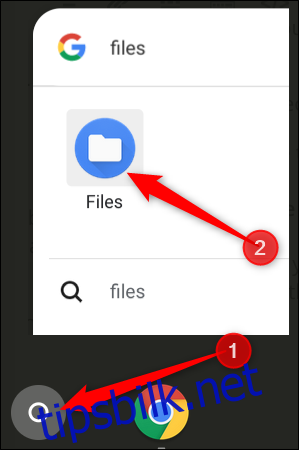
Standardkatalogen for lagrede bilder finner du under Mine filer > Nedlastinger på venstre side av Filer-appen.
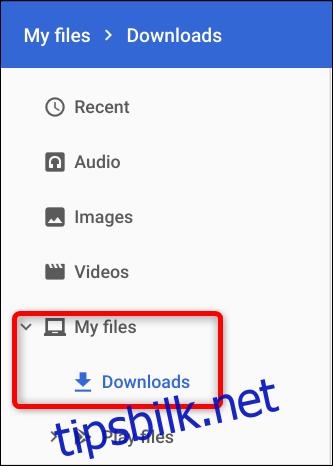
Etter at du har klikket på «Åpne», kan du også velge «Endre standard» hvis du vil at bildene dine skal åpnes automatisk i en annen app enn Galleri.