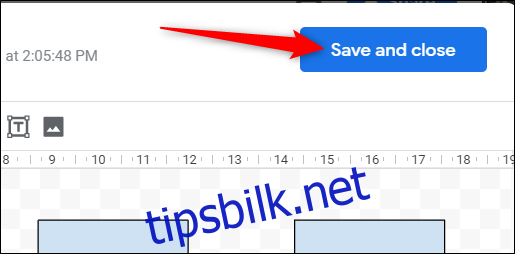Flytskjemaer og visuelle fremstillinger kan forenkle forståelsen av kompleks informasjon. Dersom du ønsker å inkludere slike elementer i Google Dokumenter eller Presentasjoner, er det fullt mulig å gjøre det uten å forlate den aktuelle filen. Vi skal nå demonstrere hvordan du går frem.
Legg til et flytskjema i Google Dokumenter
Åpne din foretrukne nettleser, naviger til Google Dokumenter, og åpne dokumentet du ønsker å arbeide med. Deretter, velg «Sett inn» i menyen, gå til «Tegning», og klikk på «+ Ny».
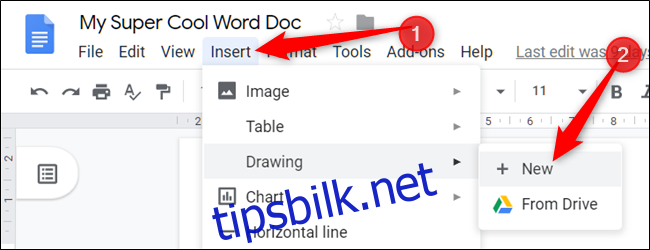
I vinduet for Google Tegning, finn ikonet som representeres av en sirkel over en firkant. Hold musepekeren over «Former», og velg den formen du vil bruke. Legg merke til at de nederste formene i denne listen er spesielt tilpasset flytskjemaer.
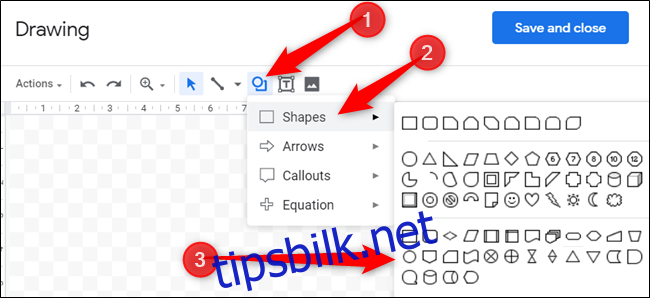
Google Tegning er en brukervennlig verktøy for å lage flytskjemaer, men krever at du er strukturert i hvordan du tegner og organiserer. Etter å ha valgt en form, dra musepekeren for å plassere den på lerretet med ønsket størrelse.
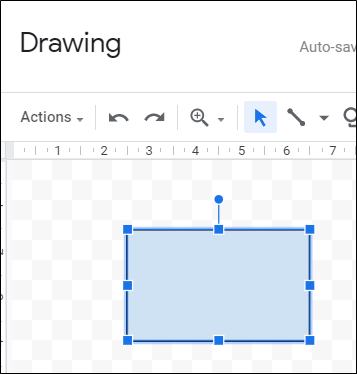
Dersom du trenger å justere størrelsen på en form, kan du enkelt gjøre det ved å dra i de små rutene som omgir den.
Du kan også bruke hurtigtaster for å kopiere og lime inn former for gjenbruk. Bruk Ctrl+C (Windows/Chrome OS) eller Cmd+C (macOS) for å kopiere, og Ctrl+V (Windows/Chrome OS) eller Cmd+V (macOS) for å lime inn.
For å legge til forbindelseslinjer mellom former, klikker du på pil ned ved siden av linjeverktøyet.
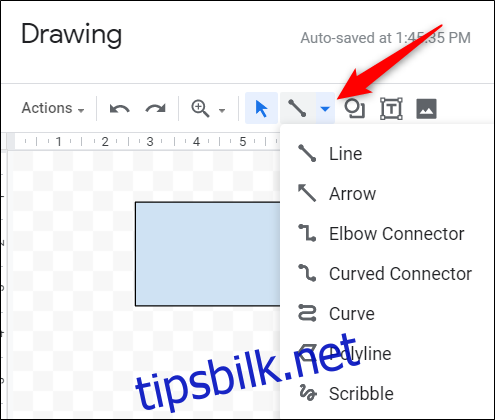
Dersom du ønsker å endre fargen på en form, velg den og klikk på ikonet for fyllfarge.
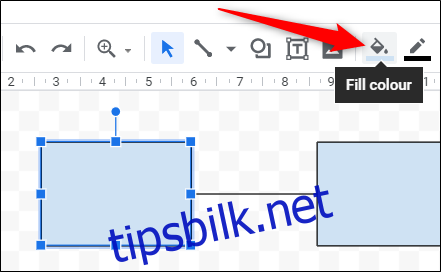
Gjenta denne prosessen til du har inkludert alle nødvendige former for å fullføre flytskjemaet. Klikk deretter på «Lagre og lukk» for å sette tegningen inn i dokumentet.
Dersom du trenger å redigere et flytskjema etter at det er satt inn i dokumentet, kan du velge det og klikke på «Rediger» for å åpne det igjen i Google Tegning.
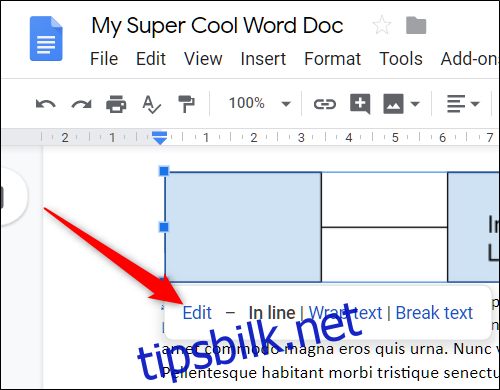
Sett inn et diagram i Google Presentasjoner
Start en Google Presentasjoner fil og klikk på «Sett inn» > «Diagram».
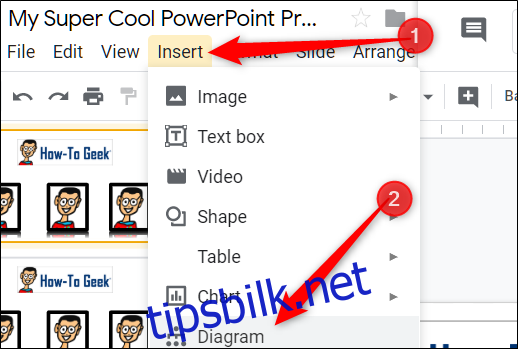
I panelet som vises til høyre, velger du en diagramtype fra kategorier som rutenett, hierarki, tidslinje, prosess, relasjon eller syklus.
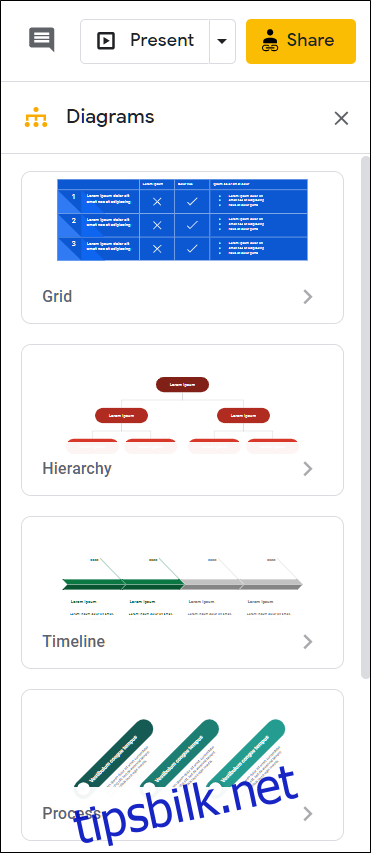
Etter å ha valgt ønsket diagramtype, får du opp flere maler. På toppen av panelet kan du justere fargevalg og antall nivåer, trinn eller datoer for hvert diagram. Klikk på en mal for å sette den inn i presentasjonen.
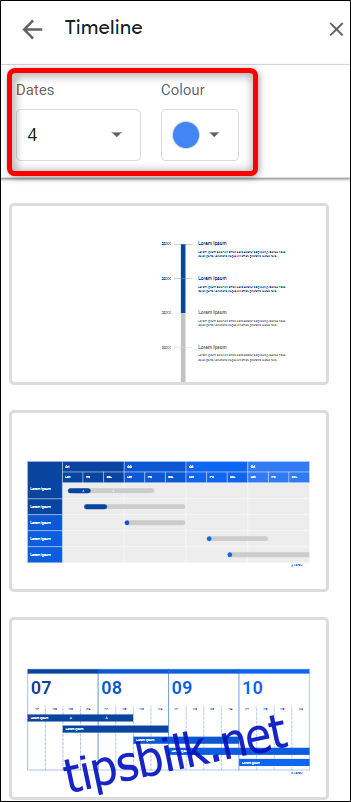
Herfra kan du klikke på de ulike boksene og tilpasse eller redigere dem med din egen informasjon.
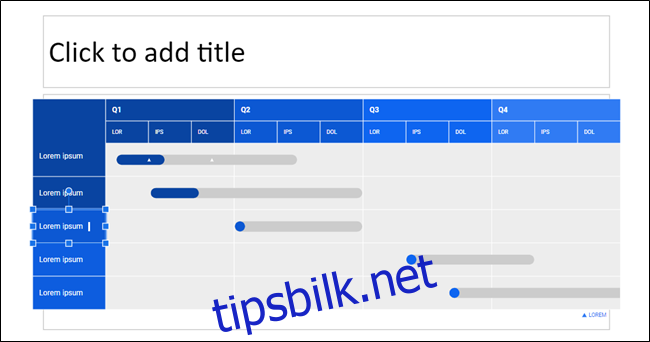
Lag flytskjemaer og diagrammer med LucidChart
Dersom du finner at Google Tegning ikke dekker dine behov, kan du prøve Google Docs-tillegget LucidChart Diagrams. Det er brukervennlig og har en rekke funksjoner for dem som trenger et detaljert og profesjonelt utseende diagram.
For å bruke LucidChart, må du registrere deg for en gratis konto, som er begrenset til 60 objekter per diagram og tre aktive diagrammer. For ubegrenset tilgang til former og diagrammer, starter abonnementene fra $4,95 per måned.
Du kan bruke LucidChart i både Google Dokumenter og Presentasjoner, men du må installere tillegget i begge.
For å legge til LucidChart i et dokument, åpne en eksisterende eller ny fil i Google Dokumenter eller Regneark, klikk på «Tillegg» og deretter «Hent tillegg».
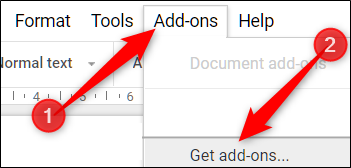
Søk deretter etter «LucidChart» i søkefeltet og trykk enter. Klikk på LucidChart-ikonet.
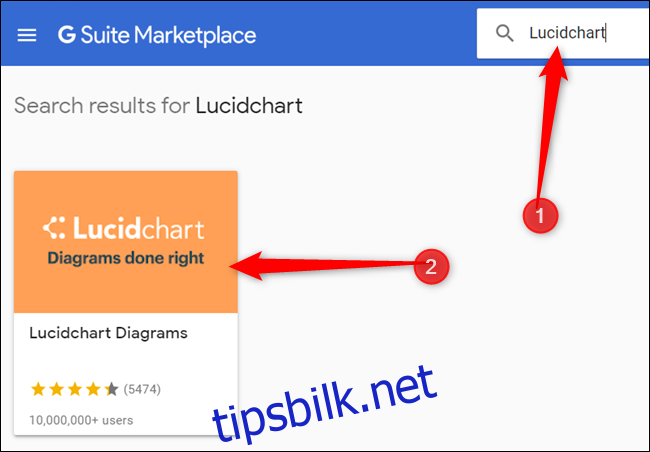
Klikk på «Installer» på tilleggets side.
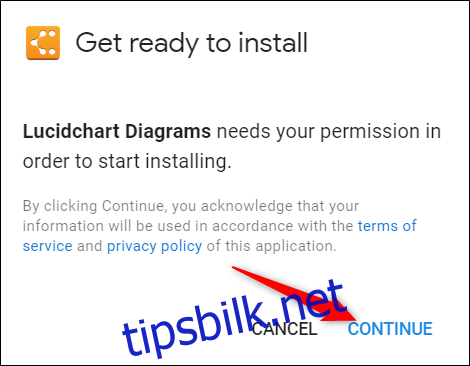
Tillegget trenger tilgang til dokumentet ditt, klikk «Fortsett» for å gi tillatelse.
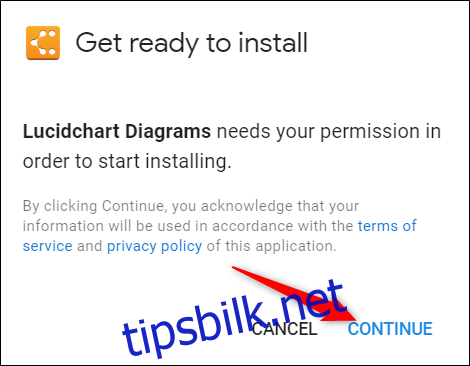
Gå gjennom listen over tillatelser LucidChart ber om, og klikk deretter «Tillat».
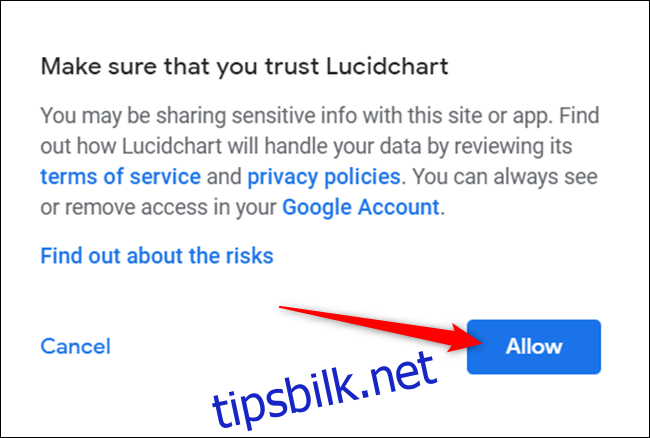
Etter installasjonen, klikk på Tillegg > LucidChart Diagrams > Sett inn diagram.
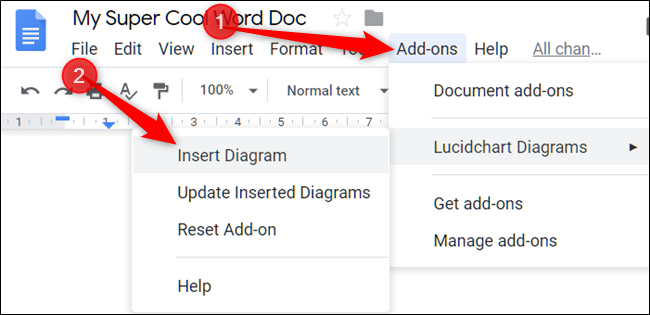
I panelet som åpnes til høyre, klikker du på det oransje plusstegnet (+)-ikonet.
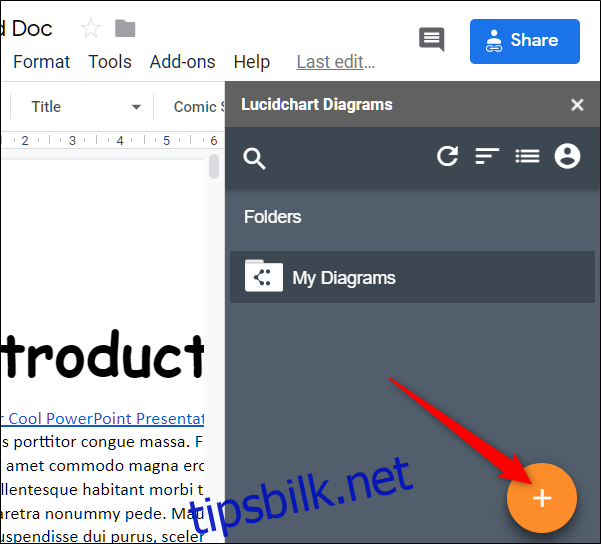
Velg en mal fra listen.
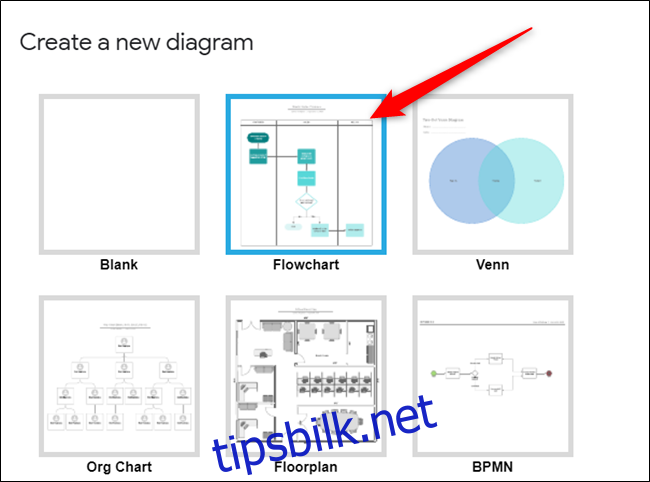
Du vil bli omdirigert til LucidCharts nettside, hvor du kan bruke redigeringsverktøyet til å tilpasse det valgte diagrammet.
Redigeringsverktøyet er intuitivt, funksjonsrikt og enkelt å bruke. Selv om du er begrenset til 60 former per diagram på en gratis konto, er det som regel mer enn tilstrekkelig.
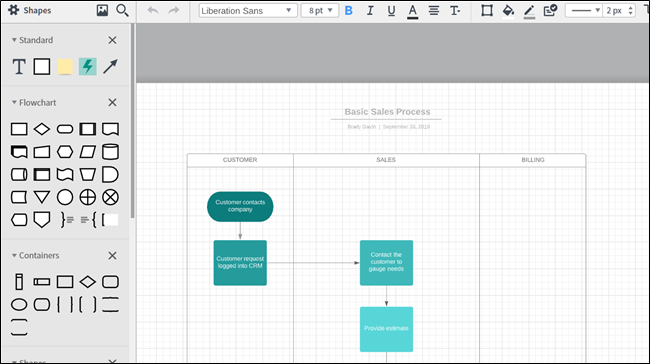
Når du er ferdig med diagrammet, klikker du på «Tilbake til dokumenter» øverst til venstre på siden.
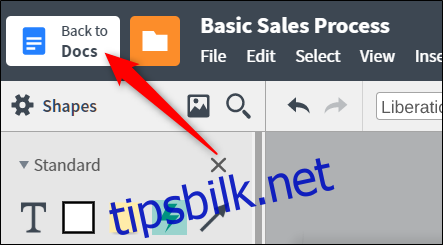
Klikk på «Mine diagrammer» fra LucidChart-tillegget i Dokumenter eller Regneark.
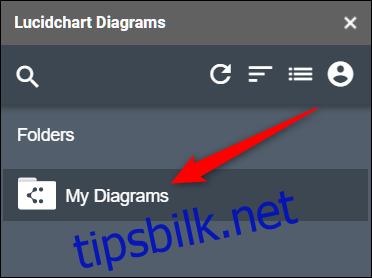
Hold musepekeren over et diagram og klikk på plusstegnet (+) for å sette det inn i dokumentet.
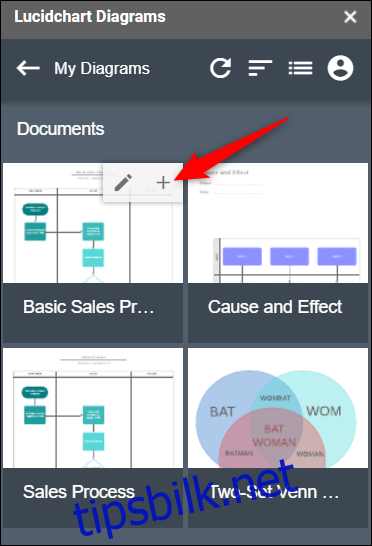
Hvis du ikke ser diagrammet ditt, klikker du på det sirkulære pilikonet og velger «Dokumentliste» for å oppdatere dem.
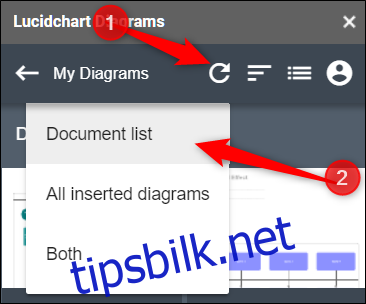
Både Google Tegning og LucidChart er gode alternativer for å legge til diagrammer og flytskjemaer i dokumentene dine.
Men, hvis du ikke ønsker å tegne hver enkelt prosess, form eller linje, er LucidChart et bedre valg.