Sentrale punkter
- macOS Sonoma introduserer muligheten til å plassere praktiske widgets direkte på Mac-skrivebordet, noe som gir tilgang til nyttig informasjon og interaktive funksjoner.
- Det er enkelt å legge til widgets; man kan dra dem fra varslingssenteret eller bruke den integrerte widget-velgeren.
- Brukerne har mulighet til å tilpasse utseendet på widgets, bestemme hvor de skal vises, og justere informasjonen de presenterer.
Har du noen gang vurdert å berike Mac-skrivebordet med nyttige widgets? macOS Sonoma realiserer dette ønsket. Du kan ikke bare overvåke viktig informasjon, men også samhandle med disse widgetene. Vi veileder deg gjennom prosessen med å legge dem til.
Hvis widgeten du ønsker allerede finnes i varslingssenteret, kan du enkelt flytte den til skrivebordet ved å dra og slippe. Alternativt, ved å høyreklikke (eller Ctrl-klikke) på skrivebordsbakgrunnen og velge «Rediger widgets», får du tilgang til den innebygde widget-velgeren.
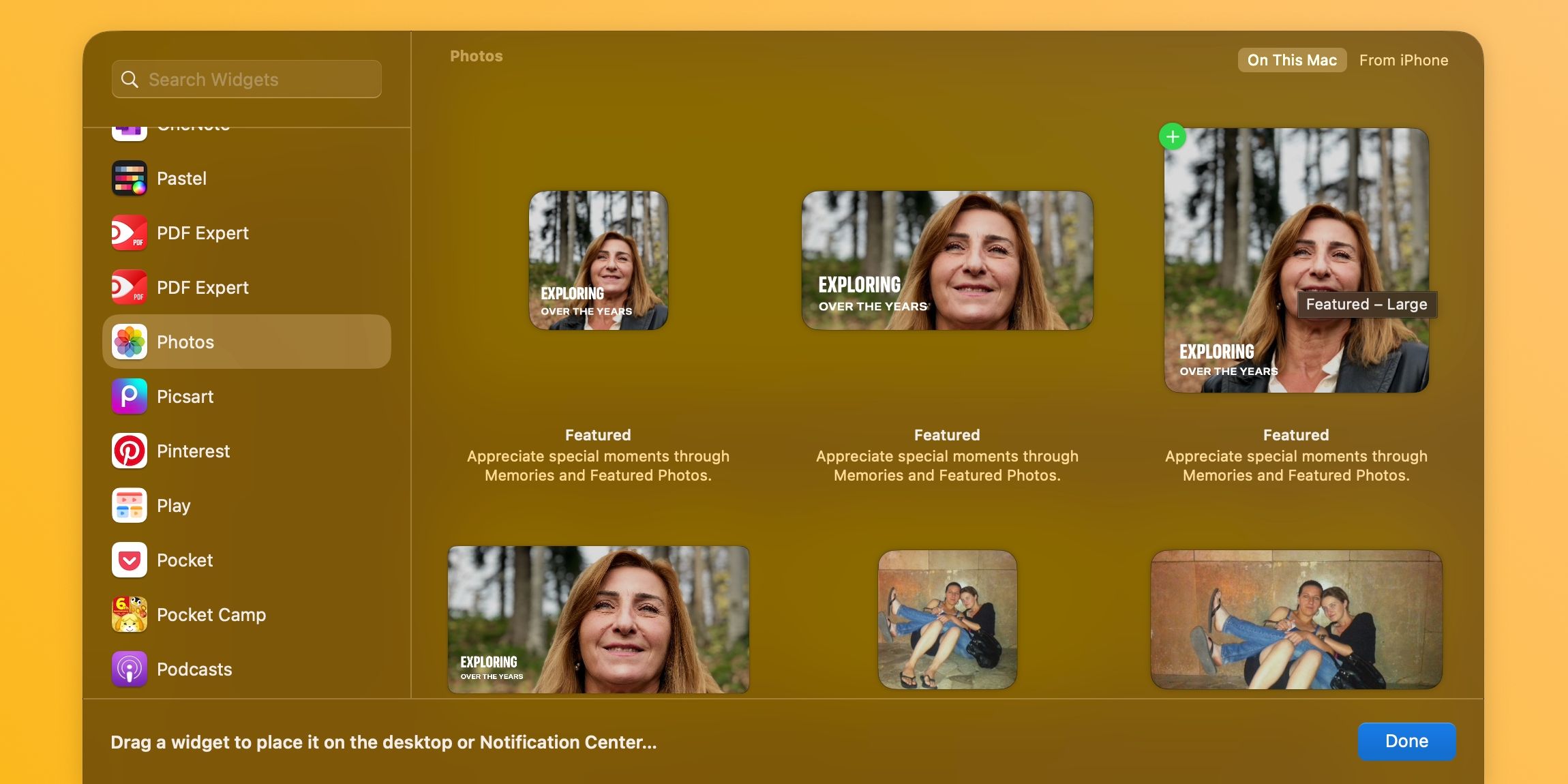
Velg en app fra sidepanelet «Alle widgets» eller bruk søkefunksjonen. På høyre side finner du de tilgjengelige widgetstørrelsene. Klikk på ønsket størrelse for å legge widgeten direkte til skrivebordet. Widgets som kommer fra din iPhone, vil være merket med «iPhone» i øverste høyre hjørne av widget-velgeren.
For å aktivere interaktive iPhone-widgets, må iPhonen din ha iOS 17 eller en nyere versjon, være tilkoblet den samme iCloud-kontoen som Mac-en din, og ha den nødvendige appen for widgeten installert.
For manuell plassering av widgeten på skrivebordet, drar du den til ønsket posisjon. Fortsett med å legge til andre widgets etter behov, og avslutt ved å trykke på «Ferdig» nederst til høyre.
For å fjerne en widget fra Mac-skrivebordet, høyreklikker (eller Ctrl-klikker) du på widgeten og velger «Fjern widget». Hvis du ønsker å fjerne flere widgets, høyreklikker du på skrivebordsbakgrunnen eller en widget, og velger «Rediger widgets». Klikk deretter på minusknappen (-) som vises øverst til venstre i widgeten du ønsker å fjerne.
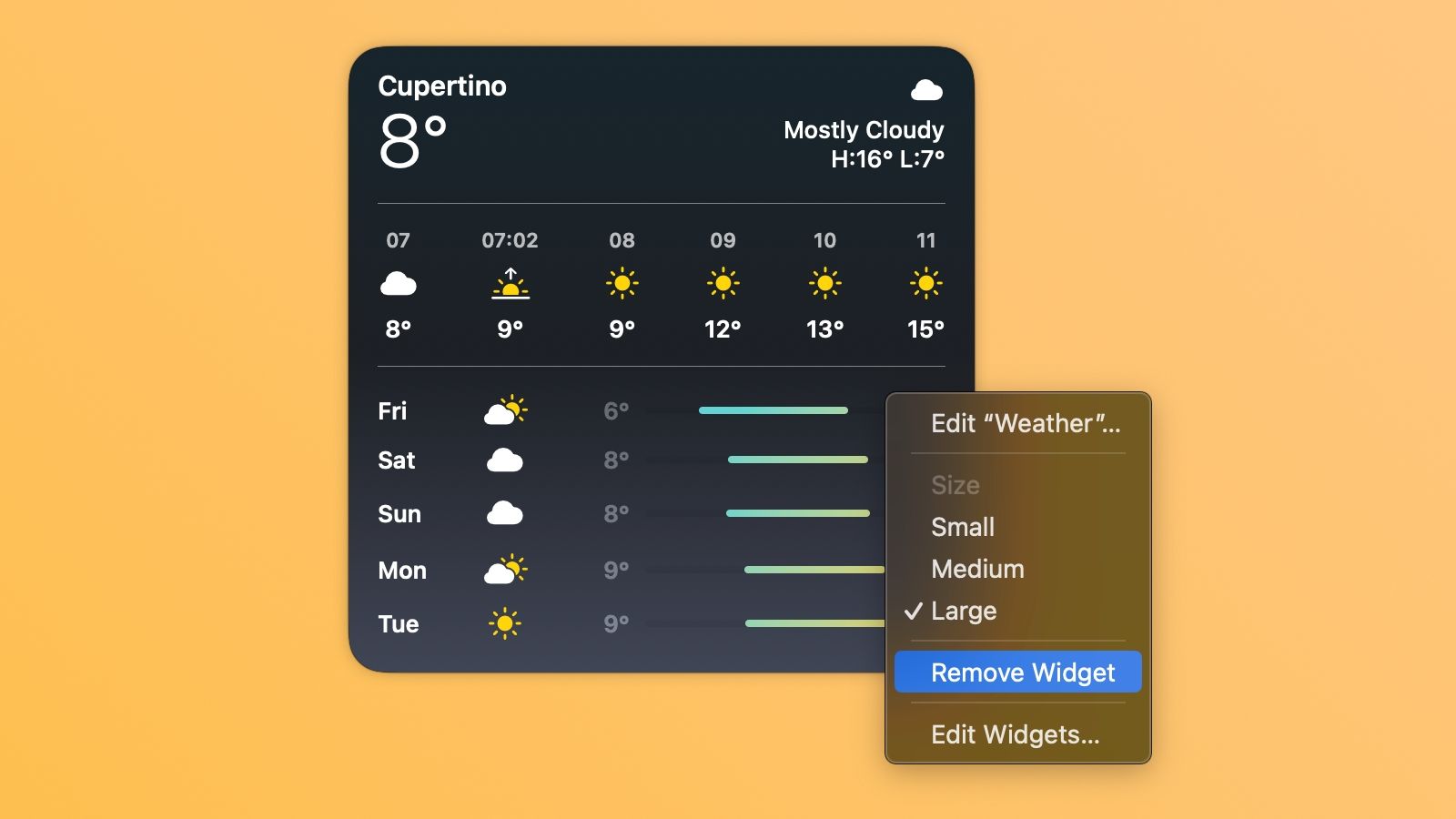
Fjerning av en widget fra skrivebordet vil ikke avinstallere appen eller slette dataene tilknyttet widgeten.
For å endre de generelle innstillingene for widgets, klikk på Apple-logoen i menylinjen, og velg «Systeminnstillinger» fra rullegardinmenyen. Deretter velger du «Skrivebord og Dock» fra sidepanelet, og navigerer til «Widgets»-seksjonen på høyre side.
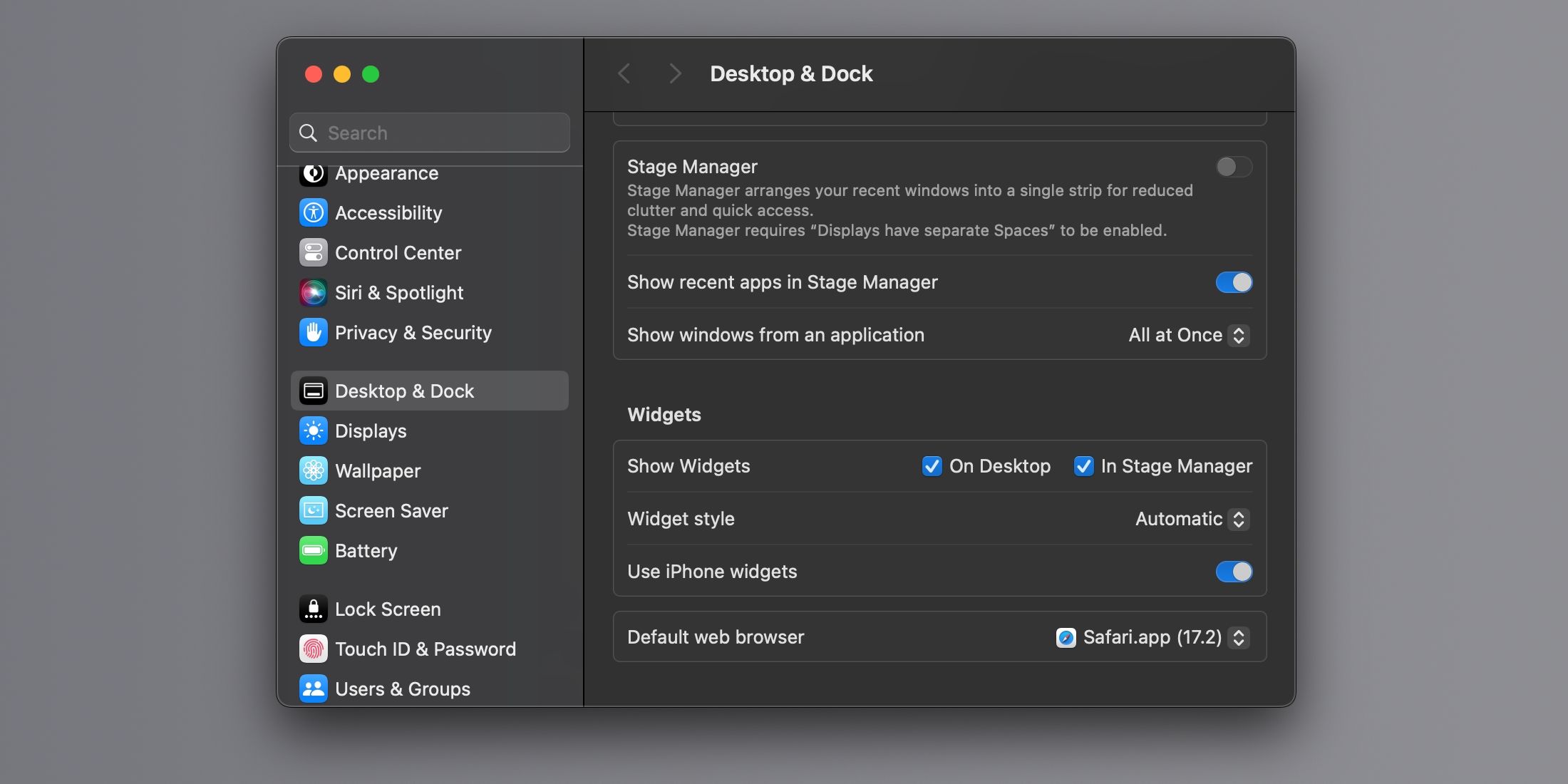
Her kan du velge hvor widgetene skal vises, endre utseende og aktivere eller deaktivere bruken av iPhone-widgets på Mac-en.
Enkelte widgets, som «Kalender» og «Vær», gir deg muligheten til å justere informasjonen som vises, for eksempel å velge en spesifikk by for værmeldingen. For å justere individuelle widget-innstillinger, høyreklikk (eller Ctrl-klikk) på en widget på skrivebordet, og velg «Rediger [Widgetnavn]». Du kan også endre widgetens størrelse ved å velge mellom «Liten», «Middels», «Stor» eller «Ekstra Stor».
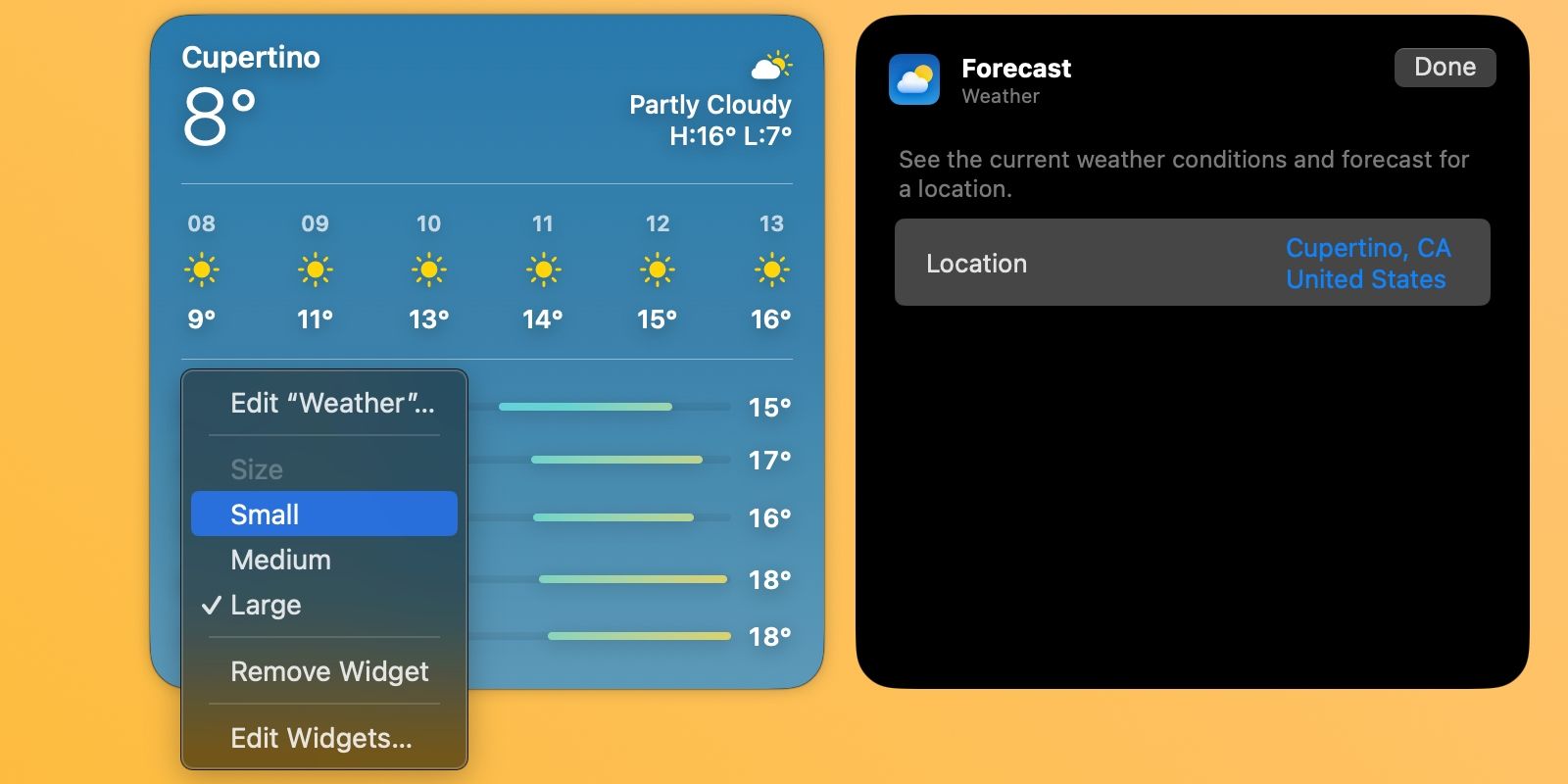
Interaktive widgets er utvilsomt en av de mest spennende funksjonene i macOS Sonoma, men de er ikke uten sine begrensninger. For eksempel vises de på alle skrivebord, og kan ikke begrenses til et spesifikt område. iPhone-widgets kan ofte kreve at du åpner iPhone-appen før du kan bruke dem i macOS.
Likevel representerer widgets en stor mulighet for tidsbesparelse og økt produktivitet. Det er absolutt verdt å utforske dem, spesielt hvis du er glad i widgets på iPhone, men ennå ikke har testet deres Mac-motparter.