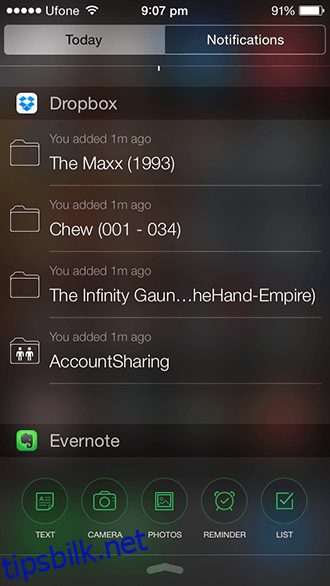Tilpasning av Widgets i iOS 8: En Komplett Guide
Etter å ha viet betydelig tid til å utforske iOS 8’s funksjoner, lar vi den formelle introduksjonen ligge og går direkte til kjernen av saken. Widgets har etablert seg som sentrale komponenter i iOS 8, og erstatter den enkle av/på-bryteren fra iOS 7. Du har nå full kontroll over varslingssenteret, inkludert hvilke widgets som vises og rekkefølgen de vises i. La oss se nærmere på hvordan du tilpasser dette i iOS 8.
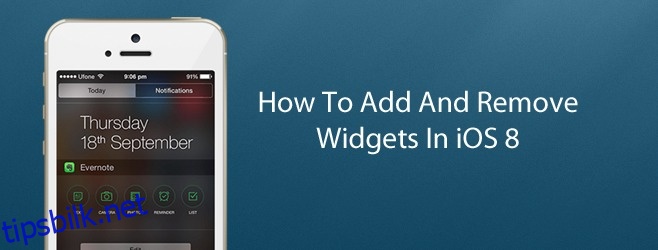
Før vi fortsetter, er det viktig å understreke at du må ha widgets installert for at denne prosessen skal fungere. Det er også en forutsetning at du har iOS 8 installert på enheten din. Widgets kan lastes ned fra App Store på samme måte som vanlige apper. Noen widgets er dedikerte widgets med et appikon for konfigurering, mens andre fungerer som tillegg til eksisterende apper, slik som Evernote og Dropbox.
Vi bruker Evernote som eksempel for å illustrere fremgangsmåten. Det første steget er å åpne varslingssenteret, da det er her widgetene ligger. Du vil se to faner: «I dag» og «Varsler». «Varsler» inneholder dine vanlige påminnelser og er ikke relevant for denne veiledningen.
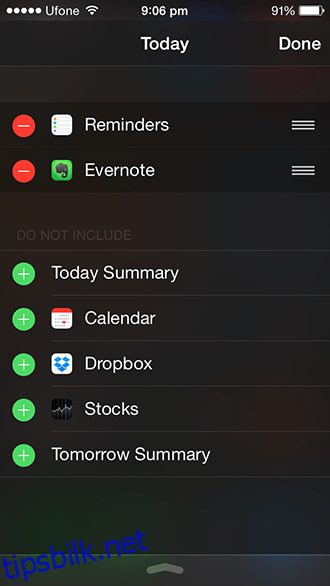
I «I dag»-fanen vil du finne standardwidgeter som vær, aksjer, påminnelser, osv. Scroll helt ned til du ser «Rediger»-knappen og trykk på den. Dette gir deg en oversikt over alle tilgjengelige widgets på enheten din. Aktive widgets er markert med en rød strek, mens inaktive widgets er markert med et grått pluss.
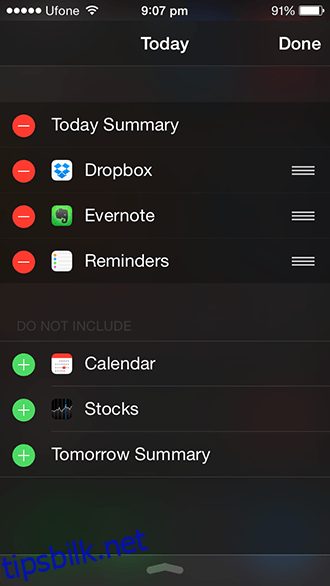
Ved å trykke på den røde streken kan du fjerne en widget fra listen over aktive widgets og flytte den ned i listen over inaktive widgets. Hvis du trykker på pluss-ikonet, vil du legge til en widget fra listen over inaktive widgets til den aktive listen. Du vil også se tre horisontale streker ved siden av navnet på widgeten. Ved å dra disse kan du justere rekkefølgen widgetene vises i varslingssenteret.
Når du har valgt dine foretrukne widgets og rekkefølge, trykker du bare på «Ferdig» øverst til høyre. Du har nå tilpasset widgetene dine i iOS 8. Det er en enkel funksjon å mestre.