Det er litt mer utfordrende å lage direkte skjermopptak i Google Slides, siden det er en nettbasert tjeneste. Du må bruke et verktøy som Screencastify for Chrome til å ta opp skjermen din. Opptaket lagres deretter på Google Disk, hvorfra du kan legge det inn i presentasjonen din senere.
For å begynne, må du laste ned og installere Screencastify-utvidelsen i Google Chrome. Ettersom Screencastify bruker Google Disk for lagring, må du også være logget inn på den samme Google-kontoen som du bruker for Google Slides.
Både Chrome og Screencastify-utvidelsen krever tillatelse til å bruke mikrofon og kamera, avhengig av om du ønsker å ta opp lyd og/eller bilde. Screencastify-utvidelsen vil be om disse tillatelsene under den første installasjonen.
Slik oppretter du skjermopptak med Screencastify
En stor fordel med å bruke Screencastify er at videoene dine lagres direkte i Google Disk, noe som gjør det enkelt å importere dem til Google Slides. Screencastify støtter også opptak fra webkamera og mikrofon, slik at du kan inkludere et lydspor og en visuell demonstrasjon i opptaket ditt.
Med mindre du oppgraderer til betalingsversjonen, er skjermopptakene i Screencastify begrenset til fem minutter. For lengre opptak må du enten oppgradere, eller bruke andre metoder for å ta opp skjermen og laste opp videoen til Google Disk manuelt.
Hvis opptaket er planlagt å vare i under fem minutter (eller du har oppgradert), klikker du på Screencastify-ikonet i Chrome, som du finner ved siden av adressefeltet øverst til høyre.
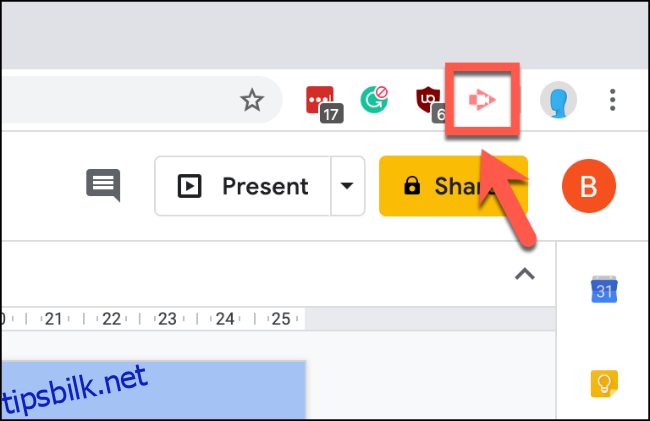
Screencastify-menyen vil da åpnes. Her kan du velge å ta opp den aktive nettleserfanen, hele skrivebordet, eller bare webkameraet.
Klikk på ønsket opptaksalternativ for å velge det.
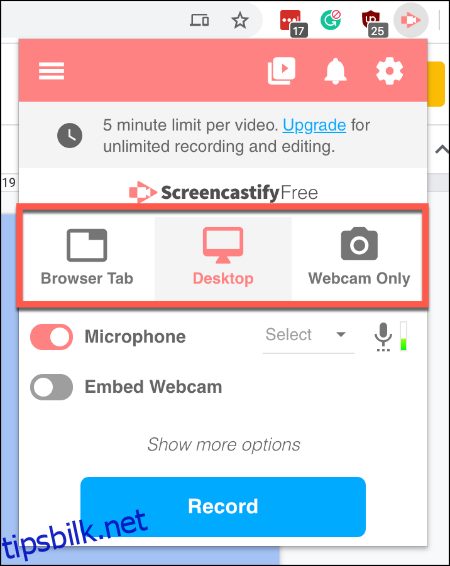
Før du starter opptaket, kan du også velge å aktivere eller deaktivere mikrofon- og webkameraopptak. Hvis disse alternativene er deaktivert, vil du ikke ha lyd i videoen, og du vil ikke være synlig i opptaket.
Bruk bryterne ved siden av «Mikrofon» og «Bygg inn webkamera» for å aktivere eller deaktivere dem. Når bryteren er rosa, er alternativet aktivert.
Du må også velge den mikrofonen du ønsker å bruke, fra nedtrekksmenyen ved siden av «Mikrofon».
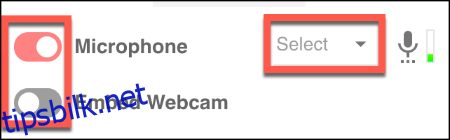
Klikk på «Vis flere alternativer»-lenken, som ligger over «Record»-knappen, for å få tilgang til flere innstillinger for skjermopptaket. Disse alternativene vil variere avhengig av om du tar opp en nettleserfane, skrivebordet eller webkameraet.
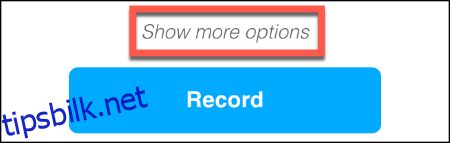
Du kan sette en nedtelling før opptaket starter for alle opptaksmetoder. For opptak av nettleserfaner og skrivebord kan du også aktivere tegneverktøy, slik at du kan tegne på skjermen mens du tar opp.
Opptak av lyd fra nettleseren er kun et alternativ for skjermopptak i en nettleserfane.
Bruk musen til å klikke på bryterne for å aktivere eller deaktivere disse alternativene. Du kan velge nedtellingstid fra nedtrekksmenyen.
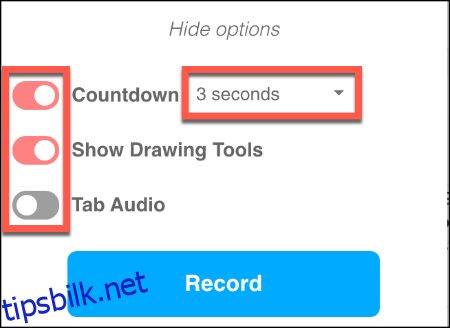
Når du har konfigurert innstillingene, trykker du på «Record»-knappen for å starte skjermopptaket.
Redigering og visning av Screencastify-skjermopptak
Avhengig av om du har aktivert «Vis tegneverktøy», vil en verktøymeny vises nederst til venstre på skjermen når opptaket starter. Du kan bruke denne menyen til å bytte mellom ulike tegneverktøy.
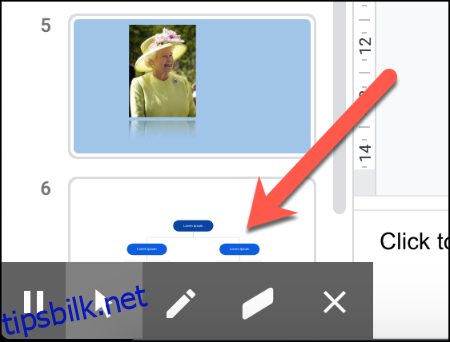
Hvis du trykker på Screencastify-ikonet mens du tar opp, vises opptakskontrollene. Her kan du pause, stoppe og slette et opptak, samt se gjeldende opptakstid.
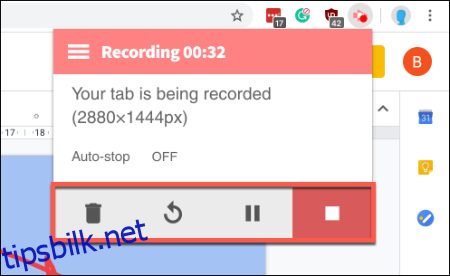
Når opptaket er ferdig, vil det automatisk åpnes i en ny fane i Chrome.
Herfra kan du se, laste ned eller eksportere skjermopptaket, eller åpne Screencastify-redigeringsprogrammet. Videoen vil også være tilgjengelig i Google Disk på dette tidspunktet.
Trykk på «Åpne i editor»-knappen for å redigere videoen i Screencastify-redigeringsprogrammet.
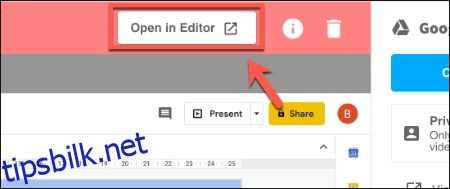
Hvis du ikke ønsker å redigere videoen, velger du «Flere alternativer» og klikker på «Se på stasjon»-knappen for å se videoen i Google Disk.
Du kan også klikke på «Kopier delbar lenke» for å kopiere URL-en til videoen til utklippstavlen.
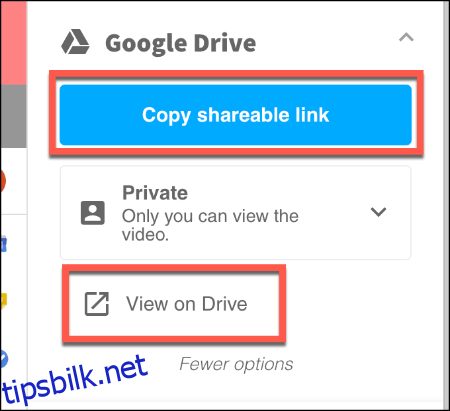
Som standard er videoen kun synlig for deg, men du kan endre personverninnstillingene i nedtrekksmenyen under «Kopier delbar lenke»-knappen.
Importer skjermopptak fra Google Disk
Google Slides lar deg importere videoer direkte fra Google Disk. Åpne din Google Slides-presentasjon når du er klar til å importere skjermopptaket.
Velg eller lag et nytt lysbilde hvor du ønsker å plassere videoen, og trykk deretter på Sett inn > Video.
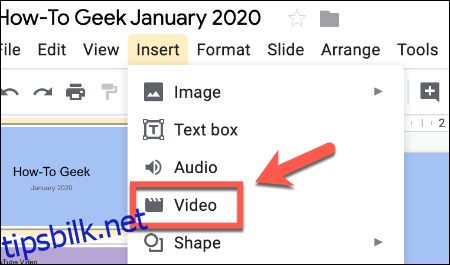
I «Sett inn video»-menyen, trykker du på «Google Disk»-alternativet. Herfra finner du skjermopptaket.
Klikk på videoen du vil importere og trykk deretter på «Velg»-knappen for å legge den til i Google Slides-presentasjonen.
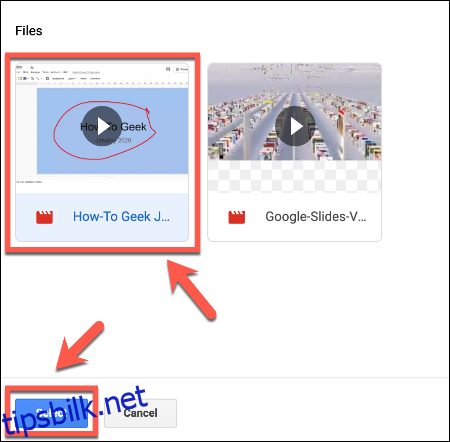
Skjermopptaket vil vises som et objekt på lysbildet. Du kan endre størrelsen på det og flytte det til ønsket posisjon. Ved å trykke på avspillingsknappen starter videoen, og du kan bruke skjermopptaksvideoen som et nyttig tillegg til presentasjonen din.
Du kan også angi at videoen skal spilles av automatisk. Dette gjør du ved å høyreklikke på videoen og velge «Formatalternativer». Klikk så på «Videoavspilling» i menyen som vises til høyre.
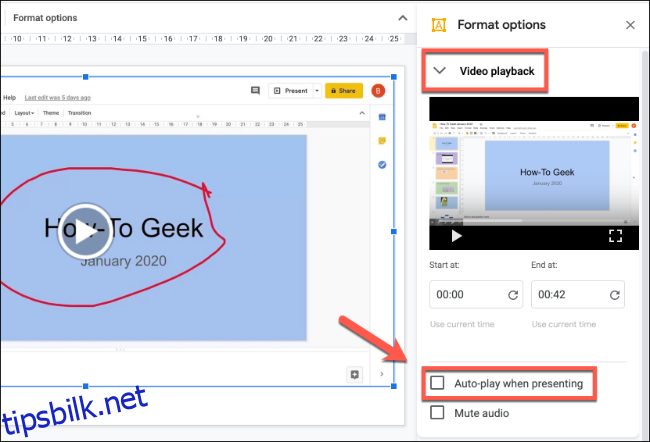
Klikk på avkrysningsboksen «Auto-play when presenting» for å starte avspillingen av videoen automatisk når du kommer til det lysbildet under presentasjonen.