Det kan være slitsomt å bytte frem og tilbake mellom forskjellige arbeidsområder, og det kan også forstyrre konsentrasjonen. For å spare tid og unngå unødvendig stress, kan du dra nytte av Outlooks funksjon for å samle flere kontoer på ett sted.

Hvis du ønsker å lære hvordan du logger inn på flere Outlook-kontoer, har du kommet til riktig sted. Denne artikkelen vil guide deg gjennom prosessen med å bruke flere Outlook-kontoer samtidig.
Slik logger du inn på flere Outlook-kontoer
De fleste er kjent med at Outlook er en fremragende e-postplattform. Det mange kanskje ikke vet, er at Outlook også kan fungere som en e-postsamler. Denne funksjonen lar deg håndtere flere Outlook-kontoer på ett sted. Siden prosessen innebærer flere steg, har vi delt den opp i flere deler for enkelhets skyld.
Angi en primær e-postadresse
Før du legger til andre kontoer i Outlook, må du ha en definert standardkonto. Følg denne veiledningen for å angi en standard e-postadresse i Outlook:
- Åpne Outlook. Logg inn på e-posten din hvis det er nødvendig.
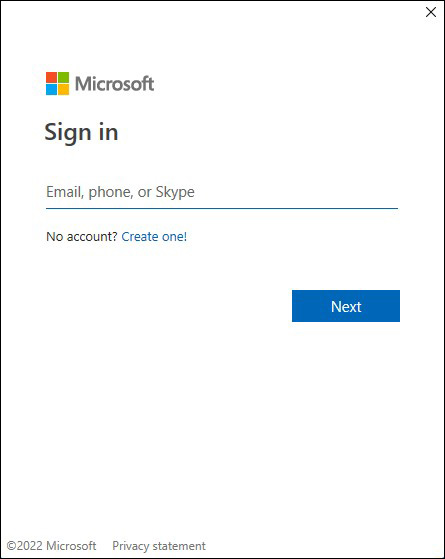
- Naviger til hovedmenyen og klikk på «Fil».
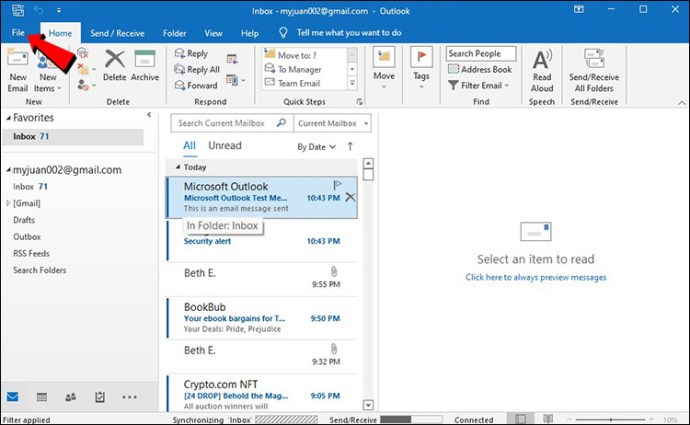
- Velg «Kontoinnstillinger».
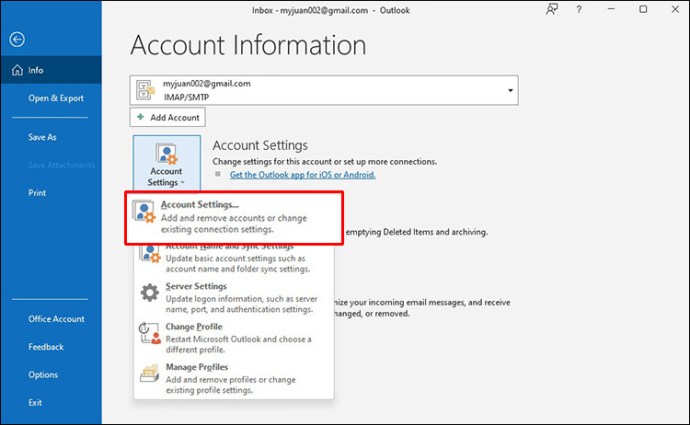
- Et nytt vindu vil dukke opp. Sørg for at «E-post»-fanen er valgt.
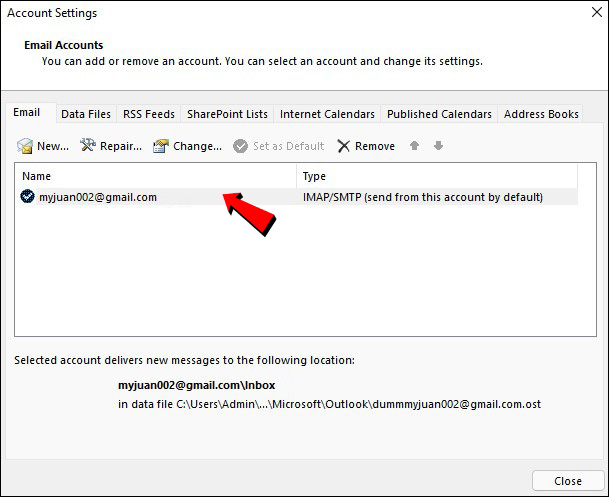
- Outlook vil automatisk velge den første kontoen som standard. Hvis du ønsker å endre dette, klikker du på «Angi som standard» ved siden av den ønskede kontoen.
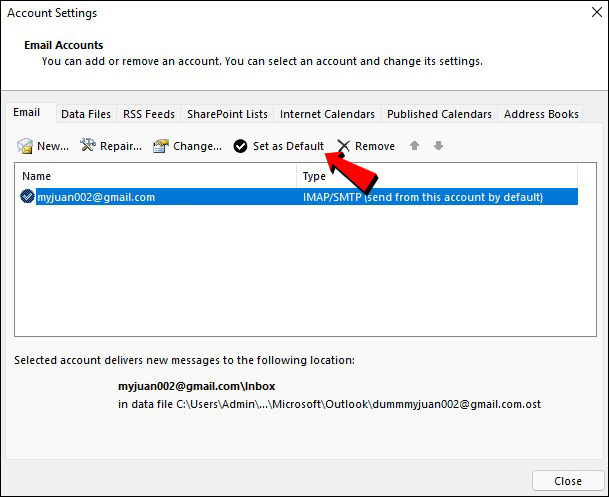
Slik legger du til en ny konto
Her er en steg-for-steg guide for å legge til en ekstra konto i Outlook:
- Åpne Outlook og klikk på «Fil».
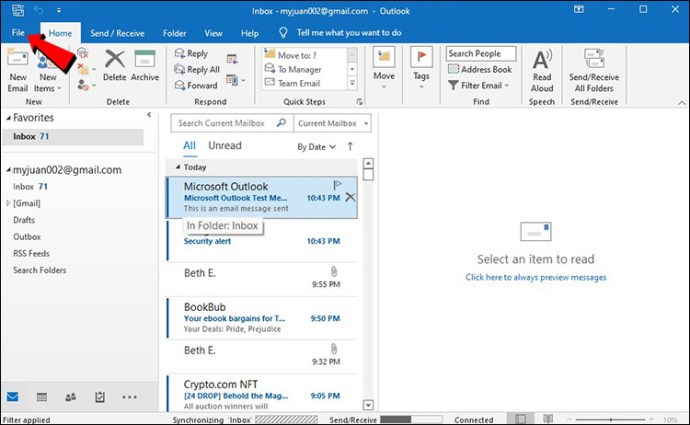
- Velg «Legg til konto» og skriv inn e-postadressen du vil legge til.
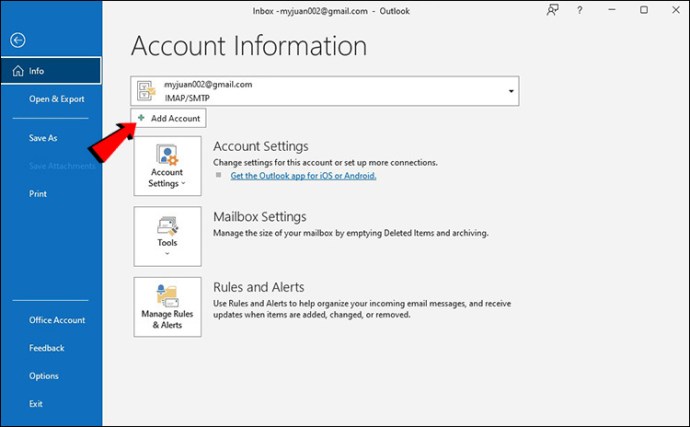
- Klikk på «Koble til».
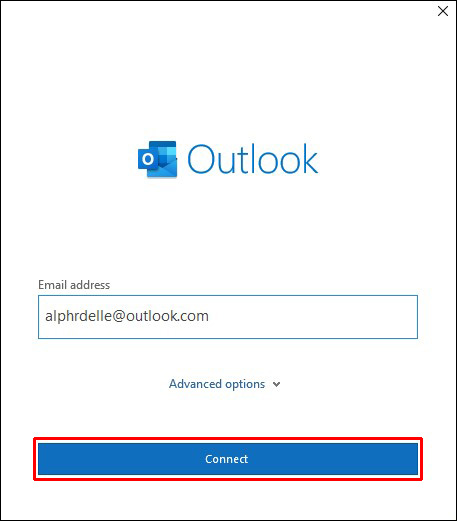
- Skriv inn passordet til kontoen. Gjenta inntastingen for bekreftelse når du blir bedt om det.
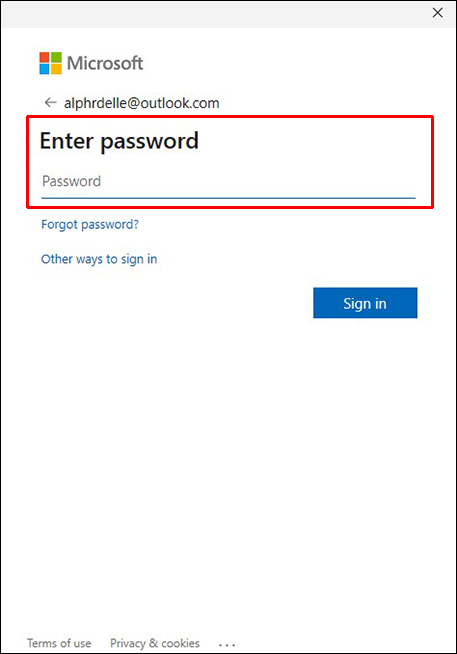
- Klikk på «Neste». Outlook vil nå sende en test-e-post for å verifisere kontoen din.
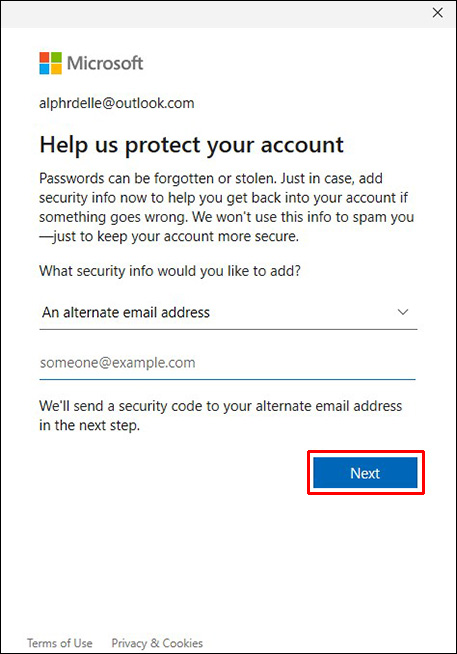
- Etter at kontoen er bekreftet, vil du motta en bekreftelses-e-post. Klikk «Ferdig».
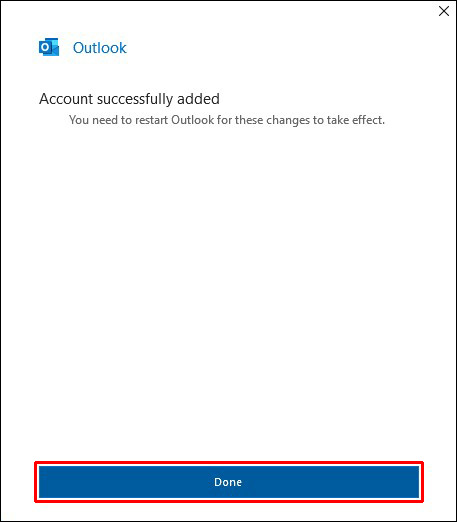
Den nye innboksen vil dukke opp i venstremenyen. For å legge til flere kontoer, gjenta disse trinnene. Du kan legge til opptil 20 e-postadresser i én enkelt Outlook-konto.
Bytte mellom ulike Outlook-profiler
I tillegg til å se alle innboksene fra én konto, kan du enkelt bytte mellom forskjellige Outlook-profiler. Her er hvordan du gjør det:
- Start Outlook og klikk «Fil».
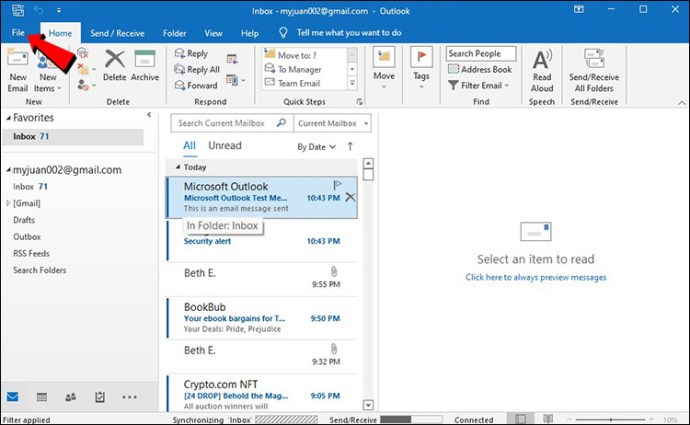
- Klikk på «Kontoinnstillinger».
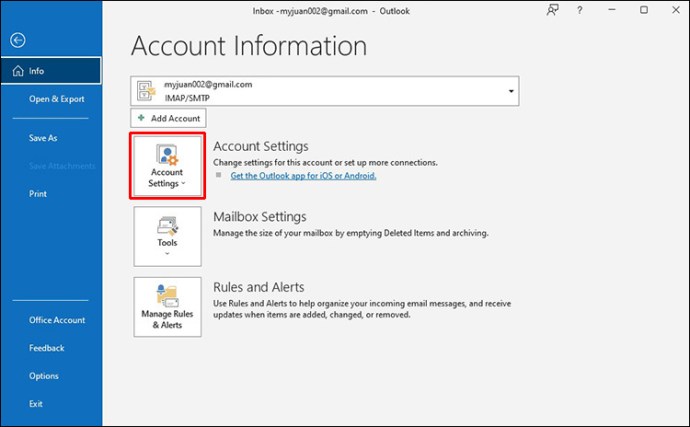
- Velg «Endre profil».
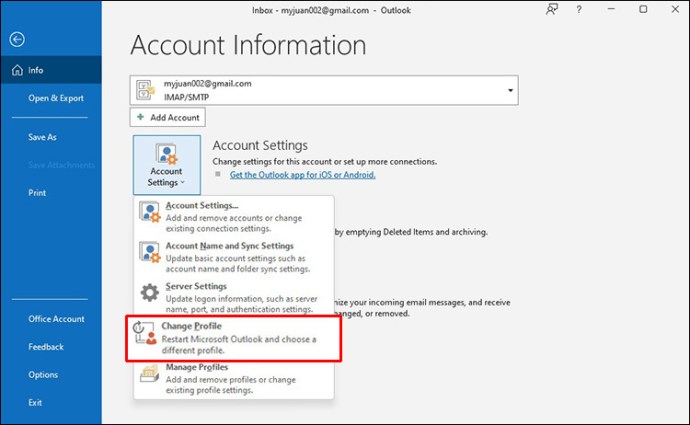
- Klikk på Outlook-ikonet igjen og velg ønsket profil fra nedtrekksmenyen.
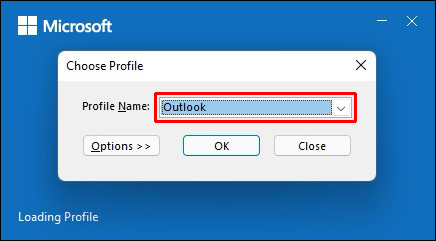
Videresending av e-post i Outlook
Outlook gir deg muligheten til å tilpasse hvor du mottar e-post. Dette er spesielt nyttig for de som administrerer flere e-postkontoer og kan hjelpe deg å holde orden. Husk at du kun kan endre innstillinger for videresending i Outlook Web App.
Følg disse trinnene for å sette opp videresending:
- Åpne Outlook Web App og klikk på tannhjulikonet for å åpne innstillingene.
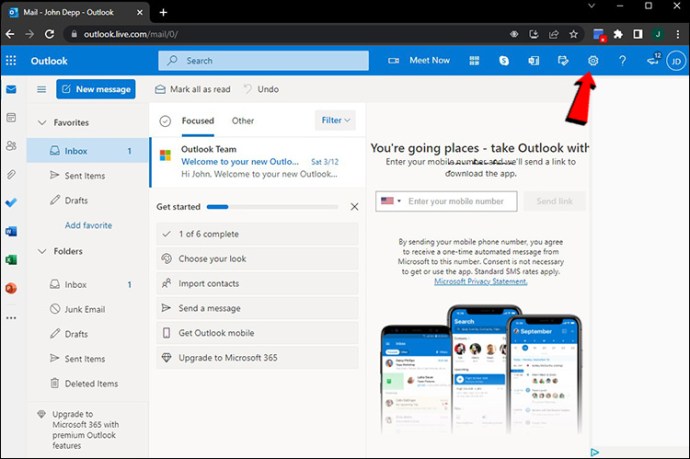
- Velg «Vis alle Outlook-innstillinger».
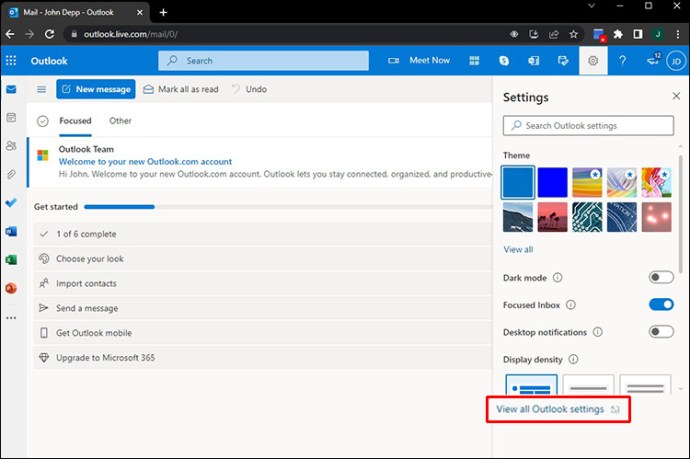
- Gå til «E-post» og klikk på «Videresending».
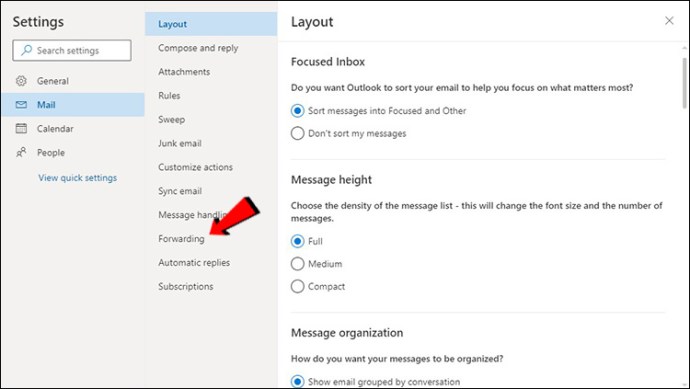
- Velg «Aktiver videresending».
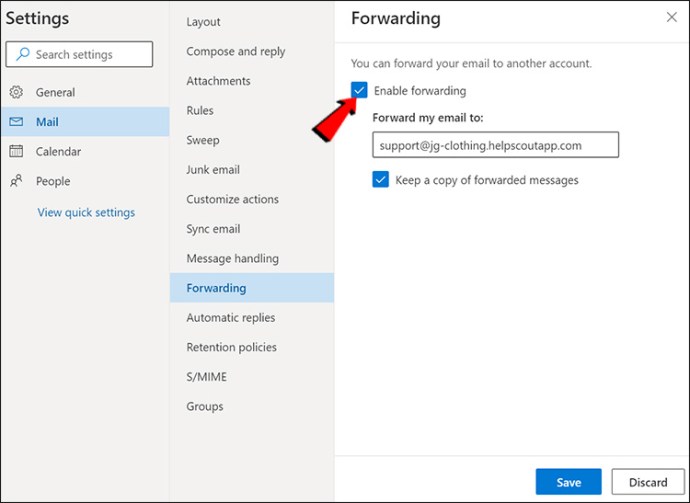
- Skriv inn e-postadressen du ønsker å videresende e-poster til.
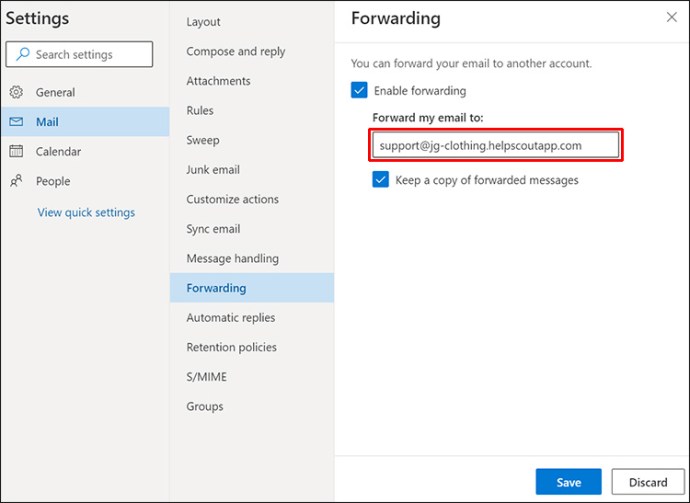
- Klikk «Lagre».
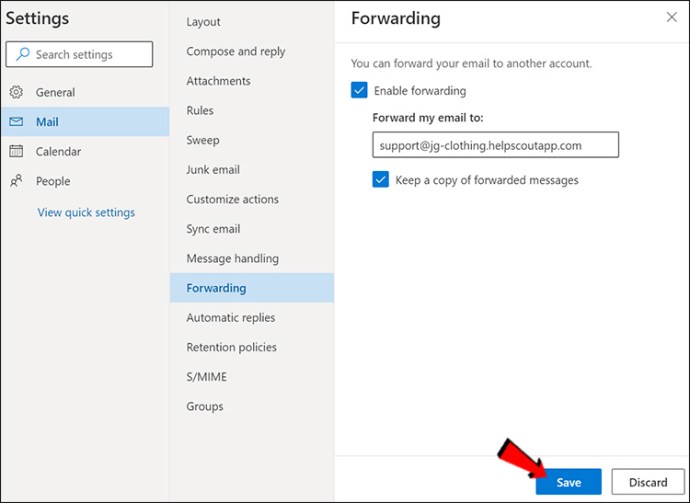
Outlook-mapper
Det kan fort bli rotete å håndtere flere kontoer hvis du ikke er godt organisert. Dette gjelder spesielt om du bruker videresendingsalternativet. Heldigvis tilbyr Outlook en funksjon som gjør det enkelt å organisere e-postene dine, selv med mange kontoer: å legge til mapper. Du kan tilpasse disse mappene etter dine behov og gjøre kontoen din mye enklere å navigere.
For å opprette en mappe, høyreklikker du på ønsket e-postadresse og velger «Ny mappe».
Tilgang til flere Outlook-kontoer på mobile enheter
Hvis du ofte er på farten, vil du sikkert ha tilgang til alle Outlook-kontoene dine fra telefonen. Da kan du bruke Outlook-appen, som er tilgjengelig for både Android og iPhone. Selv om appen er svært funksjonell, har den noen begrensninger sammenlignet med desktop-versjonen. Du kan for eksempel ikke endre navn på mapper eller se favorittene dine. Du kan heller ikke rapportere søppelpost fra telefonen.
Men appen lar deg enkelt få tilgang til og administrere alle dine Outlook-kontoer og bruke de mest nødvendige funksjonene.
Ofte Stilte Spørsmål
Hvordan sender jeg e-poster fra forskjellige kontoer?
Selv de mest grunnleggende oppgavene, som å sende e-poster, kan virke litt vanskelige når du har koblet til flere Outlook-kontoer. Men Outlook har gjort dette veldig enkelt. Her er hvordan du velger hvilken konto du vil sende e-post fra:
1. Åpne Outlook og logg inn hvis du blir bedt om det.
2. Klikk på «Ny e-post».
3. Du vil se «Fra»-feltet. Outlook fyller automatisk ut dette feltet med kontoen du er inne på. For å endre dette, klikker du på pilen ved siden av «Fra» og velger ønsket e-postadresse.
Kan jeg legge til en Gmail-konto i Outlook?
Absolutt! Outlook støtter flere kontoer fra ulike leverandører, inkludert Google, Yahoo og andre.
Hvordan fjerner jeg en konto fra Outlook?
For å fjerne en av Outlook-kontoene, gjør du følgende:
1. Åpne Outlook.
2. Finn kontoen du vil fjerne i venstremenyen og høyreklikk på den.
3. Klikk på «Fjern».
4. En bekreftelsesmelding vil vises. Klikk «Ja».
Det å fjerne kontoen fra Outlook vil ikke påvirke selve e-postkontoen på noen måte. Du vil bare ikke ha tilgang til den via Outlook.
Gjør det enkelt å administrere flere e-postkontoer
Det kan være krevende å sjonglere med flere e-postkontoer, særlig om du har det travelt. Mange åpne nettlesere og faner kan redusere konsentrasjonen og dermed produktiviteten. Med Outlook kan du samle alle kontoene dine på ett sted og få tilgang til dem med noen få klikk.
Vi håper denne artikkelen har forklart hvordan du kan logge inn på flere Outlook-kontoer samtidig og på en enkel måte organisere arbeidsområdet ditt.
Hvilken e-postleverandør bruker du, og hvorfor? Visste du at Outlook støtter e-postkontoer fra andre leverandører? Del gjerne dine tanker i kommentarfeltet nedenfor.