Problemer med «Stol på denne datamaskinen»-meldingen på din iPhone? Her er løsningene
Når du gir tillatelse til en datamaskin via «Stol på denne datamaskinen» på din iPhone, åpner du for at enheten skal kunne synkronisere data, ta sikkerhetskopier og utføre andre viktige oppgaver. Som regel, første gang du kobler iPhonen din til en Mac eller Windows PC, dukker denne meldingen opp. Den vises også hvis du ikke har tillatt datamaskinen tidligere.
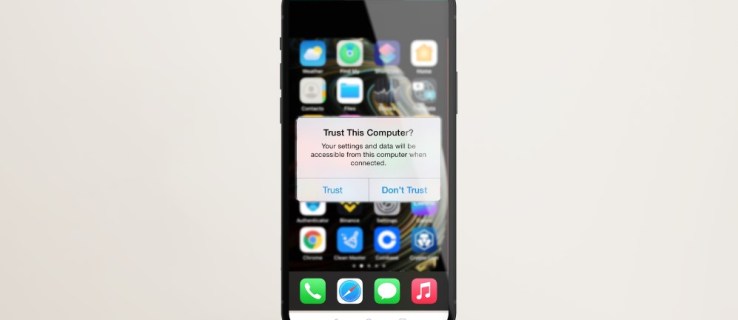
Dersom denne meldingen uteblir, er det flere tiltak du kan prøve. Les videre for å lære hvordan du kan løse dette problemet.
Start iPhonen på nytt
En omstart av enheten kan ofte fjerne midlertidige feil. En tvungen omstart kan også bidra til å løse dette problemet. Etter å ha koblet fra enheten din fra datamaskinen, kan du starte iPhonen eller iPaden på nytt med «FaceID»:
- Trykk raskt på volum opp-knappen.
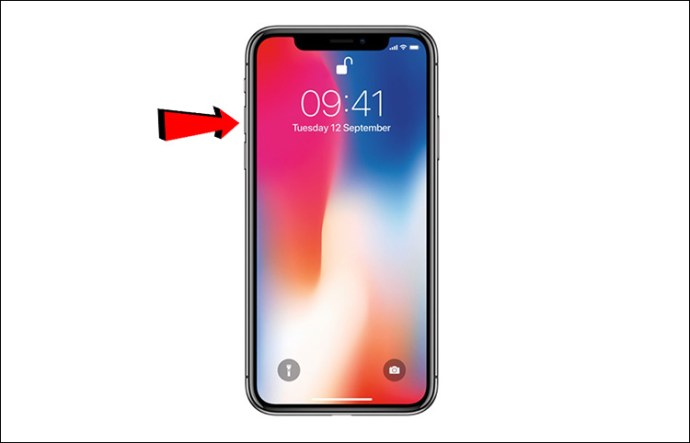
- Trykk raskt på volum ned-knappen.
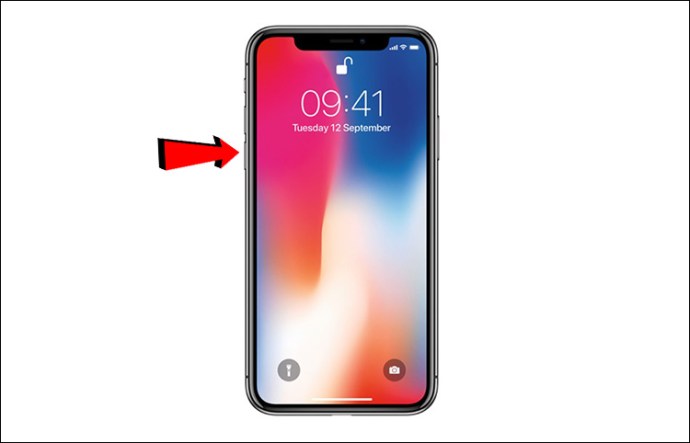
- Hold inne sideknappen i omtrent 10 sekunder, til Apple-logoen vises.
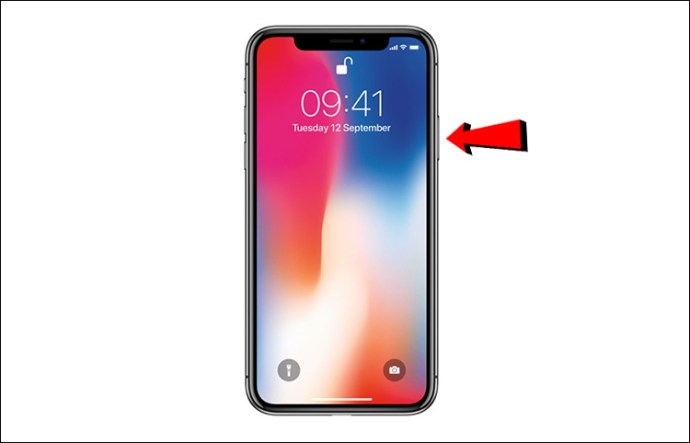
For å tvinge omstart av iPhone eller iPad med «TouchID»:
- Hold inne Hjem- og dvale/vekke-knappene samtidig i cirka 10 sekunder.
Når enheten har startet på nytt:
- Koble den til datamaskinen igjen.
- Lås opp enheten med passordet ditt.
- Vent på at «Stol på denne datamaskinen»-meldingen dukker opp.
- Hvis den fortsatt ikke vises, fortsett med de følgende løsningene.
Oppdater din iPhone
En tilgjengelig oppdatering kan være løsningen. Slik sjekker du etter oppdateringer over en stabil Wi-Fi-tilkobling:
- Åpne «Innstillinger»-appen.

- Velg «Generelt», deretter «Programvareoppdatering» for å laste ned og installere den nyeste oppdateringen, hvis tilgjengelig.
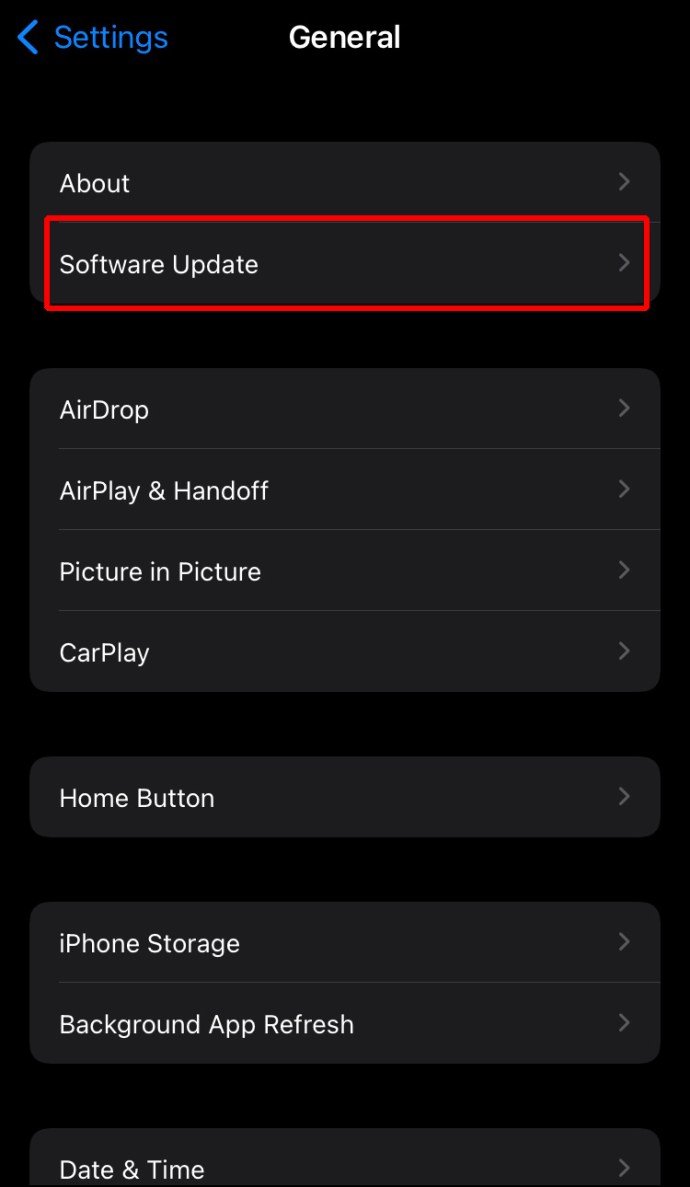
Oppdater Mac eller iTunes for Windows
Problemet kan også skyldes en utdatert versjon av macOS eller iTunes. For å oppdatere din Mac, følg disse stegene:
- Gå til Apple-menyen øverst i venstre hjørne.
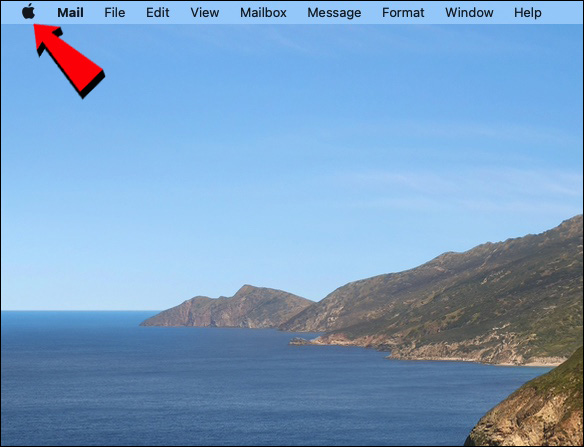
- Velg «Systemvalg».
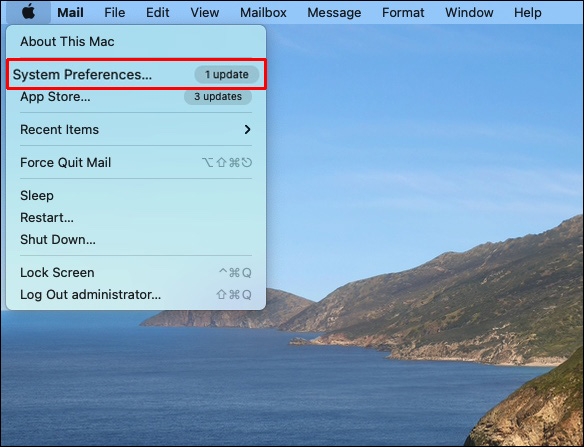
- Klikk på «Programvareoppdatering».
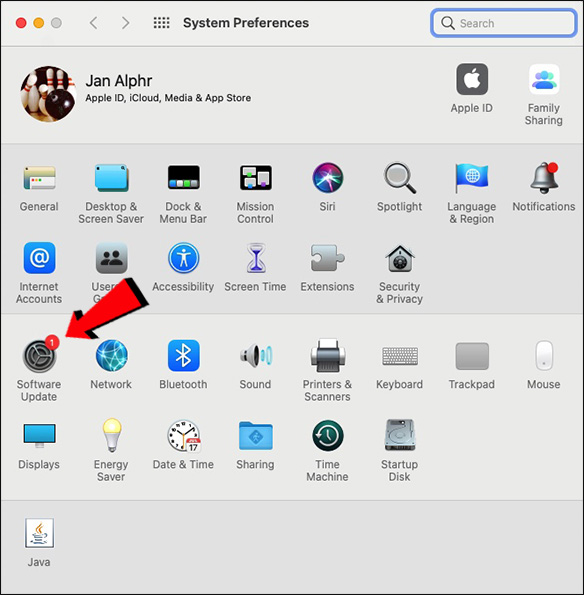
- Følg instruksjonene for å oppdatere til den nyeste macOS.
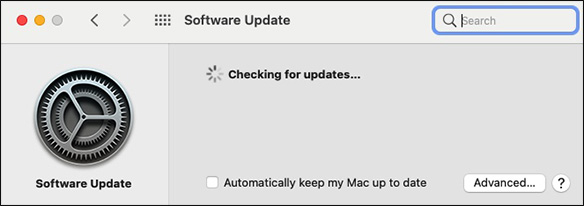
Slik oppdaterer du iTunes lastet ned fra Apple Store:
- Åpne iTunes.
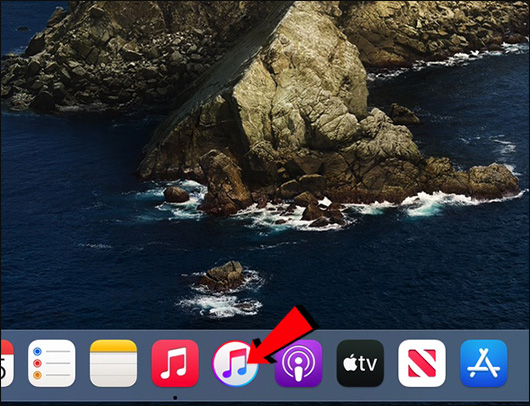
- Gå til «Hjelp»-menyen og velg «Se etter oppdateringer».
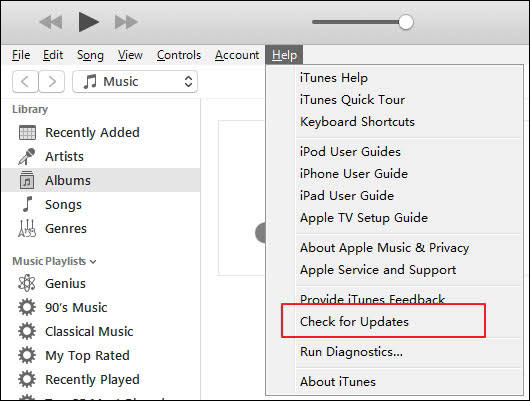
- Følg prosessen for å oppdatere iTunes.
iTunes lastet ned fra Microsoft Store oppdateres automatisk. Du kan også søke etter oppdateringer i Microsoft Store.
Tilbakestill tillitsinnstillingene
En annen metode er å tilbakestille tillitsinnstillingene på iPhonen din. Dette gjøres via «Tilbakestill plassering og personvern»-innstillingene, og tilbakestiller tillitsinnstillingen til standard. Følg disse stegene:
- Åpne «Innstillinger»-appen.

- Trykk på «Generelt», deretter «Tilbakestill» og «Tilbakestill posisjon og personvern».
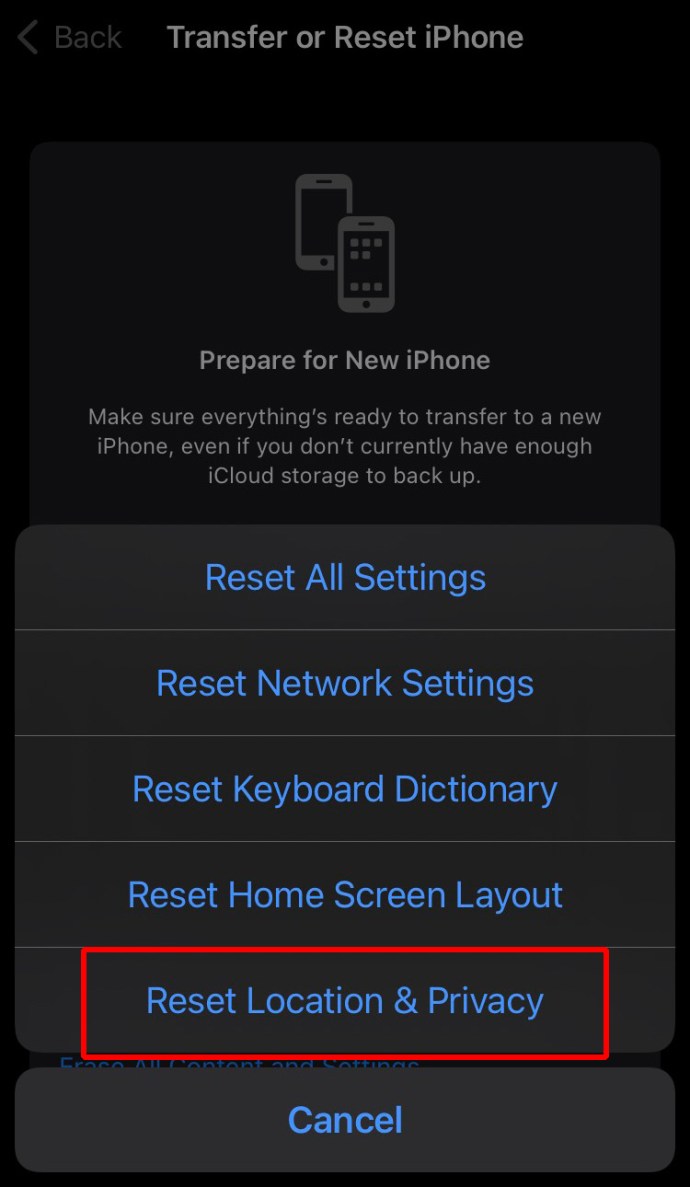
- Skriv inn passordet ditt, og trykk på «Tilbakestill innstillinger» igjen.
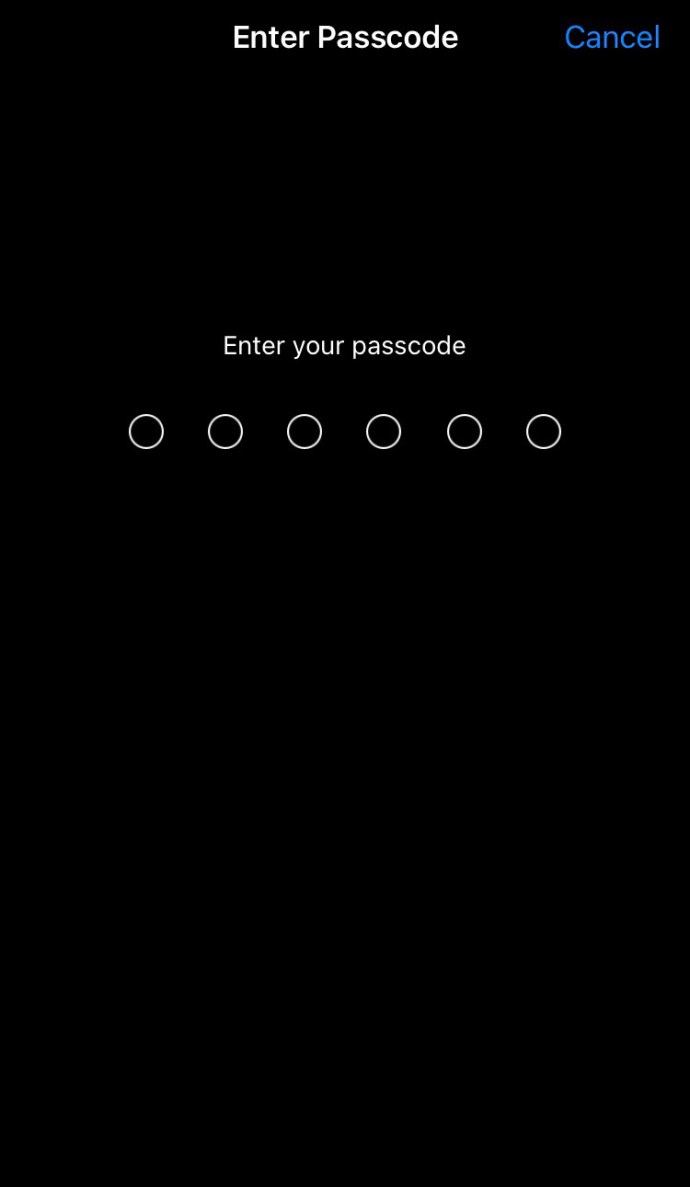
- Prøv deretter å koble iPhonen eller iPaden til datamaskinen igjen.
Tilbakestill nettverksinnstillinger
Du kan også tilbakestille nettverksinnstillingene på enheten din. Dette vil slette alle lagrede Wi-Fi-passord, nettverk, APN- og VPN-innstillinger, samt mobilinnstillinger. Selv om det kan virke drastisk, har dette hjulpet noen. Følg disse trinnene på din iPhone eller iPad:
- Åpne «Innstillinger».

- Trykk på «Generelt» og deretter «Tilbakestill».
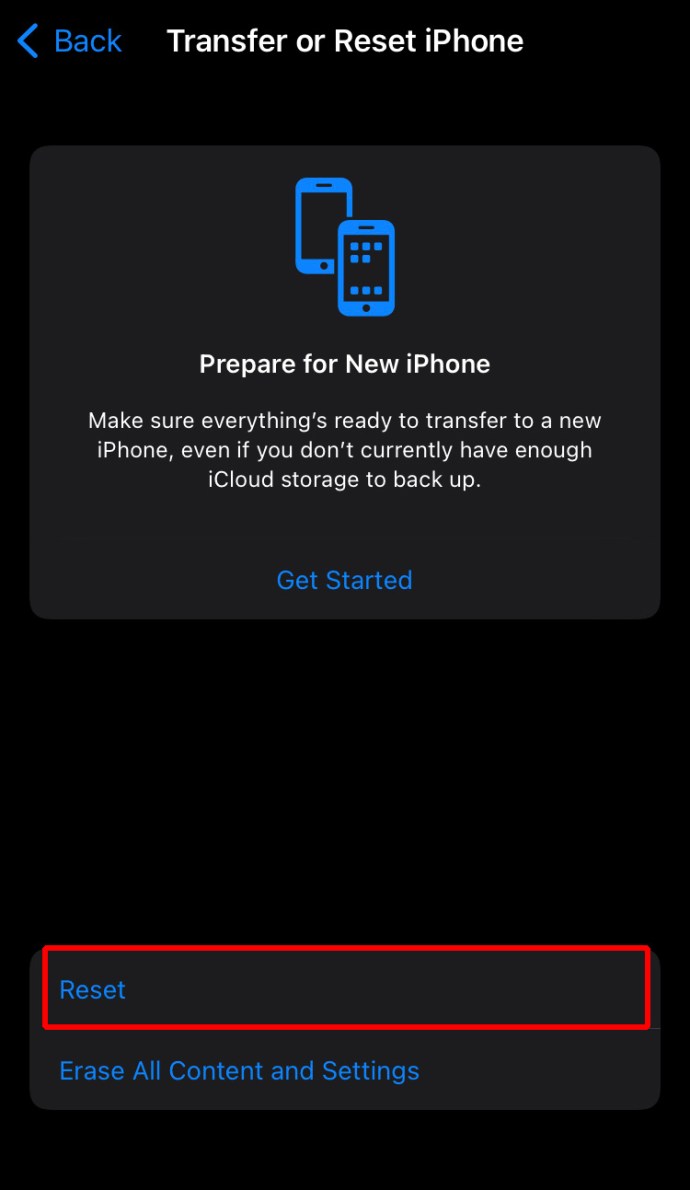
- Trykk på «Tilbakestill nettverksinnstillinger» og bekreft.
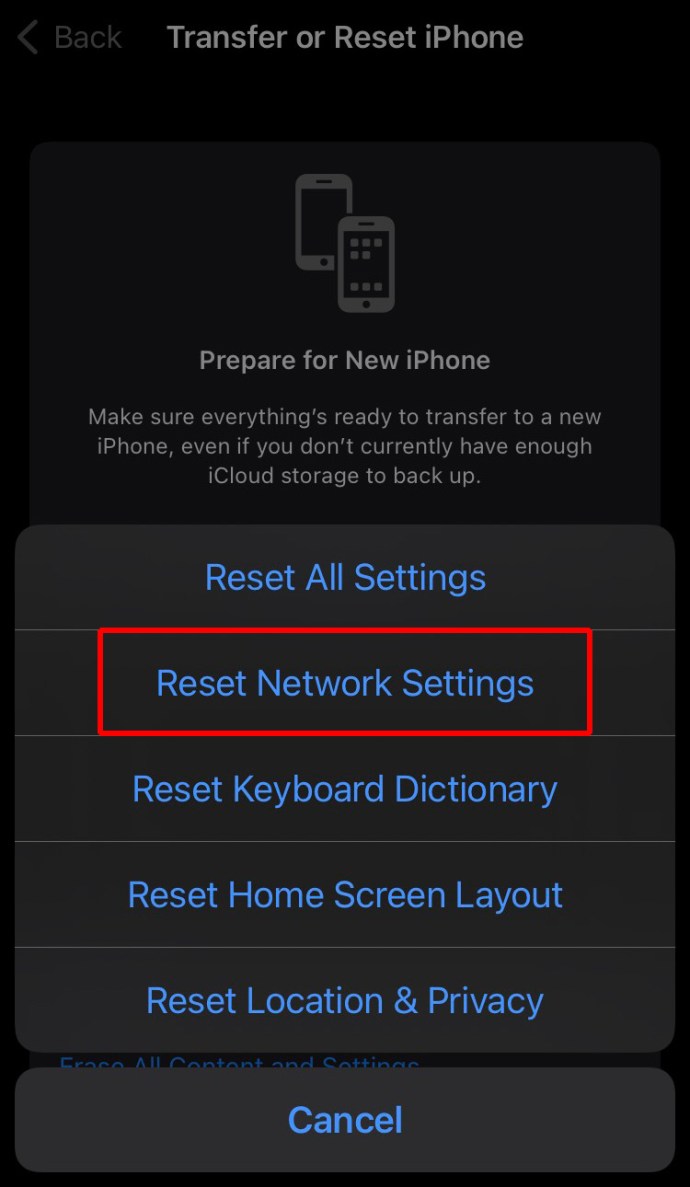
Hvis du har lastet ned iTunes for Windows fra Microsoft Store, må du sørge for at «iTunes Mobile Device Helper» er tillatt som oppstartsfunksjon. Slik gjør du dette på datamaskinen din:
- Trykk «Start».
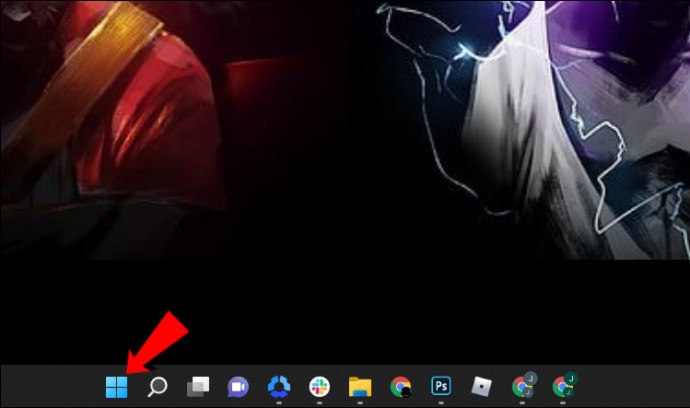
- Velg «Innstillinger».
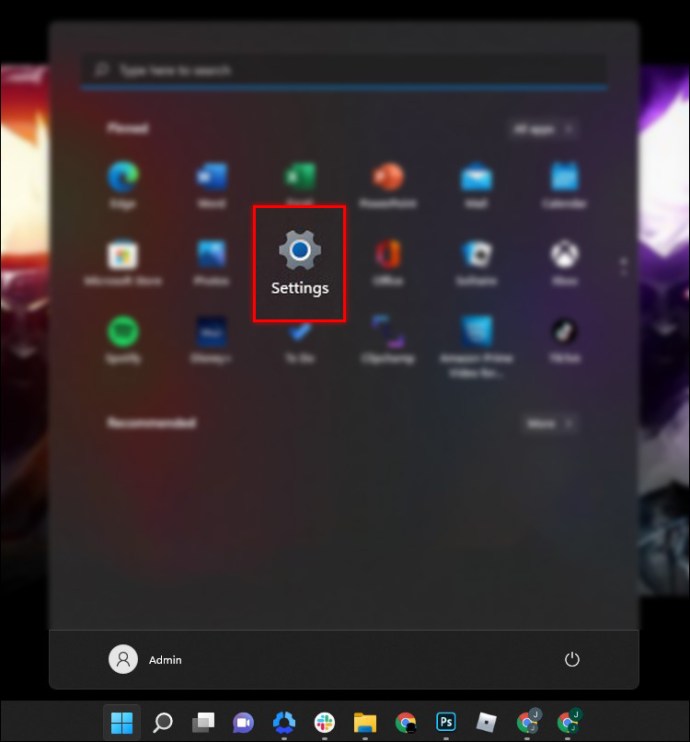
- Velg «Apper» og deretter «Oppstart».
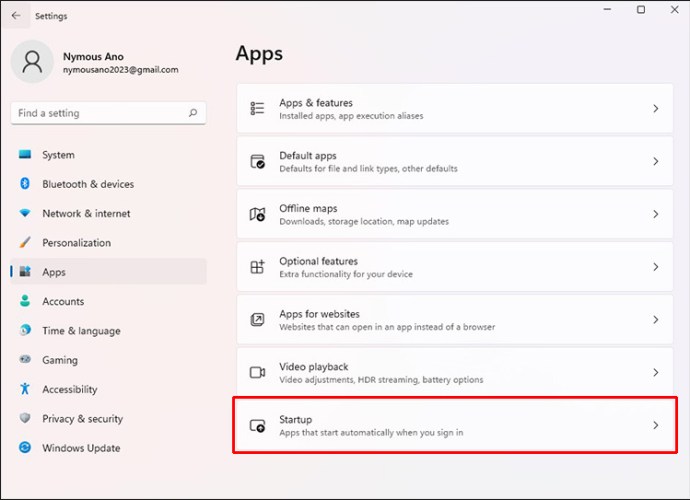
- Sjekk at «iTunes Mobile Device Helper» er aktivert.
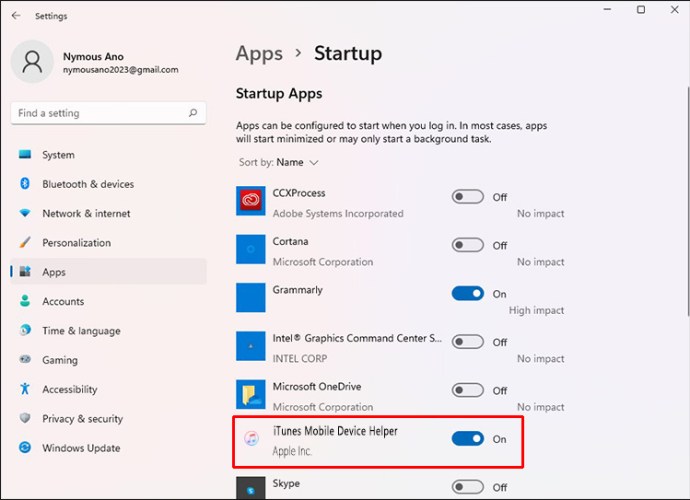
Ofte stilte spørsmål (FAQ)
Hvordan aktiverer jeg tillit på iPhone?
Hvis du har installert en profil som inneholder en sertifikatnyttelast i iPadOS eller iOS, må du aktivere tillit for SSL/TLS manuelt. Dette gjøres hver gang du installerer en profil som er mottatt eller lastet ned fra internett. Slik slår du på SSL/TLS-tillit for et sertifikat:
1. Start «Innstillinger»-appen.

2. Gå til «Generelt», «Om» og deretter «Sertifikattillitinnstillinger».
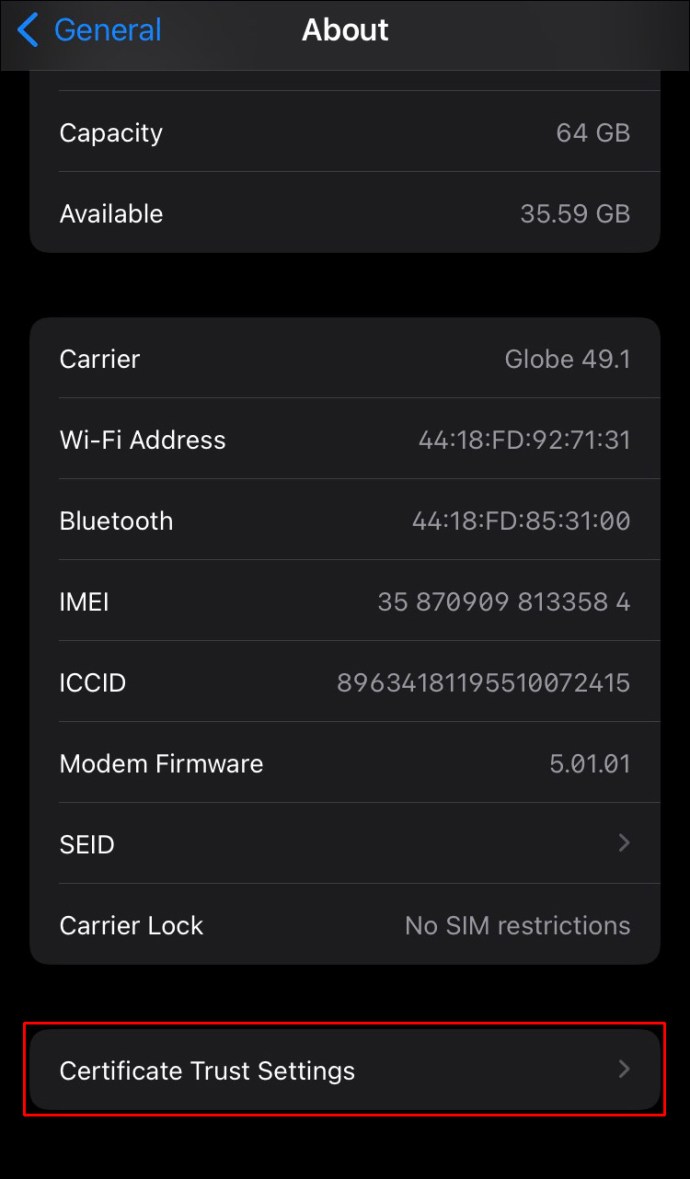
3. Aktiver tillit for det aktuelle sertifikatet under «Aktiver full tillit for rotsertifikater».
Apple anbefaler å bruke Apple Configurator eller Mobile Device Management (MDM) for å distribuere sertifikater. Sertifikatnyttelasten vil automatisk bli betrodd for SSL hvis den installeres med Configurator eller MDM, eller ved oppretting av en MDM-registreringsprofil.
Tillit mellom iPhone og datamaskin
Første gang du kobler iPhonen eller iPaden til en datamaskin, må enheten forsikre seg om at den kan stole på den aktuelle datamaskinen. Tillatelse til at iPhonen stoler på datamaskinen din, er nødvendig for å få tilgang til telefonens data, synkronisering og sikkerhetskopiering. Hvis det er et problem, kan det hende at denne meldingen ikke vises. Det finnes flere løsninger du selv kan prøve, fra å starte enheten på nytt til å tilbakestille nettverksinnstillinger.
Hva er dine tanker om Apple? Bruker du andre Apple-produkter? Del gjerne dine erfaringer i kommentarfeltet under.