Uavhengig av hvilket online møteverktøy du benytter, er det avhengig av at maskinvaren på din enhet fungerer korrekt. Disse verktøyene bruker lydinngangs- og utgangsenhetene på systemet ditt, samt webkameraet hvis du ønsker det. Selv om tilkobling av lydenheter kan være enkel for musikkavspilling eller stemmeopptak, kan møteverktøy ofte oppleve vanskeligheter med å koble til disse.

Løs lydproblemer i Zoom-møter
Zoom kan brukes via en moderne nettleser eller gjennom dedikerte applikasjoner for datamaskiner. Lydproblemer i Zoom oppstår hyppigst på stasjonære maskiner, mens mobilapplikasjonene sjeldnere opplever slike vanskeligheter. Hvis du støter på lydproblemer i et Zoom-møte, kan du prøve følgende tiltak.
1. Sjekk demping av mikrofonen
Kontroller at du ikke har startet møtet med mikrofonen dempet, eller at møteinnstillingene ikke automatisk demper alle deltakere ved ankomst.
Ta kontakt med møteverten via chat-funksjonen, eller klikk på mikrofonikonet nederst til venstre på skjermen for å aktivere din egen lyd.
2. Forlat og bli med i møtet igjen
Dersom du ikke kan høre de andre deltakerne, eller de ikke kan høre deg etter at du har koblet deg til et Zoom-møte, kan det hjelpe å forlate møtet og bli med igjen.
Klikk på «Avslutt»-knappen nederst til høyre.
Velg alternativet for å forlate møtet.
Etter at du har forlatt møtet, lukk og åpne Zoom på nytt (eller start nettleseren på nytt).
Koble deg til møtet på nytt og sjekk om lyden fungerer.
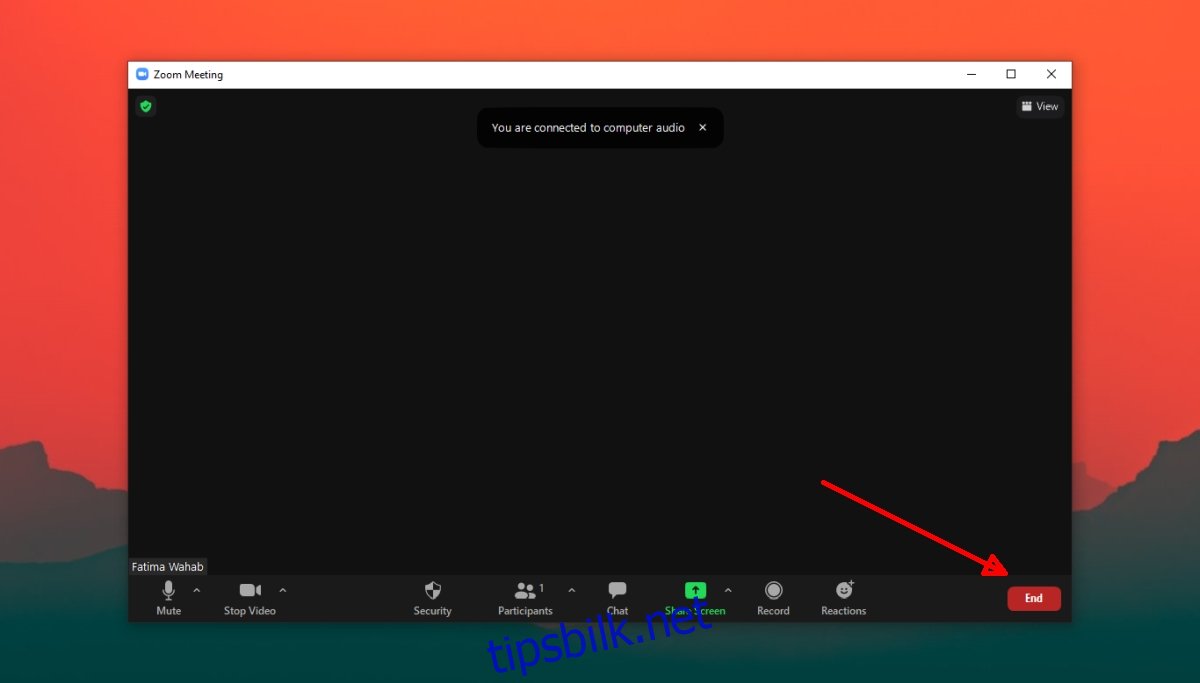
3. Sjekk apptillatelser
Zoom trenger tillatelse til å få tilgang til både mikrofonen og høyttalerne på systemet ditt før du kan høre eller snakke i et møte. Hvis du benytter Zoom i en nettleser, må nettleseren ha tillatelse til å bruke høyttalere og mikrofon, samt at nettstedet må ha tillatelse i nettleserinnstillingene.
Slik sjekker du Zoom-appens tillatelser i Windows 10:
Åpne Innstillinger-appen ved hjelp av hurtigtasten Win+I.
Gå til Personvern.
Velg «Mikrofon»-kategorien.
Sørg for at mikrofontilgang er aktivert.
Scroll nedover og kontroller at Zoom har tillatelse til å bruke mikrofonen.
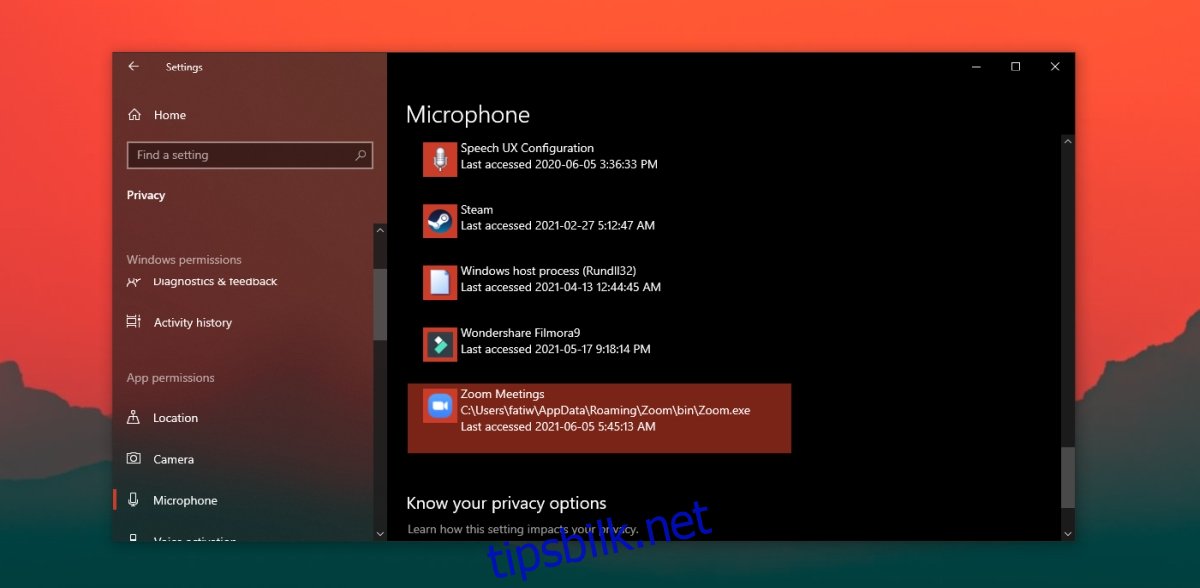
Slik sjekker du Zoom-appens tillatelser på macOS:
Åpne Systemvalg.
Gå til «Sikkerhet og personvern».
Velg «Personvern»-fanen.
I kolonnen til venstre, velg «Mikrofon».
Sjekk i ruten til høyre at Zoom er oppført.
Dersom Zoom ikke er oppført, trykk på pluss-knappen for å legge den til.
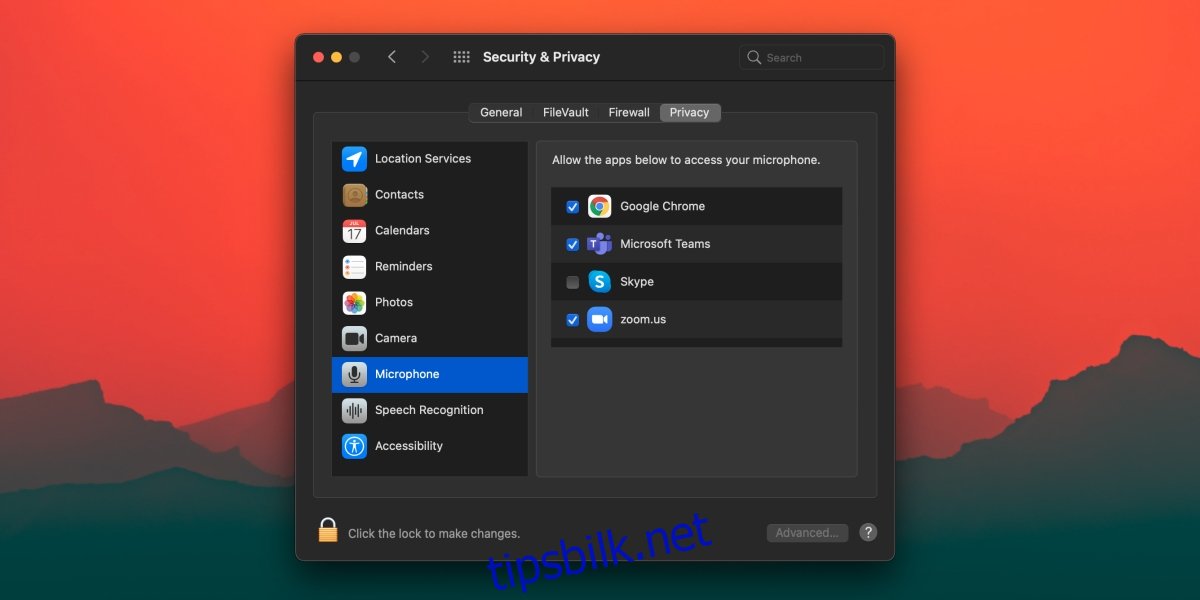
Slik sjekker du tillatelser i nettleseren for Zoom:
Bekreft at nettleseren har tilgang til mikrofonen i Systemvalg (macOS) eller Innstillinger-appen (Windows 10).
Gå til Zoom og logg inn.
Klikk på hengelåsikonet i adressefeltet og velg «Nettstedinnstillinger» fra menyen.
Gi tilgang til mikrofonen.
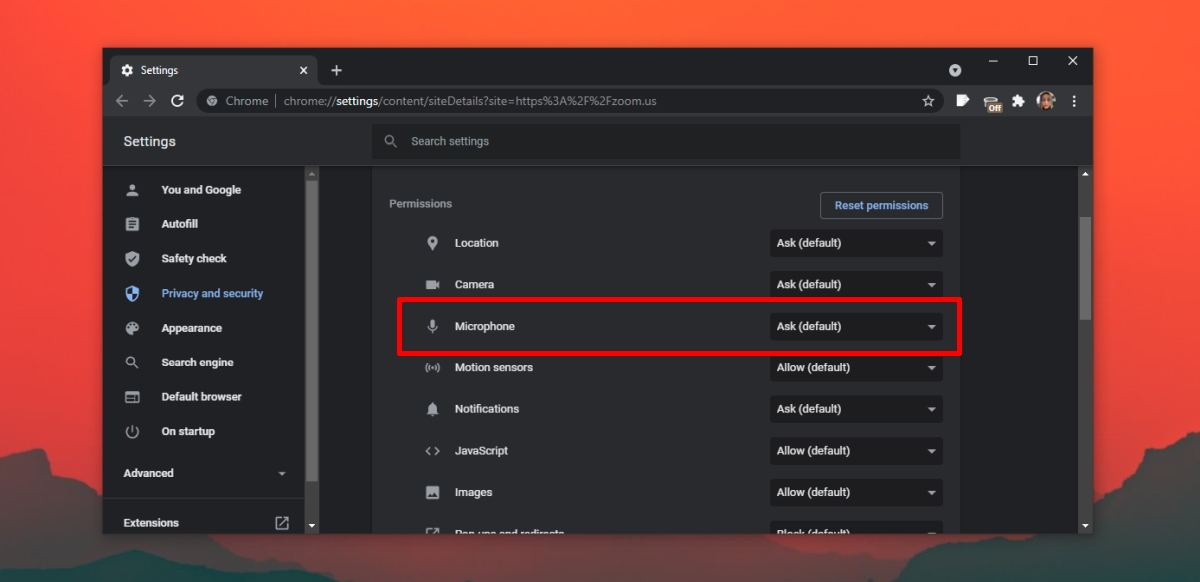
4. Test lydinngangs- og utgangsenhet
Zoom har en integrert testfunksjon for lydenheter. Bruk denne for å verifisere at lyden fungerer korrekt i appen. Du kan kjøre testen både før og under et møte.
Klikk på rullegardinmenyen ved siden av mikrofonikonet i Zoom-møtet.
Velg «Test høyttaler og mikrofon».
Dersom lyden ikke fungerer, kan du prøve disse feilsøkingstipsene for Windows 10, samt de andre løsningene som er oppført her.
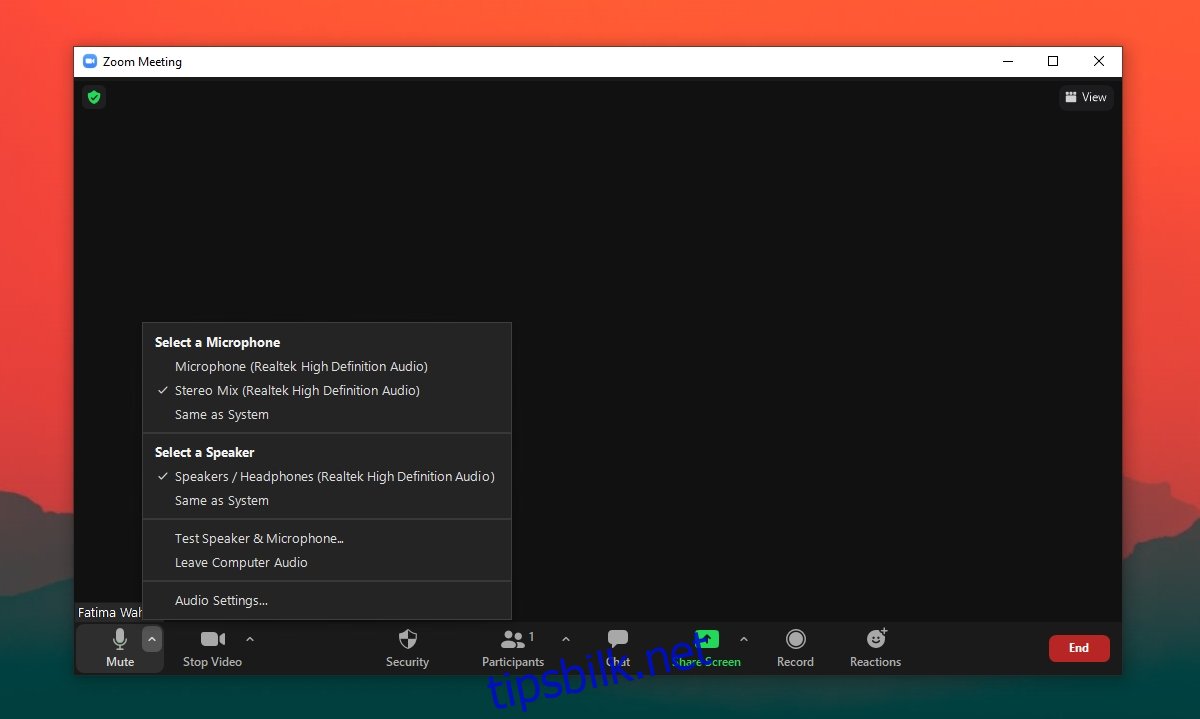
5. Bytt lydenhet
Dersom du har flere lydenheter tilkoblet systemet, kan du prøve å bytte til en annen. Zoom kan ha vanskeligheter med å bruke den samme lydenheten som er aktiv for øyeblikket.
Klikk på rullegardinmenyen ved siden av mikrofonikonet.
Velg en annen lydenhet fra menyen som er koblet til systemet.
Oppsummering
Lydproblemene i Zoom er som regel ikke komplekse ettersom selve applikasjonen er relativt brukervennlig. Den kobler seg vanligvis til lydinngangs- og utgangsenheter uten større vanskeligheter. Det er viktig å sørge for at appen er konfigurert til å bruke den riktige enheten, og at du ikke har dempet mikrofonen i møtet.