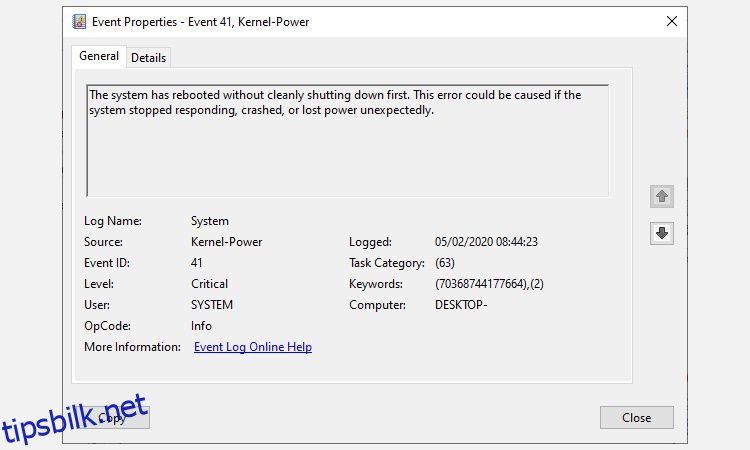Innholdsfortegnelse
Viktige takeaways
- Den kritiske Kernel-Power-feilen er en systemfeil som kan føre til at datamaskinen krasjer uten forvarsel, noe som indikerer et strømforsynings- eller maskinvareproblem.
- Vanlige årsaker til Kernel-Power-feilen inkluderer utdatert Windows, aktivert Windows rask oppstart og defekt RAM eller grafikkort.
- Løs feilen ved å oppdatere Windows, deaktivere rask oppstart, sette inn RAM og grafikkort på nytt, teste for feil PSU og kjøre CHKDSK og SFC.
Slår Windows-datamaskinen seg av uten forvarsel? Eller krasjer den hver gang du prøver å vekke den fra dvale? Datamaskinen din kan ha en strømforsyningsfeil, som får den til å krasje uten forvarsel.
Problemet, kjent som en Kernel-Power-feil, vises tilsynelatende uten grunn, men er likevel et kritisk systemproblem. Slik fikser du Kernel-Power Event ID 41 og stopper datamaskinen fra å krasje.
Hva er en Kernel-Power kritisk feil?
Den kritiske Kernel-Power-feilen er en systemfeil som får systemet til å krasje. Feilen kan utløse under en rekke omstendigheter, selv om alle er relatert til strømproblemer eller systemstart uten en ren avslutning. Kernel-Power 41-problemet indikerer imidlertid ikke alltid et strømforsyningsproblem, men kan også indikere et problem med systemmaskinvaren, som forårsaker en strømfeil og i sin tur at systemet krasjer.
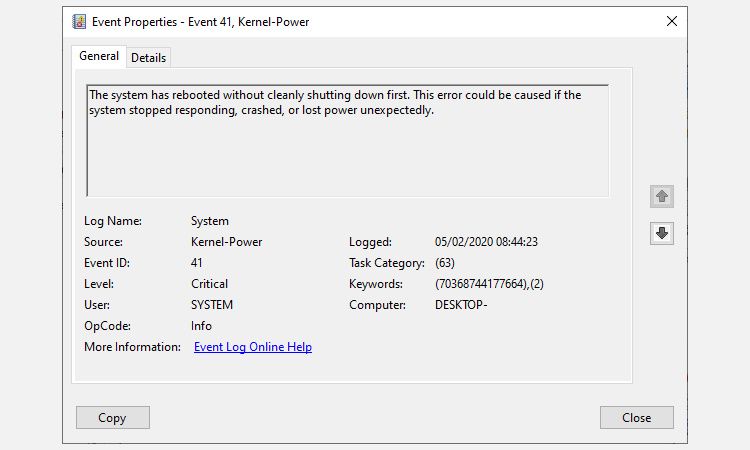
Den kritiske Kernel-Power-feilen er vanligvis assosiert med Event ID 41. Videre er Kernel-Power Event ID 41 ledsaget av nøkkelordene (70368744177664),(2), som du kan bruke for å finne feilsøkingen din.
Så, hva forårsaker Kernel-Power error 41? Selv om det er en vanlig feilkode for avslutning, er det flere vanlige årsaker med enkle reparasjoner:
La oss ta disse reparasjonene trinn for trinn og løse Windows Kernel-Power-feilen. Vær oppmerksom på at denne artikkelen utelukkende omhandler Kernel-Power 41-feilen. Vi har imidlertid også dekket rettelser for den uventede feilen i kjernemodusfelle, hvorav noen avviker fra rettelsene for kjernekraftfeilen.
1. Oppdater Windows
Sjekk om Windows 10 eller Windows 11 er oppdatert. Microsoft gir ut Windows-oppdateringer ofte, og fikser feil og andre problemer. Den kritiske Kernel-Power-feilen din kan stamme fra en feil som det er en reparasjon klar for i en oppdatering.
Trykk Win + I, skriv oppdatering i søkeboksen, og velg Se etter oppdateringer. Hvis det er en oppdatering som venter, last ned og installer den, og start deretter systemet på nytt.
2. Deaktiver Windows Rask oppstart
Windows rask oppstart er en hybrid hvilemodus som lar datamaskinen starte ekstremt raskt. Windows 10 og Windows 11 aktiverer rask oppstart som standardinnstilling under installasjonen.
Hvis du aktiverer rask oppstart, slås ikke datamaskinen helt av. I stedet går den inn i en mellomting som kombinerer en fullstendig avstenging med dvalemodus, og lagrer den siste maskintilstanden slik at du kan begynne å jobbe med en gang.
Men i motsetning til full dvalemodus, når du går tilbake til Windows 10, er det som å starte maskinen fra bunnen av. Det er ingen vinduer åpne, og dine tidligere applikasjoner er ikke åpne, og så videre.
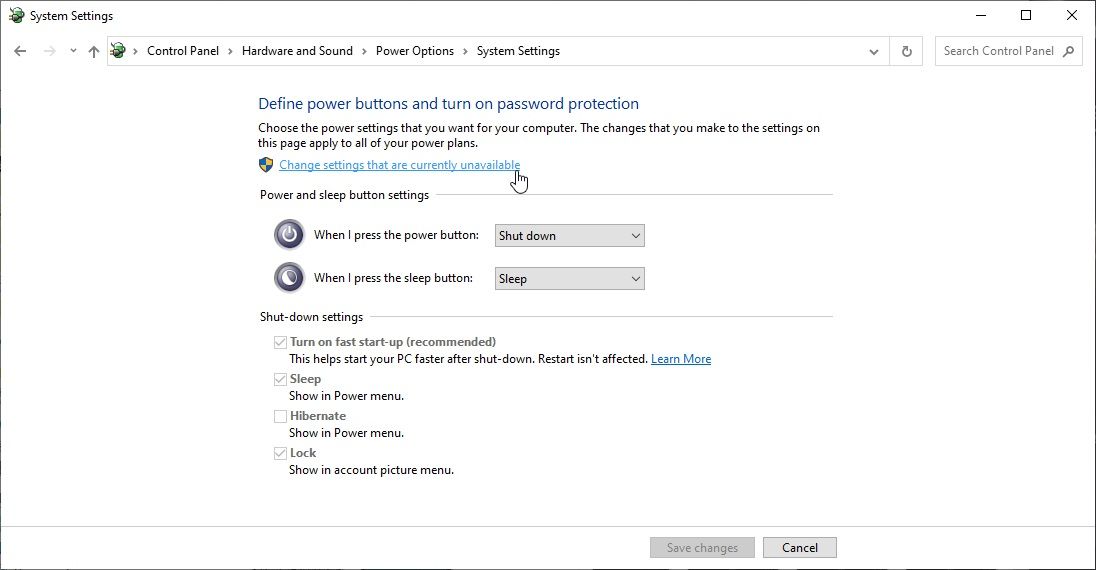
Slik deaktiverer du rask oppstart:
Når den er deaktivert, start systemet på nytt og kjør det en stund. Hvis Kernel-Power-feilene dine ligner på mine, replikerer ikke feilen seg selv umiddelbart, og det kan ta noen dager før feilen kommer tilbake.
3. Sett inn RAM og grafikkort på nytt, og sjekk strømkablene
Noen brukere rapporterer at Kernel-Power 41-feilen løses etter å ha satt inn RAM og grafikkort (GPU) på nytt.
Du må komme inn i dekselet til PC-en eller den bærbare datamaskinen for å sette inn maskinvaren på nytt. Vær oppmerksom på at dette vil ugyldiggjøre produsentens garanti i visse tilfeller, så fortsett med forsiktighet.
Mens du har PC-dekselet åpent, kontroller strømkablene og kontaktene som forbinder strømforsyningsenheten og hovedkortet. Strømforsyningskablene til PC-en din skal passe godt inn i porten, og en løs tilkobling kan utløse Kernel-Power-feilen.
4. Test for feil PSU med OCCT
Det er ikke lett å teste for maskinvarefeil med strømforsyningsenheten med mindre du har riktig maskinvare for hånden. Du kan sjekke PSU-en din med et multimeter eller et dedikert PSU-testverktøy.
Flertallet av programvarebaserte PSU-kontrollverktøy kan ikke levere en nøyaktig avlesning på om PSU-en din fungerer som den skal.
Når det er sagt, hvis du ønsker å prøve en PSU-programvaretest, vil jeg foreslå å bruke OCCT, et gratis CPU/GPU/PSU stresstestverktøy. OCCT stresstester CPU, GPU og hovedkort og kan i prosessen oppdage eventuelle feil med strømforsyningsenheten.
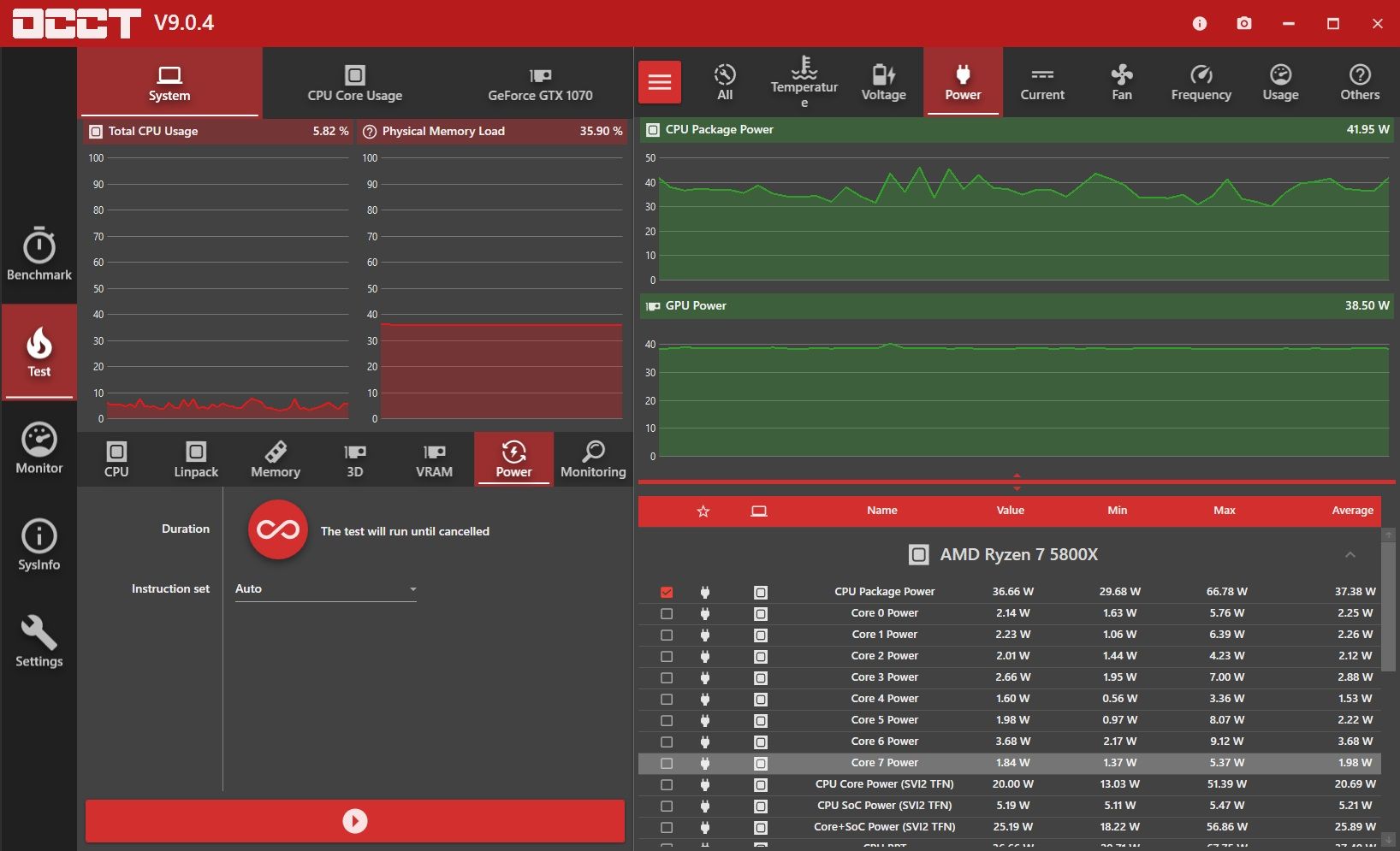
OCCT-utvikleren sier at «De fleste feil oppdages i løpet av de første 5 minuttene. Jeg anbefaler imidlertid å gjøre minst en time lang test bare for å være sikker.»
Når testen er fullført, produserer OCCT en logg som fremhever eventuelle PSU-feil (eller med annen maskinvare!).
Last ned: OCCT for Windows (Gratis)
Prøv en annen strømforsyningsenhet hvis mulig
Å bytte ut strømforsyningsenheten for en annen er en måte å bekrefte om problemet skyldes en defekt strømforsyning. Selvfølgelig har ikke alle en ekstra PSU liggende, så det er ikke alltid den enkleste måten å teste. Men hvis du har sjansen, prøv det.
Bør du justere systemspenningene dine for å fikse Kernel-Power 41-feilen?
Jeg vil fraråde å fikle med systemspenningene dine for å fikse feilen med mindre du vet hva du går inn på. Du kan oppleve at fjerning av overklokker eller undervolt gir systemet et mer stabilt driftsnivå. Forsøk på å undervolte eller overklokke systemet mens det allerede lider av en ukjent feil kan imidlertid føre til flere problemer og dessuten bli vanskeligere å diagnostisere ettersom du legger til flere variabler i ligningen.
5. Kjør CHKDSK og SFC
CHKDSK er et Windows-systemverktøy du kan bruke til å bekrefte Windows 10-filsystemet. Du kan legge til spesifikke alternativer for å finne og fikse feil mens verktøyet kjører. Kjør den fra ledeteksten, og bruk CHKDSK-skanningen for å finne problemet og fikse maskinen din.
Hvis CHKDSK ikke finner noen feil, kan du kjøre Windows System File Check (SFC). Systemfilkontroll er et annet Windows-systemverktøy du kan bruke til å se etter manglende eller korrupte Windows-systemfiler.
Hvis du lurer på, er forskjellen mellom CHKDSK og SFC omfanget av skanningen. CHKDSK skanner hele stasjonen for feil, mens SFC skanner Windows-systemfilene spesifikt.
Før du kjører SFC-kommandoen, er det imidlertid best å sjekke at den er fullstendig funksjonell.
DISM står for Deployment Image Servicing and Management. DISM er et integrert Windows-verktøy med et stort utvalg funksjoner. I dette tilfellet sikrer DISM Restorehealth-kommandoen at vår neste rettelse vil fungere som den skal.
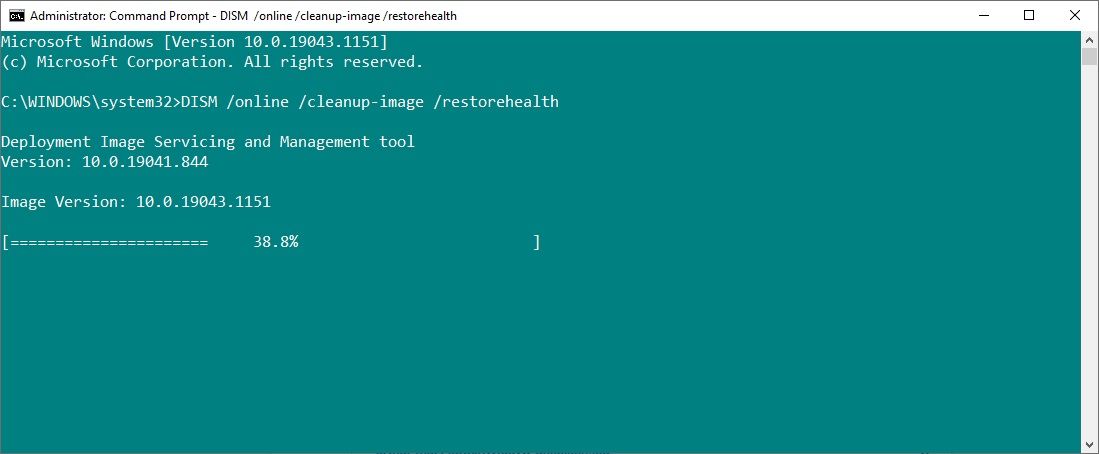
Arbeid gjennom følgende trinn.
La skanningen kjøre, og start deretter systemet på nytt.
Retting av Kernel-Power Critical Error 41
En av disse fem rettelsene vil bringe Windows 10-datamaskinen tilbake til full helse. Det kan imidlertid hende du må prøve en kombinasjon av rettelser for å stoppe den kritiske Kernel-Power-feilen. For meg løste problemet ved å sette maskinvaren på nytt og oppdatere Windows 10.