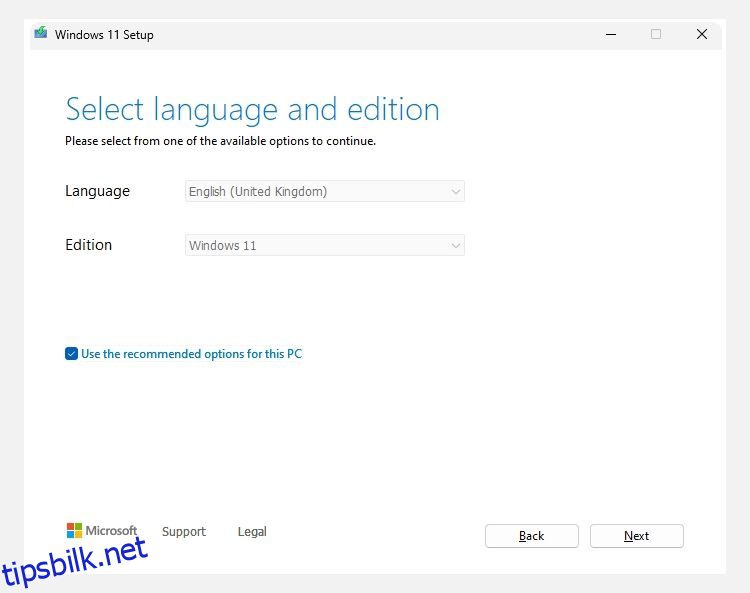Innholdsfortegnelse
Viktige takeaways
- Oppgradering til Windows 11 er enkelt og kan gjøres direkte gjennom Windows 10, eller med en ren installasjon for en frisk operativsystemfølelse.
- For å reninstallere Windows 11, må du klargjøre en Windows 11 ISO og en oppstartbar USB-flash-stasjon. Sørg for at enheten din oppfyller minimumsspesifikasjonene for Windows 11.
- Du kan også installere Windows 11 på en annen enhet eller virtuell maskin for å teste den før du forplikter deg til det nyere operativsystemet. Sørg for at systemressursene dine er tilstrekkelige for å kjøre Windows 11 jevnt.
Vurderer du å oppgradere til Windows 11? Du kan oppgradere direkte gjennom Windows 10, men du foretrekker kanskje en ren Windows 11-installasjon for å starte med et nytt operativsystem. Eller du vil kanskje installere Windows 11 helt på en annen enhet. Uansett grunner, er det enkelt å installere Windows 11.
Slik rengjør du installer Windows 11
Det er et par ting du må forberede før du kan fortsette med Windows 11-installasjonen – spesielt Windows 11 ISO og den oppstartbare Windows 11 USB-flashstasjonen du skal installere den fra. Videre, hvis du installerer Windows 11 på en ny enhet, er det verdt å vurdere Windows 11s minimumsspesifikasjoner for å sikre at maskinen din er opp til bunnen av.
1. Last ned Windows 11 Media Creation Tool
Det første du trenger er en kopi av Windows 11 ISO, som er diskbildet som inneholder Windows 11 installasjonsfilene:
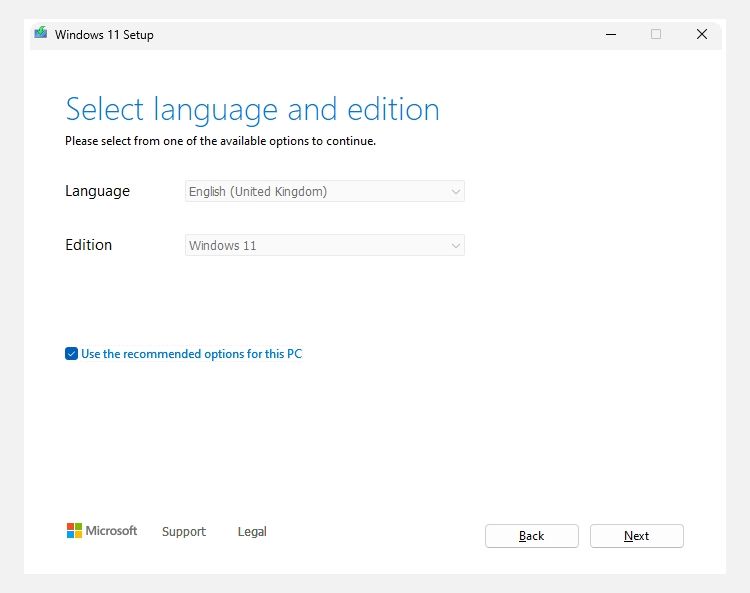
Last ned Windows 11 Disk Image ISO
På nedlastingssiden for Windows 11 er det også muligheten til å laste ned Windows 11 Disk Image ISO direkte:
Når du har lastet ned, gå til seksjon tre om hvordan du brenner ISO til en USB-flash-stasjon.
2. Opprett en oppstartbar Windows 11 USB-stasjon
Nå gir Windows 11 Media Creation Tool deg to alternativer: Lag en USB-flash-stasjon eller last ned en Windows 11 ISO. Du kan bruke begge alternativene for en ren Windows 11-installasjon, med den eneste store forskjellen at du må lage en oppstartbar USB-flash-stasjon selv hvis du laster ned ISO. Begge alternativene fungerer bra.
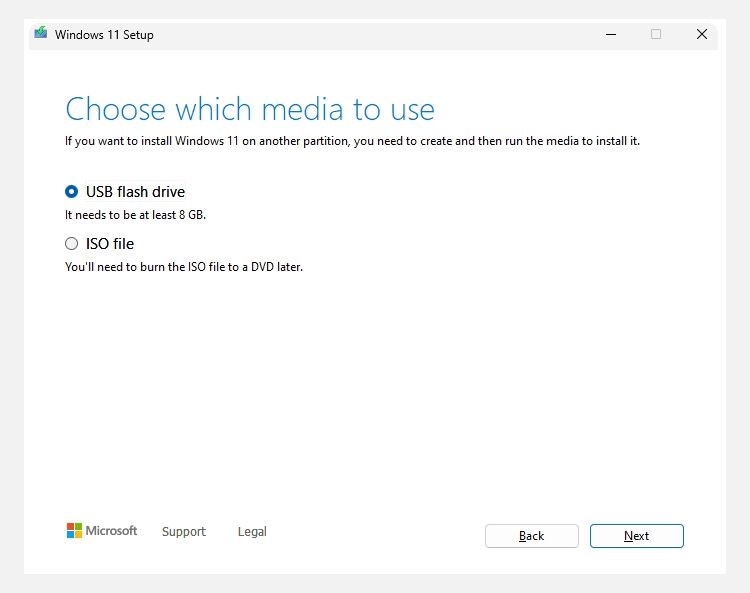
Windows 11 USB Flash Drive
Windows 11 ISO-fil
Når du er ferdig, gå til neste seksjon.
3. Brenn Windows 11 ISO til en oppstartbar USB-flashstasjon
Hvis du brukte Windows 11 Media Creation Tool til å lage en oppstartbar USB-flash-stasjon, kan du hoppe videre til neste seksjon.
Hvis du velger å opprette en Windows 11 ISO, må du nå opprette en oppstartbar Windows 11 USB-flashstasjon (eller DVD) for installasjon. Det er mange verktøy du kan bruke for å lage en oppstartbar ISO. Men i dette eksemplet skal jeg bruke Rufus, som er et hendig, lett verktøy som hjelper deg med ISO-brenningsinnstillingene. Du trenger også en USB-flash-stasjon med minst 8 GB lagringsplass. Stasjonen vil bli fullstendig slettet under ISO-brenningsprosessen, så sørg for at du sikkerhetskopierer alle eksisterende data fra den før du fortsetter.
Sett inn USB-flashstasjonen, og deretter:
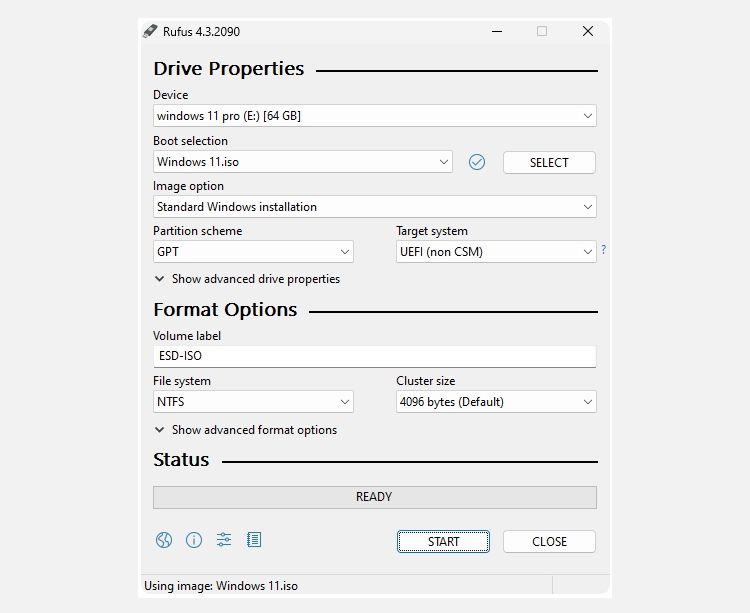
Windows 11 ISO-brenningsprosessen vil ta noen minutter, så gå og lag en kopp te eller kaffe, så er det gjort når du kommer tilbake.
4. Installer Windows 11 ved hjelp av oppstartbar USB
Når Rufus er ferdig med å brenne den oppstartbare Windows 11 USB-flashstasjonen (eller hvis du opprettet Windows 11-installasjonsmediet ved hjelp av Media Creation Tool), kan du bruke det til å installere det nye operativsystemet. Her er prosessen:
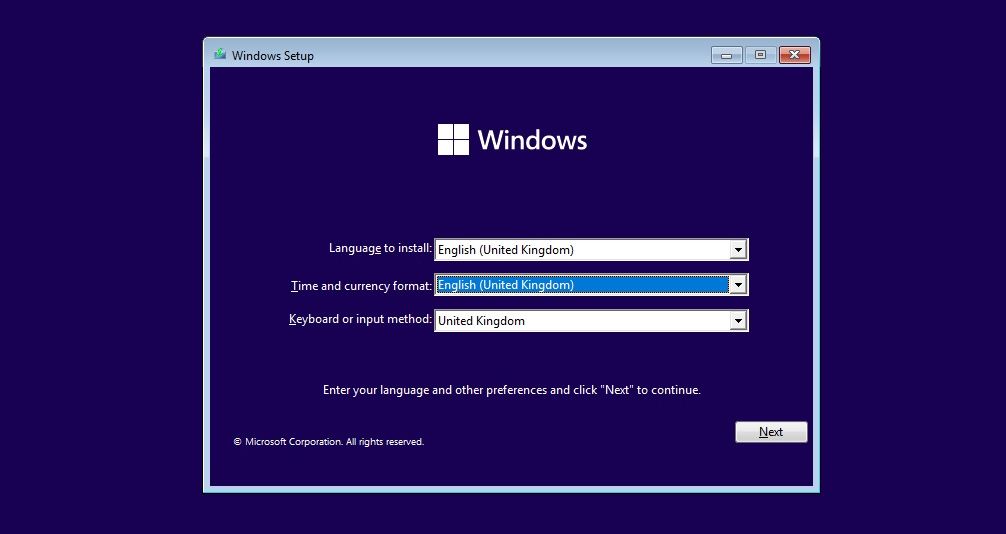
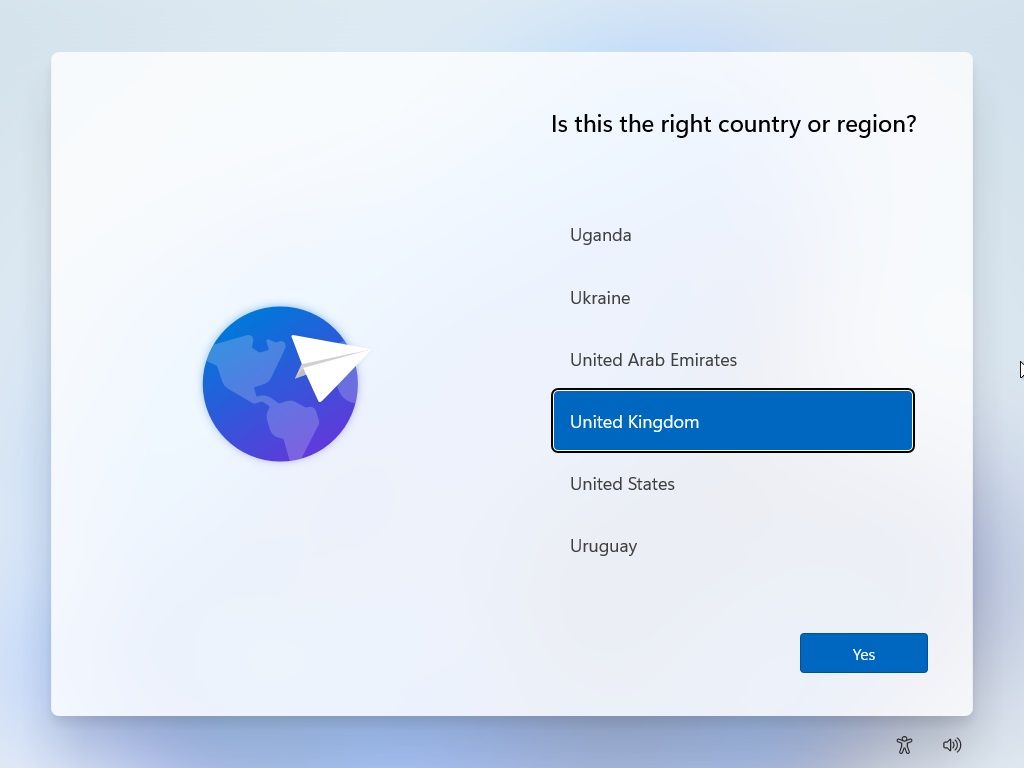
Arbeid gjennom Windows 11-oppsettsidene én etter én, og sjekk dem mens du går. Det finnes alternativer for personvern, plassering, datadeling og mer.
Hva er Windows 11-installasjonsassistenten?
Windows 11 Installation Assistant er et Microsoft-verktøy som veileder deg gjennom oppdateringsprosessen fra Windows 10 til 11 «på en enhet du bruker for øyeblikket.»
Hva dette betyr er at du ikke vil fullføre en ren Windows 11-installasjon, men i stedet oppgradere fra Windows 10, som kan etterlate noen filer, artefakter og så videre.
Det er imidlertid fortsatt en nyttig måte å oppgradere til Windows 11 på, spesielt hvis du ikke bryr deg om å installere Windows 11 selv og bare vil få oppgraderingen ferdig.
Kan du installere Windows 11 på en virtuell maskin?
Hvis du ikke vil installere Windows 11 på hoveddatamaskinen din, kan du alltids installere det på en virtuell maskin i stedet. Alternativet for virtuell maskin gir deg en måte å teste Windows 11 på uten å forplikte deg fullt ut til det nye operativsystemet.
Installering av Windows 11 på en virtuell maskin som VMWare Workstation Player følger mye av den samme prosessen som å installere direkte på harddisken eller solid-state-stasjonen, bare du trenger ikke å bekymre deg for å brenne Windows 11 ISO til en USB-flash-stasjon. I stedet kan virtuell maskinprogramvare starte opp installasjonsfilene fra ISO direkte uten behov for en oppstartbar flash-stasjon.
Bare husk at du trenger tilstrekkelige systemressurser for å kjøre Windows 11. Hvis du ikke har en kraftig nok CPU eller nok RAM, vil Windows 11-opplevelsen din lide.