Google Chrome er effektivt når det gjelder å administrere dine brukernavn og passord. Men hva skjer hvis du ønsker å logge inn på et bestemt nettsted fra en annen enhet og ikke husker passordet? Det er her Chrome trer i kraft. Du kan enkelt navigere gjennom innstillingene for å finne en liste over alle lagrede passord.
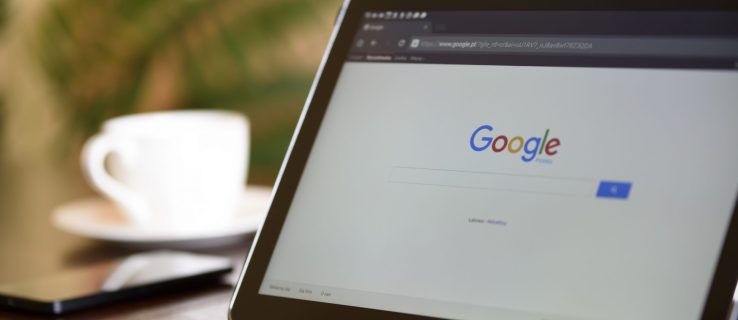
I denne artikkelen gir vi deg en detaljert gjennomgang av hvordan du finner og viser dine Google Chrome-passord. Det er viktig å merke seg at denne metoden kun gir tilgang til passord som er lagret i nettleseren, ikke alle dine passord. Du vil også lære nyttige triks, som hvordan du eksporterer lagrede passord, fjerner nettsteder fra «Aldri lagret»-listen, og mer.
Hvordan finne dine lagrede passord i Google Chrome
Chrome har din rygg når du trenger å hente frem et glemt passord, forutsatt at du har tillatt den å lagre passordet tidligere.
Finn lagrede passord i Google Chrome på Windows, Mac, Chrome OS og Linux
Ettersom du bruker Chrome-nettleseren for å se dine passord, er prosessen den samme på alle operativsystemer, med unntak av sikkerhetsbekreftelsen.
- Start Google Chrome på datamaskinen din og klikk på «vertikal ellipsis» (menyknappen) øverst til høyre på skjermen.

- Velg alternativet «Innstillinger». Du kan også gå til innstillingssiden ved å skrive «chrome://settings» i adresselinjen til Chrome.

- Klikk på «Autofyll» i menyen til venstre.

- Velg «Passord».

- Du vil se en liste over alle passord du har tillatt Chrome å lagre tidligere. For å se et bestemt passord, klikk på «øye»-ikonet ved siden av.

- I sikkerhetsvinduet vil du bli bedt om å skrive inn «Windows-konto-PIN» eller «brukernavn/passord» hvis du ikke bruker en PIN-kode. På Mac, Chrome OS og Linux vil du bli bedt om å oppgi operativsystemets brukernavn og passord.

- Passordet for det valgte nettstedet vil nå vises. For å skjule det igjen, klikk på «øye»-ikonet på nytt.

Finn lagrede passord i Google Chrome på Android og iOS
Det er relativt enkelt å finne lagrede Google Chrome-passord på din Android- eller iOS-enhet, og prosessen er lik for begge operativsystemer.
- Åpne Chrome-appen på din mobile enhet.

- Trykk på «vertikal ellipsis» (menyikon med tre prikker) øverst til høyre på skjermen.

- Trykk på alternativet «Innstillinger».

- Velg deretter «Passord».

- Du vil se en liste over alle nettsteder du har lagret passord for i Chrome. For å se et bestemt passord, velg nettstedet fra listen.

- For å vise passordet, trykk på «øye»-ikonet.

- En sikkerhetsskjerm fra Android eller iPhone vises og ber om «PIN» eller «passord» for operativsystemet. Deretter går du tilbake til forrige skjerm, men denne gangen med nettstedets passord synlig.

- Trykk på «øye»-ikonet en gang til for å skjule passordet hvis du ønsker det, men det skjules automatisk når du lukker det. Trykk på «Ferdig» for å gå tilbake til passordlisten.

Slik lagrer du et passord i Chrome
Når du skriver inn et nytt passord på et nettsted, vil Chrome automatisk spørre om du vil lagre det. Du kan se passordet ved å klikke på «øye»-ikonet.
Det kan hende at det finnes mer enn ett passord på en side. I så fall klikker du på pil ned og velger det passordet du ønsker å legge til.
Hvis du ikke får opp en popup-melding som spør om du vil lagre passordet ditt, kan det være fordi funksjonen er deaktivert i nettleseren. Heldigvis er dette enkelt å fikse:
- Åpne Chrome på datamaskinen eller den mobile enheten din.

- Klikk på «profilikonet» ditt øverst til høyre på skjermen.

- Velg «nøkkelikonet».

- Skyv «Tilby å lagre passord»-knappen til på.

Chrome vil nå kunne lagre passord på Google-kontoen din.
Slik fjerner du et nettsted fra «Aldri lagret»-listen
Tidligere kan du ha ønsket å forhindre at Chrome fikk tilgang til påloggingsinformasjonen din, og trykket på «Aldri»-knappen i popup-vinduet som spurte om du ville lagre passordet. Dette er forståelig hvis du går inn på et nettsted med sensitiv informasjon.
Men hva om du plutselig vil fjerne dette nettstedet fra «Aldri lagret»-passordlisten? Heldigvis er det enkelt å gjøre:
- Åpne Chrome på ønsket enhet og trykk på «avataren» øverst til høyre på skjermen.

- Klikk på «nøkkelikonet» for å åpne passordinnstillingene.

- Du vil se en liste over alle lagrede passord. Rull ned til seksjonen «Aldri lagret».

- Finn nettstedet du vil fjerne fra listen og klikk på «X-knappen» ved siden av.

- Gå tilbake til nettstedet og la Chrome lagre passordet ditt ved å klikke på «Lagre».

Slik eksporterer du lagrede passord
Chrome gjør det enkelt å eksportere alle tidligere lagrede passord som en CSV-fil. Her er hvordan du gjør det på enheten din.
Eksporter lagrede Chrome-passord på Windows 10, Mac, Linux og Chromebook
- Åpne Chrome på PC-en eller Mac-en.

- Klikk på «profilikonet» ditt øverst til høyre på skjermen.

- Klikk på «nøkkelen» for å åpne passordinnstillingene.

- Klikk på «vertikal ellipsis» (tre vertikale prikker) ved siden av «Lagrede passord»-seksjonen.

- Velg alternativet «Eksporter passord».

- Chrome vil advare deg om at passordene dine vil være synlige for alle som har tilgang til filen. Klikk på «Eksporter passord» for å fortsette.

- Du vil bli bedt om å skrive inn passordet eller en annen autentiseringsmetode du bruker på enheten din.

- Når autentiseringsprosessen er fullført, vil Chrome spørre deg hvor du vil laste ned filen. Velg en bestemt mappe og vent til nedlastingen er fullført.

- Du kan nå åpne filen på det angitte stedet.

Eksporter lagrede Chrome-passord på Android
- Åpne Chrome-appen på din Android-enhet.

- Trykk på «vertikal ellipsis» (tre vertikale prikker) øverst til høyre på skjermen.

- Velg alternativet «Innstillinger», og fortsett til «Passord».

- Trykk på «vertikal ellipsis» i «Passord»-menyen for å eksportere Chrome-passordene dine.

- Chrome vil be deg om å angi Androids standard sikkerhetsautentiseringsmetode: passord, Face ID, mønster eller fingeravtrykk. Deretter trykker du på «Eksporter passord.»

- Et delingsvindu vil vises. Velg hvor du vil lagre filen.
Eksporter lagrede Chrome-passord på iPhone
- Start Chrome-appen på din iPhone.

- Trykk på de «tre horisontale prikkene» nederst til høyre på skjermen.

- Trykk på «Innstillinger» og fortsett til «Passord.»

- Rull ned og velg alternativet «Eksporter passord».

- Trykk på «Eksporter passord» en gang til for å bekrefte at passordene dine vil være synlige for alle som kan se filen.

- Chrome vil be deg om å angi iPhones standard sikkerhetsautentiseringsmetode: passord, ansikts-ID, mønster eller fingeravtrykk.

- Et delingsvindu vil vises. Velg hvor du vil lagre filen.

Merk: Vær svært forsiktig med å dele «.html»-filen. Den inneholder sensitiv informasjon som du ikke vil risikere å spre. Hvis du trenger å eksportere passordene dine, er det best å oppbevare dem trygt.
Ofte stilte spørsmål om Chrome-passord
Her er noen flere svar på spørsmål om lagrede passord i Chrome.
Hvor lagres passordene mine i Chrome?
Google Chrome lagrer automatisk alle passordene dine i nettleseren. Dette gjør det enkelt å gjenopprette glemte passord – de vil alltid være lett tilgjengelige når du trenger dem mest. Hvis du har synkronisert Google-kontoen din på flere enheter, kan du få tilgang til de lagrede passordene dine fra Chrome-nettleseren på datamaskinen, telefonen eller nettbrettet.
Hvordan redigerer jeg lagrede passord i Chrome?
Kanskje du har endret passordet ditt på et bestemt nettsted i en annen nettleser, og nå vil du oppdatere det i Chrome. Du kan oppdatere passordet ditt med noen få enkle trinn.
1. Åpne Chrome på enheten din.

2. Klikk på «profilbildet» ditt øverst til høyre og åpne passordmenyen.

3. Klikk på de «tre vertikale prikkene» ved siden av passordet du vil redigere og velg «Rediger passord».

4. Datamaskinen eller den mobile enheten vil be deg om å bekrefte med din vanlige autentiseringsmetode.

5. Rediger passordet og trykk på «Lagre» for å fullføre.

Jeg har lagret passordene mine, men jeg finner dem ikke. Hvor er de?
Det kan være frustrerende å lagre passord, og så ikke få dem automatisk fylt ut når du trenger dem. Den vanligste årsaken er at passordene dine er lagret på Google-kontoen din, ikke nettleseren.
Når du lagrer en ny kombinasjon av passord og brukernavn, sjekk profilbildet øverst til høyre for å være sikker på at du lagrer informasjonen til den riktige kontoen. Hvis du må bytte konto for å gjenopprette riktig påloggingsinformasjon, gjør du slik:
1. Åpne Chrome og trykk på profilbildet ditt øverst til høyre.

2. Finn riktig konto under «Andre profiler» og velg den.

3. Et nytt vindu åpnes. Du vil se alle passordene dine knyttet til denne kontoen ved å følge trinnene ovenfor.
Hvis du ikke finner kontoen du trenger, klikker du på «Legg til» under «Andre profiler» og logger inn på den riktige Google-kontoen.
Til syvende og sist, hvis du har gitt Google Chrome tilgang til påloggingsinformasjonen din, kan du være trygg på at du aldri vil stå uten passord igjen. Denne funksjonen gjør det veldig nyttig å vite hvor du finner denne sikre informasjonen når du trenger den. I denne artikkelen har du lært hvordan du ser, eksporterer, redigerer og fjerner passordene dine. Vi håper dette gir deg den hjelpen du trenger.