En helt ny smart-TV kan koste betydelig mer enn et Netflix-abonnement. Det er derfor ikke overraskende at mange har en TV, men ikke nødvendigvis tilgang til strømmetjenester direkte via TV-en.
Men selv om TV-en din mangler smarte funksjoner, internettilgang eller app-støtte, betyr ikke det at du er utelukket fra å se favorittprogrammene dine på en større skjerm.

Det finnes flere måter å se Netflix på en tradisjonell TV, og vi skal presentere disse metodene med detaljerte instrukser, slik at du selv kan prøve dem.
Viktig merknad: De følgende løsningene er alternative metoder, ettersom det ikke er mulig å forvandle en vanlig TV til en smart-TV uten bruk av ekstrautstyr.
Hvordan ser jeg Netflix på en ikke-smart TV?
- Bruk en laptop eller stasjonær PC
- Bruk en strømmeenhet
- Bruk en spillkonsoll
- Bruk en smarttelefon
1. Bruk en bærbar PC eller stasjonær PC
Den mest grunnleggende metoden for å se Netflix på en TV uten smarte funksjoner er å bruke en PC eller laptop. Prosessen er den samme, enten du ser Netflix i nettleseren eller gjennom Microsoft Store-appen. Det er selve innholdet på skjermen som er viktig.
For å koble enhetene sammen, trenger du en HDMI-kabel. Denne kabelen brukes til å koble datamaskinen din til TV-en, slik at du kan bruke TV-en som en skjerm.
Først må du koble den ene enden av HDMI-kabelen til PC-en eller laptopen, og den andre enden til HDMI-inngangen på TV-en.
Deretter velger du riktig HDMI-kanal på TV-en. Når det er gjort, kan du gå til Netflix-nettstedet eller åpne appen, logge inn og begynne å se dine favorittfilmer og serier.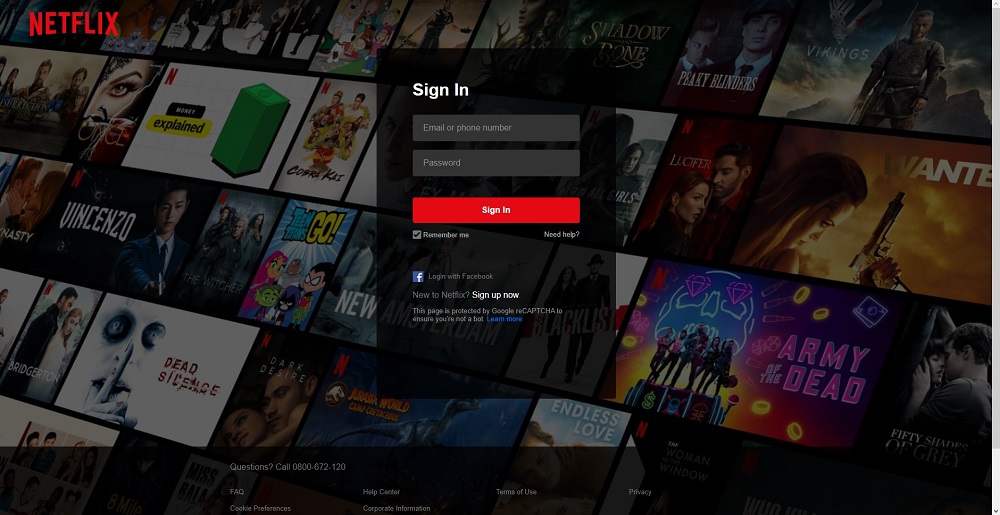
Merk: Selvsagt trenger TV-en din en HDMI-inngang for at denne metoden skal fungere.
2. Bruk en strømmeenhet
Siden smart-TV-er ofte koster en del, har mange enheter dukket opp på markedet som kan gjøre en vanlig TV smart ved hjelp av en liten «dongel». Disse enhetene er kompakte og fungerer i praksis som en mini-PC med et innebygd operativsystem, som gir TV-en strømmefunksjoner.
Det finnes mange ulike strømmeenheter, og noen krever at ekstra apper lastes ned for å fungere optimalt. Vi går nærmere inn på dette nedenfor.
2.1. Bruk Google Chromecast

Googles Chromecast er en populær strømmeenhet som gjør det mulig å strømme innhold fra Android-telefoner, nettbrett eller datamaskiner til TV-en.
Enheten er rimelig og enkel å installere. Det eneste du trenger i tillegg til selve dongelen, er Chromecast-appen på smarttelefonen eller nettbrettet, eller kompatibel programvare når du bruker en laptop.
Hvis du vil strømme Netflix fra en datamaskin, anbefales det å bruke nettleserversjonen av Netflix med Google Chrome, siden Chrome støtter Chromecast.
Det er også viktig at både Chromecast-enheten og smarttelefonen, nettbrettet eller laptopen er koblet til det samme Wi-Fi-nettverket.
Følg disse instruksjonene:
1. Installer Chromecast-appen fra Google Play eller App Store.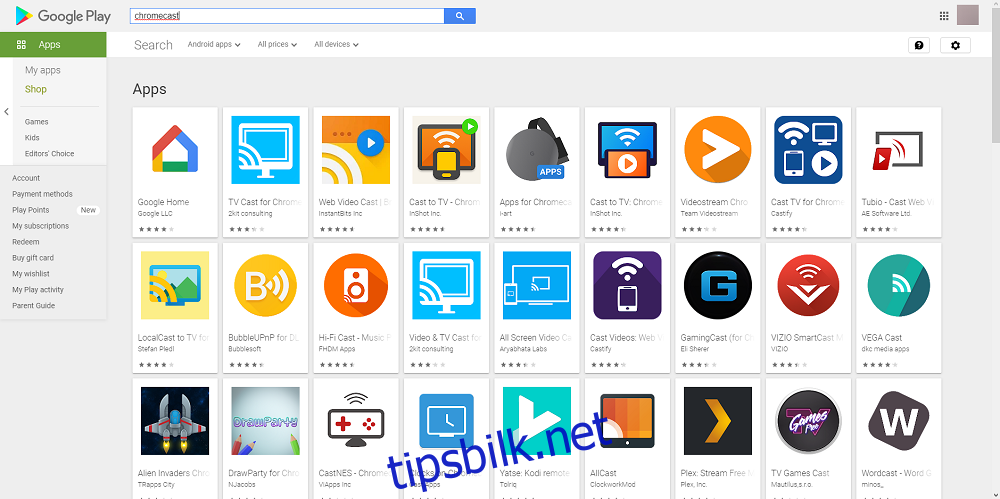
2. Følg instruksjonene på skjermen for å koble telefonen til TV-en.
3. Koble Chromecast-enheten til HDMI-porten på TV-en.
4. Velg riktig HDMI-kanal på TV-en.
5. Start Netflix-appen på smarttelefonen og trykk på Cast-knappen øverst til høyre på skjermen.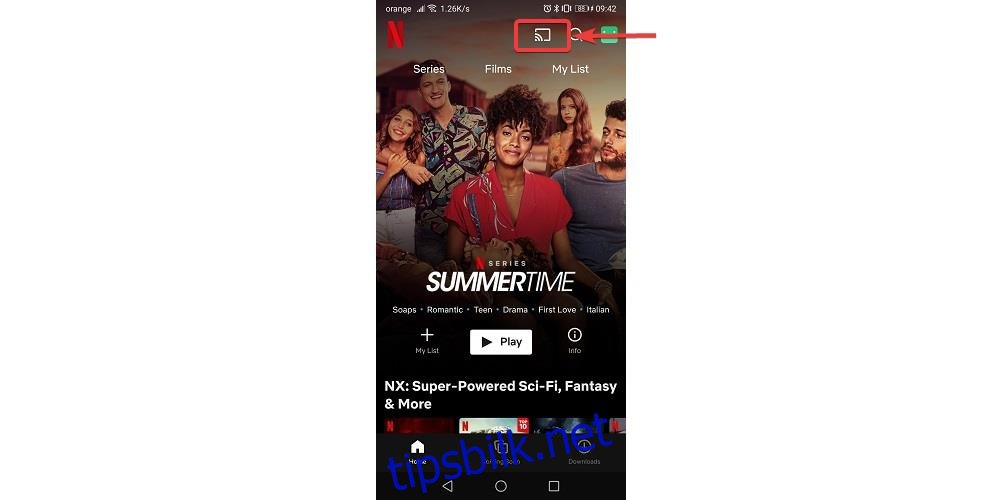
6. Velg Chromecast-enheten din fra listen.
Nå skal innholdet fra telefonen din vises på TV-en.
2.2. Bruk Apple TV

Apple TV er en annen enhet som effektivt forvandler en vanlig TV til en smart-TV. Strømmekvaliteten er svært god, og derfor anbefales denne løsningen for de som vil se Netflix på sin eksisterende TV.
Slik gjør du det:
1. Last ned Netflix-appen fra Apple App Store.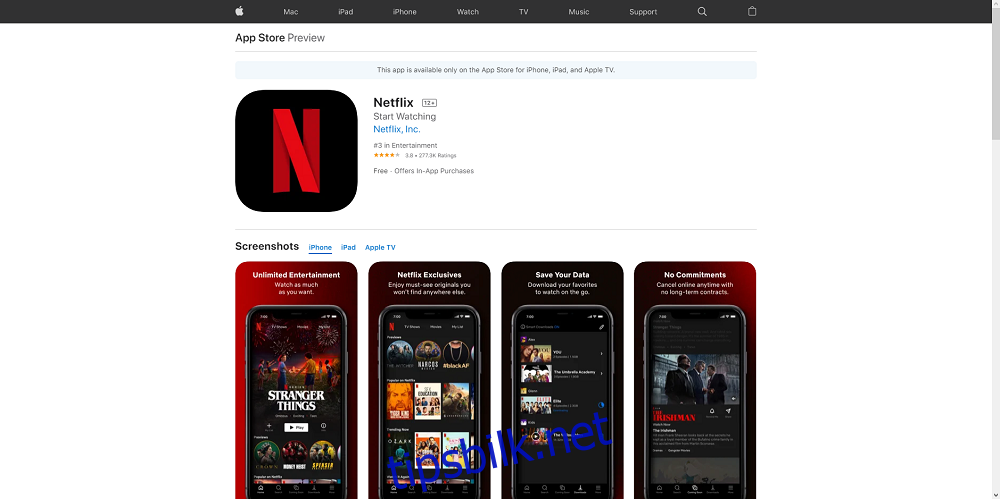
2. Logg inn på kontoen din.
3. Koble Apple TV-enheten til en strømkilde.
4. Bruk en HDMI-kabel til å koble Apple TV-enheten til TV-en.
5. Velg riktig HDMI-kanal på TV-en.
6. Start Netflix-appen på din iPhone, og begynn å strømme.
2.3. Bruk en Amazon Fire Stick

Amazon Fire Stick er en fleksibel strømmeenhet som ikke er like begrenset av operativsystemer som Apple TV. Den er også rimelig, og det kommer stadig nye, oppdaterte modeller med forbedret funksjonalitet.
Slik setter du opp Amazon Fire Stick for Netflix:
1. Koble Amazon Fire Stick til HDMI-porten på TV-en.
2. Koble Amazon Fire Stick til ditt trådløse nettverk.
3. Logg inn på Amazon-enheten fra PC-en eller smarttelefonen.
4. Åpne Fire Stick-hjemmeskjermen og trykk på Søk.
5. Skriv inn Netflix, og trykk Enter.
6. Velg Netflix og trykk på Gratis eller Last ned.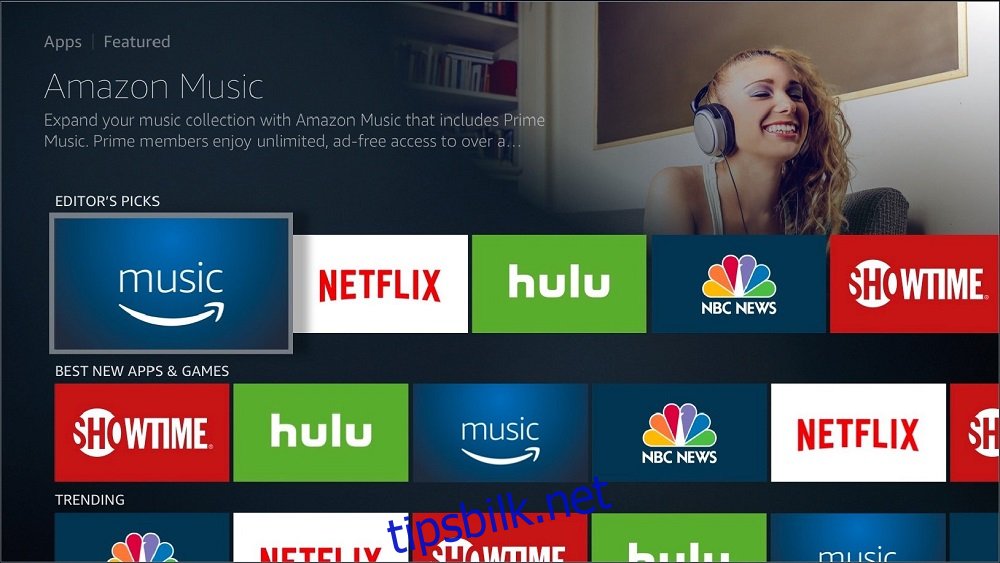
7. Klikk på Åpne for å starte Netflix-appen.
8. Skriv inn påloggingsinformasjonen din.
Nå er du klar for å strømme Netflix!
2.4. Bruk en Roku-enhet

Roku-enheten er den enkleste strømmeenheten på denne listen, siden den allerede har et Netflix-ikon på startskjermen.
Slik setter du den opp:
1. Koble Roku-enheten til HDMI-porten på TV-en.
2. Slå på TV-en og bruk Roku-fjernkontrollen til å åpne Netflix-appen.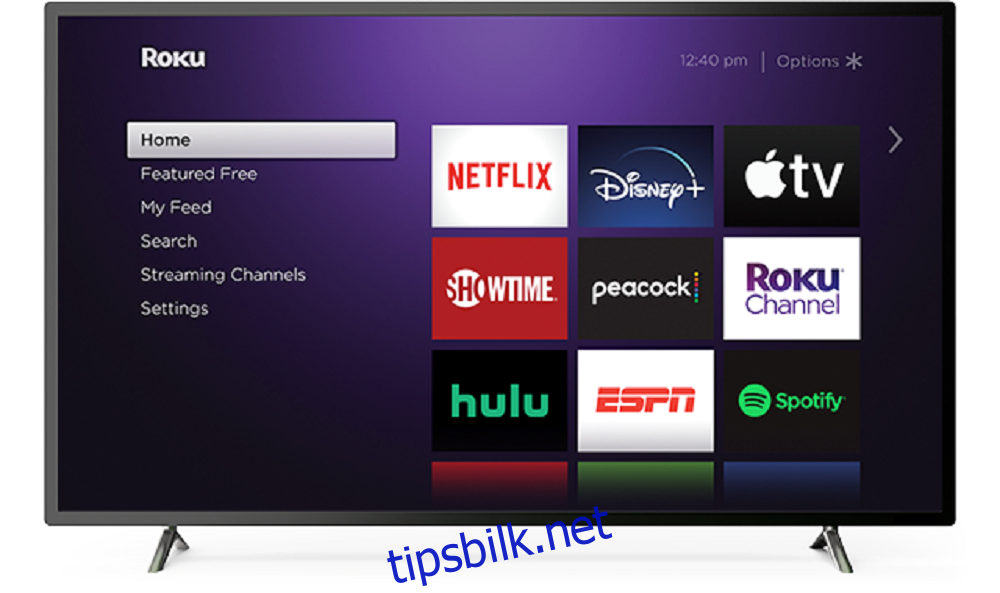
3. Logg inn med Netflix-brukeren din.
Nå kan du se Netflix på din vanlige TV.
3. Bruk en spillkonsoll
Spillkonsoller er en vanlig løsning for strømming av Netflix på en TV uten smartfunksjoner. De fleste moderne konsoller med HDMI-støtte kan brukes til å strømme Netflix, inkludert PS3, PS4, Xbox 360, Xbox One, Nintendo Wii og Nintendo WiiU.
3.1. PS3 og PS4

1. Koble PlayStation-konsollen til TV-en og slå den på.
2. Trykk på PlayStation-knappen.
3. Velg TV og video.
4. Finn Netflix-appen og last den ned.
5. Logg inn på Netflix-kontoen din.
Nå kan du se dine favorittprogrammer.
3.2. Xbox 360 og Xbox One

1. Gå til Xbox Store.
2. Velg Apps, finn Netflix og trykk Installer.
3. Når installasjonen er ferdig, velger du Start for å åpne Netflix-appen.
4. Logg inn på Netflix-kontoen din.
Nå er du klar for å strømme.
3.3. Nintendo Wii og Nintendo WiiU

1. Gå til Wii Shop.
2. Velg Start og deretter Start Shopping.
3. Gå til Wii Channels og velg Netflix.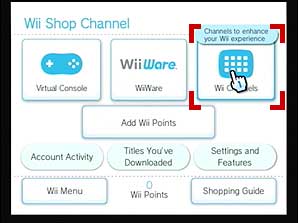
4. Velg Gratis eller Last ned.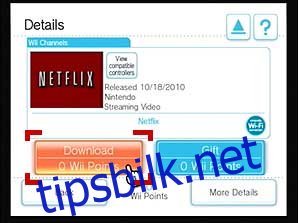
5. Velg Wii System Memory og deretter Ja for å bekrefte.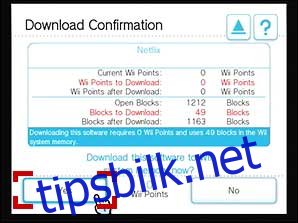
6. Gå tilbake til startskjermen og start Netflix derfra.
7. Logg inn på Netflix-kontoen din.
Nå kan du se Netflix på din Nintendo-konsoll.
4. Bruk en smarttelefon

Denne metoden innebærer at du speiler skjermen fra telefonen til TV-en. Du trenger da en mikro-USB (eller den porten som telefonen din har) til HDMI-kabel:
1. Koble HDMI-enden av kabelen til TV-en og mikro-USB-enden til telefonen.
2. Velg riktig HDMI-kanal på TV-en.
3. Åpne Netflix-appen på telefonen, logg inn og start avspilling. Det som vises på telefonen, vil nå vises på TV-en.
Konklusjon: Netflix og TV-er uten smartfunksjoner
Ved å følge denne guiden, skal du nå kunne strømme Netflix i god kvalitet på din TV, uavhengig av om den har innebygde smartfunksjoner eller ikke.
Har du andre løsninger som du ønsker å dele? Skriv en kommentar under, så vil vi vurdere å legge dem til i denne artikkelen, slik at andre også kan dra nytte av dem.