Uansett om du bruker Microsoft Word, Excel eller PowerPoint, kan det å inkludere bilder og andre objekter forbedre dokumentets, regnearkets eller presentasjonens visuelle appell. Her er en guide for hvordan du gjør det.
Innfør bilder fra datamaskinen
Office-applikasjonene gir deg muligheten til å sette inn bilder som allerede er lagret på din datamaskins harddisk. For å begynne, plasser markøren der du ønsker at bildet skal vises. Deretter velger du alternativet «Bilder», som du finner i «Sett inn»-fanen.
I Word eller Excel vil du finne denne funksjonen i «Illustrasjoner»-gruppen.
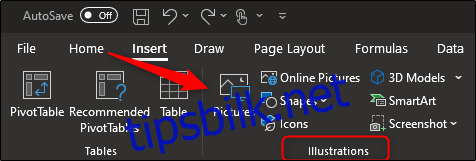
I PowerPoint er det plassert i «Bilder»-gruppen.
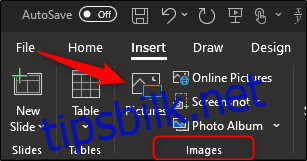
En filutforsker vil da dukke opp. Naviger til plasseringen av bildefilen, marker den, og trykk deretter på «Sett inn».
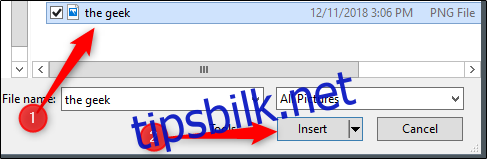
Bildet vil nå være lagt inn i dokumentet ditt.
Legg til bilder fra internett
Hvis du ikke har det ønskede bildet lagret lokalt, kan du hente et fra internett direkte i Office-programmet. For å starte prosessen i Word og Excel, klikker du på «Sett inn»-fanen, deretter «Illustrasjoner»-gruppen, og velger «Onlinebilder».
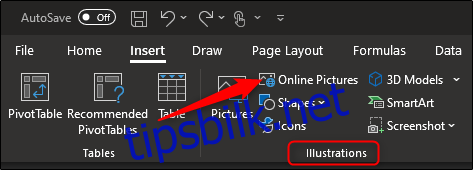
I PowerPoint, naviger til «Bilder»-gruppen i «Sett inn»-fanen. Herfra velger du «Onlinebilder».
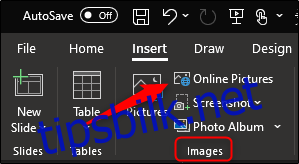
Bings bildesøk vil åpnes i et nytt vindu. Skriv inn søkeordene dine i søkefeltet, og velg bildet du ønsker å sette inn. Når du har valgt et bilde, trykker du på «Sett inn».
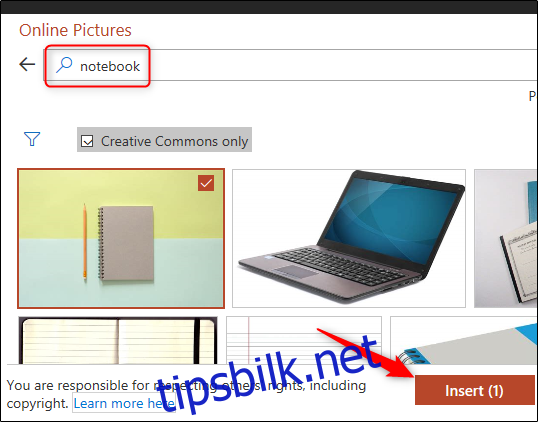
Du har også muligheten til å velge og legge inn flere bilder på en gang ved bruk av denne metoden.
Sett inn diagrammer
Diagrammer er et utmerket verktøy for å visualisere trender i data over en bestemt periode. Hvis diagrammer er det du søker, finner du dette alternativet i «Illustrasjoner»-gruppen i «Sett inn»-fanen i både Word og PowerPoint.
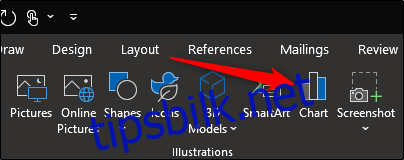
Når du velger alternativet «Diagram», åpnes dialogboksen «Sett inn diagram». Her velger du en kategori på venstre side, markerer diagramtypen du vil bruke, og klikker på «OK».
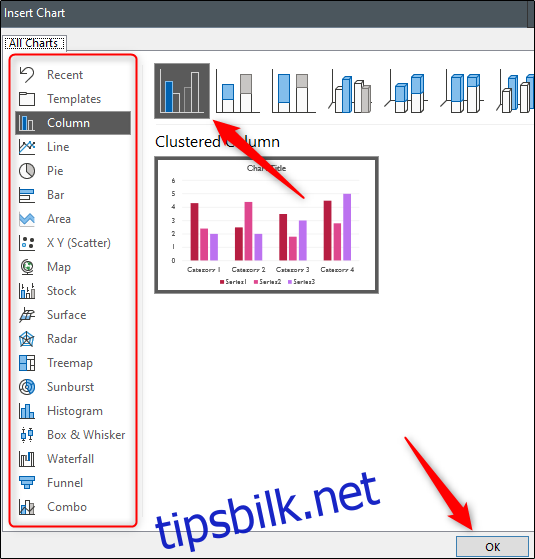
Diagrammet vil nå bli lagt til dokumentet ditt.
Siden et av hovedformålene med Excel er å presentere datatrender, har Microsoft inkludert en egen «Diagram»-seksjon – sammen med «Turer» og «Sparklines» – for raskere tilgang til de forskjellige diagramtypene som finnes i Office.
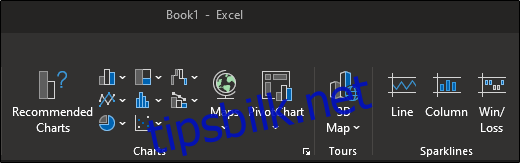
Ta og sett inn skjermbilder
Office tilbyr et innebygd verktøy for å ta skjermbilder som du kan plassere direkte inn i dokumentet ditt. Du finner dette alternativet i «Illustrasjoner»-gruppen i «Sett inn»-fanen i Word og Excel.
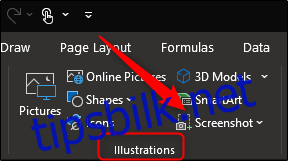
I PowerPoint er dette alternativet plassert i «Bilder»-gruppen.
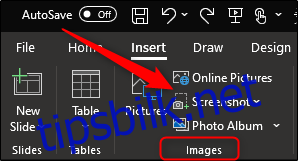
Når du klikker på «Skjermbilde», vises en nedtrekksmeny. Den viser miniatyrbilder av alle vinduer som er åpne på din datamaskin. For å sette inn et av disse, klikker du bare på det. Hvis du ønsker å ta et skjermbilde av en bestemt del av skjermen, velger du «Skjermklipp».
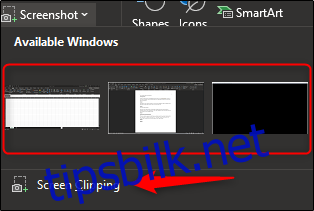
Etter at «Skjermklipp» er valgt, trenger du bare å klikke, dra og slippe for å fange en del av skjermen. Den valgte delen vil automatisk dukke opp i dokumentet ditt.
Legg til figurer
Noen ganger kan en enkel figur være alt du trenger for å illustrere et poeng. Hvis du trenger en figur, velger du «Figurer» i «Illustrasjoner»-gruppen under «Sett inn»-fanen i Word, Excel og PowerPoint.
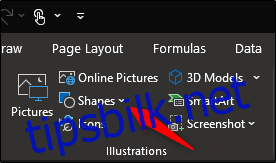
En nedtrekksmeny vil da dukke opp, og vise et bibliotek av figurer. Velg den du ønsker å sette inn.
Hvis du ønsker å justere en figur litt, kan du gjøre dette ved hjelp av redigeringspunktene. Alternativt kan du tegne og redigere din egen figur hvis du ikke finner den du ser etter.
Sett inn ikoner
Du kan også forsterke poenget ditt ved hjelp av symboler og ikoner. Ved å velge «Ikoner» i «Illustrasjoner»-gruppen under «Sett inn»-fanen i Word, Excel og PowerPoint, finner du et stort utvalg av ikoner å velge mellom.
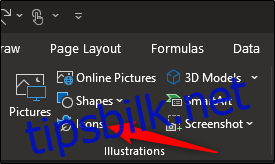
I det nye vinduet som vises kan du bla gjennom utvalget av ikoner som Microsoft tilbyr. Når du har funnet det ikonet du trenger, velger du «Sett inn».
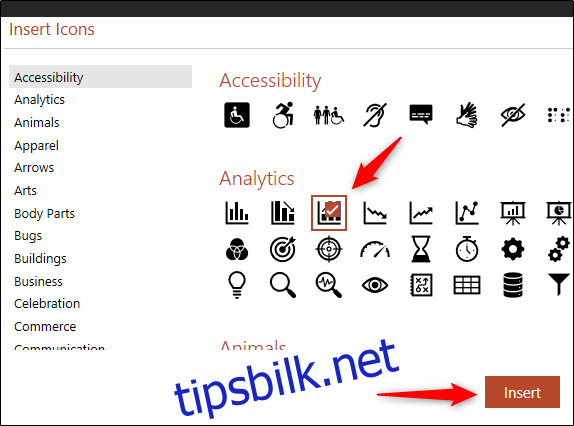
Ikonet vil nå dukke opp i Office-programmet ditt.
Sett inn 3D-modeller
Office gir tilgang til et utvalg av 3D-modeller, som er et unikt verktøy for brukere som ønsker å rotere et objekt og se det fra alle vinkler. Du finner dette alternativet i «Illustrasjoner»-gruppen under «Sett inn»-fanen.
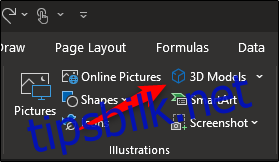
Hvis du velger «3D-modeller», åpnes et nytt vindu. Her kan du navigere gjennom de forskjellige modellene som er tilgjengelige og velge den du ønsker å bruke. Når du har valgt en modell, klikker du på «Sett inn».
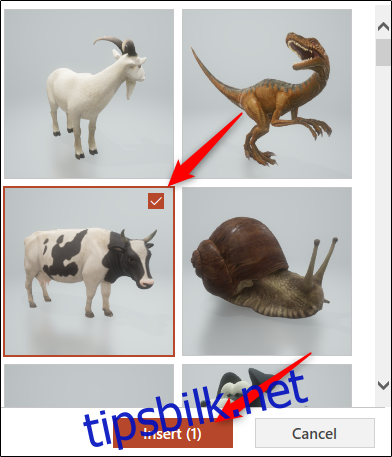
3D-modellen vil nå være lagt inn i dokumentet. For å rotere modellen, klikk og dra fra midten av bildet.

Sett inn SmartArt
SmartArt tilbyr en samling av diagrammer, lister, prosesser og lignende. For å legge inn en SmartArt-grafikk, velg «SmartArt», som du finner i «Illustrasjoner»-gruppen under «Sett inn»-fanen i Word, Excel og PowerPoint.
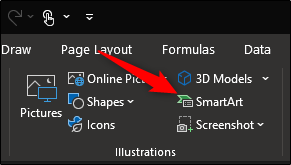
Dialogboksen «Velg en SmartArt-grafikk» vil da dukke opp. Velg en kategori fra listen på venstre side. Deretter velger du grafikken du vil bruke, og trykker til slutt på «OK».
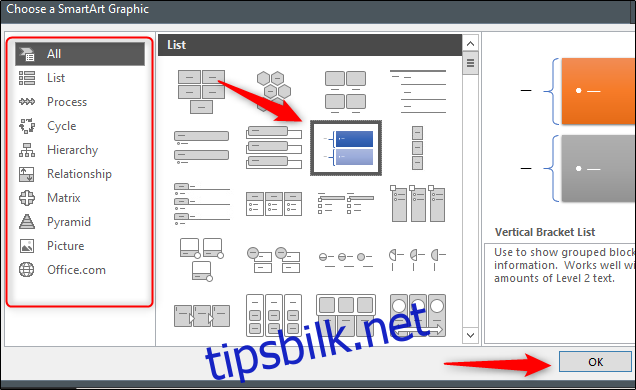
Din valgte SmartArt-grafikk vil nå være lagt til i dokumentet.