Overføring av data fra Google Regneark til Google Dokumenter
Av og til kan det være behov for å inkludere data fra et Google Regneark i et Google Dokument eller en lysbildefremvisning. Direkte innsetting av celler og rader fra Regneark er ikke mulig, men du kan enkelt overføre en tabell, et diagram eller et lysbilde til dokumentet eller presentasjonen.
Merk: I disse eksemplene fokuserer vi på Google Dokumenter, men prosessen for å sette inn et diagram i Google Presentasjoner er tilnærmet identisk.
Start med å generere et diagram i Google Regneark. Dette gjøres ved å åpne Google Regneark og velge et nytt eller eksisterende regneark.
Etter å ha lagt inn og lagret dataene, markerer du de relevante cellene og velger «Sett inn» > «Diagram». Juster diagramtypen, utfør eventuelle nødvendige endringer, og lukk deretter Regneark – Google lagrer automatisk underveis. Vi har en egen artikkel som går nærmere inn på hvordan man lager diagrammer i Regneark, hvis du er interessert i å lære mer.
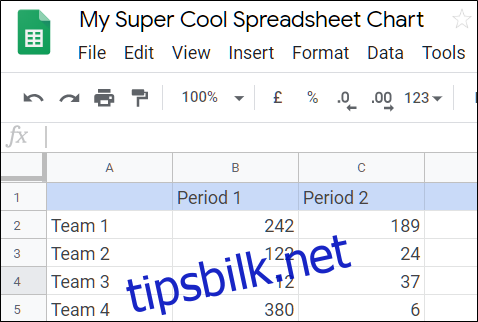
Når diagrammet er opprettet i Google Regneark, åpner du Google Dokumenter og finner eller oppretter det dokumentet hvor du ønsker å plassere diagrammet. Velg «Sett inn», deretter «Diagram», og til slutt «Fra ark».
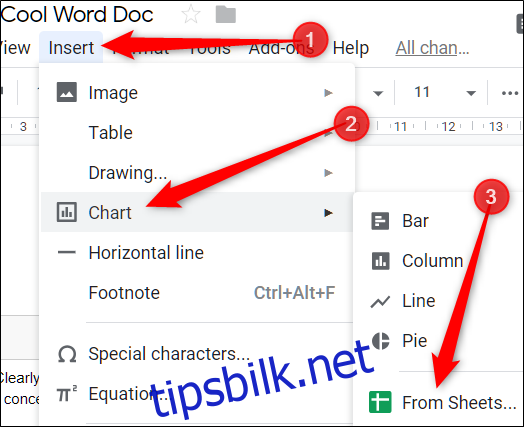
I listen over tilgjengelige regneark, velger du det aktuelle regnearket og trykker «Velg».
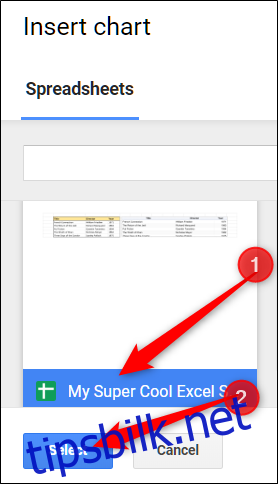
En ny dialogboks viser alle diagrammer i det valgte regnearket. Klikk på det diagrammet du vil bruke, og trykk «Importer».
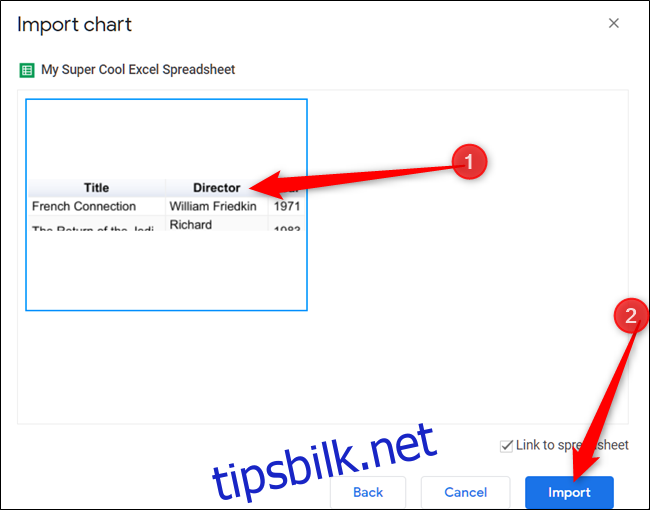
Du har også et valg her. Ser du avmerkingsboksen «Koble til regneark» i vinduet? Hvis den er aktivert, vil diagrammet i dokumentet eller lysbildet være dynamisk koblet til det opprinnelige diagrammet i regnearket. Eventuelle endringer i regnearket vil automatisk gjenspeiles i dokumentet eller lysbildet. Hvis du deaktiverer denne boksen, vil diagrammet stå fast slik det er, og du må sette det inn på nytt hvis du ønsker en oppdatering.
Dersom koblingen er aktivert, kan du klikke «Oppdater» for å synkronisere diagramdata med det opprinnelige regnearket når som helst.
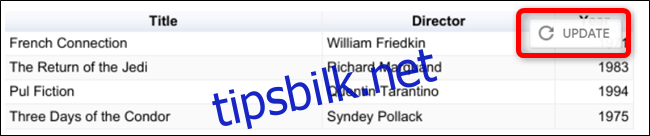
Siden diagrammene lagres som bilder, er det en liten detalj å være oppmerksom på: Hvis originalen ikke er skalert riktig for å vise alle data, kan noen datapunkter bli kuttet bort når du oppdaterer den.
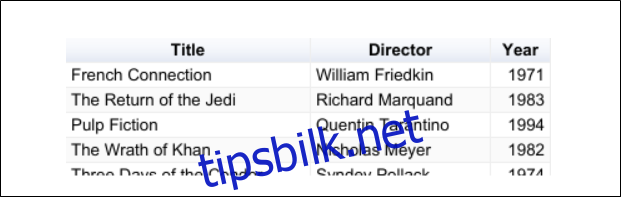
Og der har du det! Dataene fra Google Regneark er nå integrert i Google-dokumentet ditt.
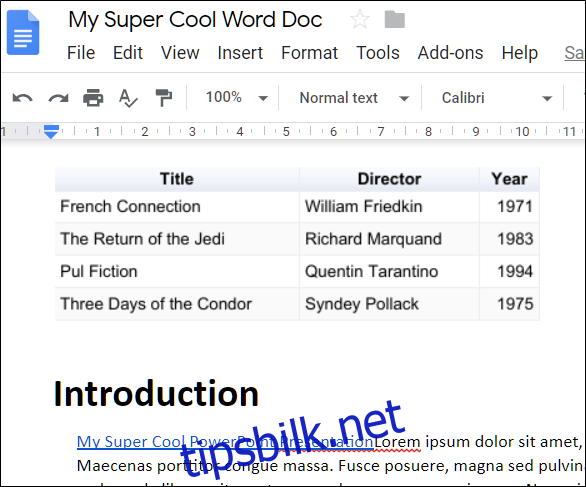
Hvis du ikke lenger ønsker at diagrammet skal oppdateres eller være koblet til Regneark, kan du klikke på diagrammet, deretter kjedesymbolet og til slutt «Fjern kobling». Dette vil fjerne koblingen.
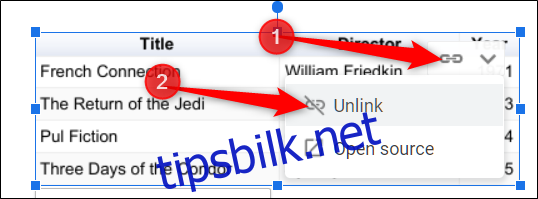
Dette betyr at endringer i regnearket ikke automatisk vil vises i dokumentet, og du må gjenta prosessen for å oppdatere eller gjenopprette koblingen.