Selv om Apple-brukere lett kan benytte seg av iCloud for lagring, tilbys kun en begrenset gratis lagringsplass på 5 GB. Istedenfor å pådra seg ekstra kostnader, kan en overgang til Google Disk på Mac gi mer lagringsplass og samtidig tilgang til flere nyttige verktøy.
Etter installasjon og oppsett, vil Google Disk fremstå som en egen mappe i Finder. For å bruke Google Disk, må du ha en Google-konto som er aktiv og konfigurert.
Slik installerer du Google Sikkerhetskopi og Synkronisering på Mac
For å få tilgang til Google Disk direkte fra din Mac (og ikke bare via en nettleser), kreves det at du laster ned og installerer programvaren Google Sikkerhetskopi og Synkronisering.
Naviger til Google Disk sin nettside, og trykk på «Last ned»-knappen under «Personlig»-seksjonen.
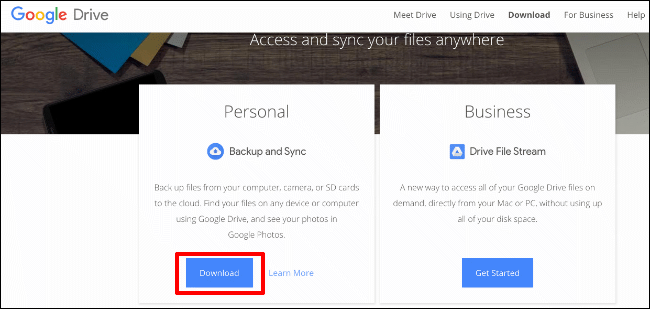
Bekreft at du aksepterer vilkårene, og nedlastingen vil begynne. Når nedlastingen er fullført, åpner du den nedlastede DMG-filen.
Inne i DMG-installasjonsprogrammet, dra «Sikkerhetskopiering og synkronisering fra Google»-ikonet over til «Programmer»-mappen på den motsatte siden.
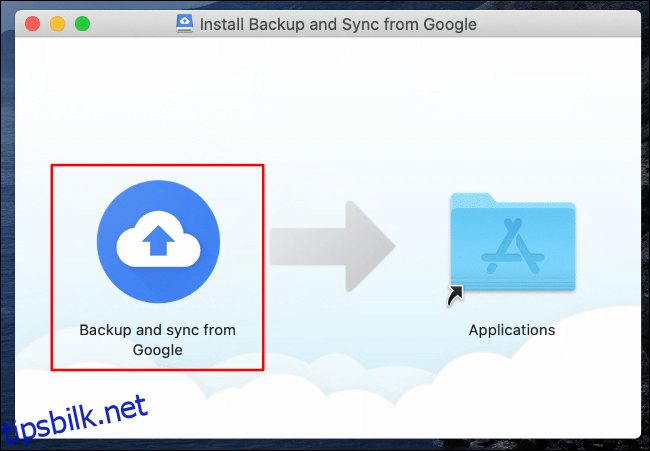
Etter en kort stund, vil Google Disk sin Sikkerhetskopiering og synkronisering-programvare være installert på din Mac.
Du kan nå åpne programvaren fra Launchpad, eller ved å søke etter «Sikkerhetskopiering og synkronisering» via Spotlight Search, som du finner ved å klikke på søkeikonet øverst til høyre på skjermen, eller ved å trykke CMD+mellomromstasten.
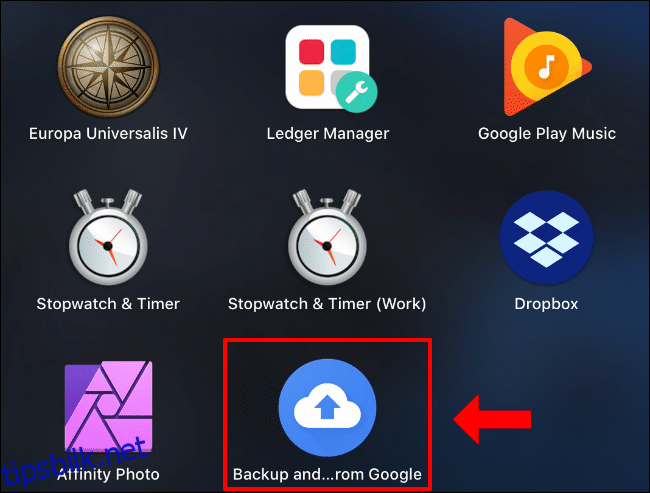
Avhengig av hvilken macOS-versjon du har, kan det dukke opp en advarsel angående bruk av Sikkerhetskopiering og synkronisering ved første oppstart.
Velg «Åpne» for å tillate at den starter.
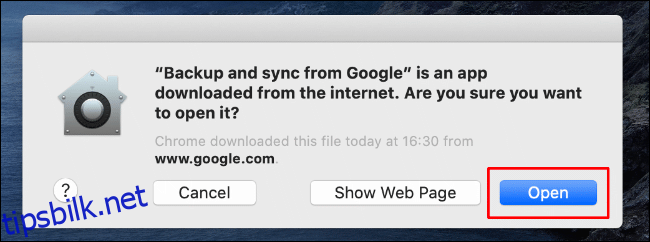
Nå må du tillate Sikkerhetskopiering og synkronisering tilgang til dine filer, og godkjenne at den tar sikkerhetskopi av skrivebordsmappen.
Klikk på «Ikke tillat» dersom du ikke ønsker dette, men du vil da måtte konfigurere disse alternativene manuelt senere. Hvis ikke, trykker du «OK» for å gi Sikkerhetskopiering og synkronisering den nødvendige tilgangen.
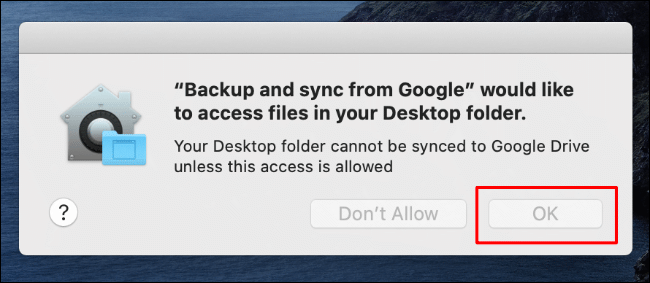
Gi den samme tillatelsen for Dokumenter-mappen ved å klikke på «OK»-knappen.
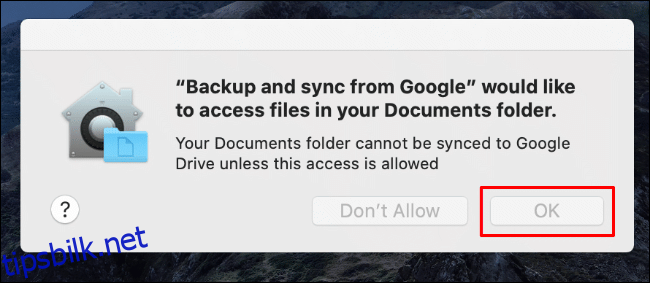
Trykk på «OK» for å gi tilsvarende tilgang for dine bilder og videoer. Dette gjør at de automatisk blir sikkerhetskopiert til din Google-konto.
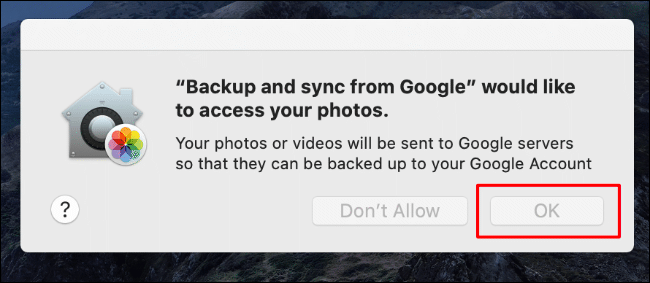
Med de nødvendige tillatelsene på plass, vil Sikkerhetskopiering og synkronisering starte.
Slik konfigurerer du Google Sikkerhetskopi og Synkronisering på Mac
Når Google Sikkerhetskopi og Synkronisering starter med de nødvendige tillatelsene, klikker du på «Kom i gang»-knappen og logger inn med brukernavnet og passordet for din Google-konto.
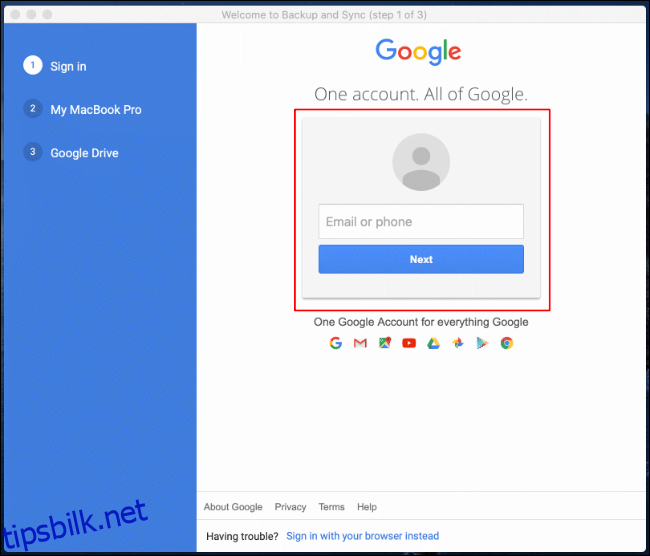
Neste steg er å velge hvilke mapper fra din Mac du ønsker å synkronisere med Google Disk.
Trykk på «OK» for å fortsette, og velg deretter de mappene du ønsker å synkronisere i den øverste delen. Skrivebord, Dokumenter og Bilder er valgt som standard. Du kan fjerne merkingen dersom du ikke ønsker at disse skal synkroniseres.
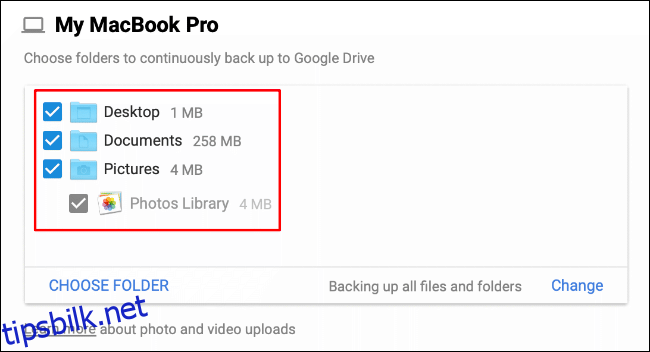
Du må deretter velge kvaliteten på opplastingen av dine bilder og videoer. Velg den radioknappen som er knyttet til ønsket alternativ.
«Høy kvalitet» vil konvertere bildene og videoene dine til en lavere kvalitet, men disse filene vil ikke regnes med i din totale lagringskvote. Velger du «Original kvalitet», vil filene lagres i sin opprinnelige form, noe som vil påvirke din tilgjengelige Google Disk-lagringsplass.
Kryss av for «Last opp bilder og videoer til Google Photos» for å laste disse opp automatisk, og trykk deretter på «Neste» for å fortsette.
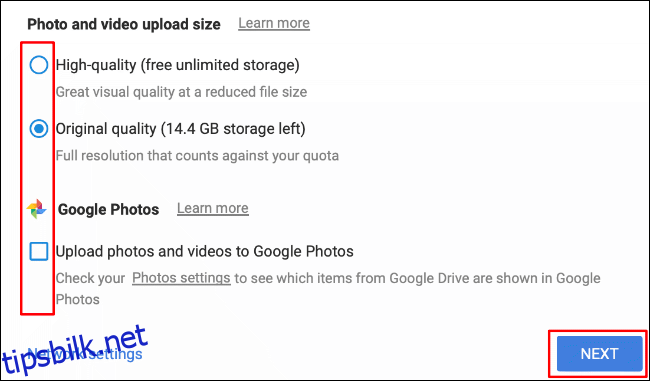
Nå skal du avgjøre hvilke mapper fra Google Disk-lagringen du automatisk vil synkronisere til din Mac, for å ha direkte tilgang til dem.
Klikk på «OK» for å fortsette. Du kan enten velge «Synkroniser alt på Min disk» for å synkronisere alle filene fra din Google Disk-lagring, eller velge «Synkroniser kun disse mappene» for å synkronisere spesifikke mapper.
En liste over tilgjengelige mapper vil da vises. Fjern markeringen for mapper du ikke ønsker å synkronisere, og trykk på «Start» for å fullføre konfigurasjonen og begynne synkroniseringen.
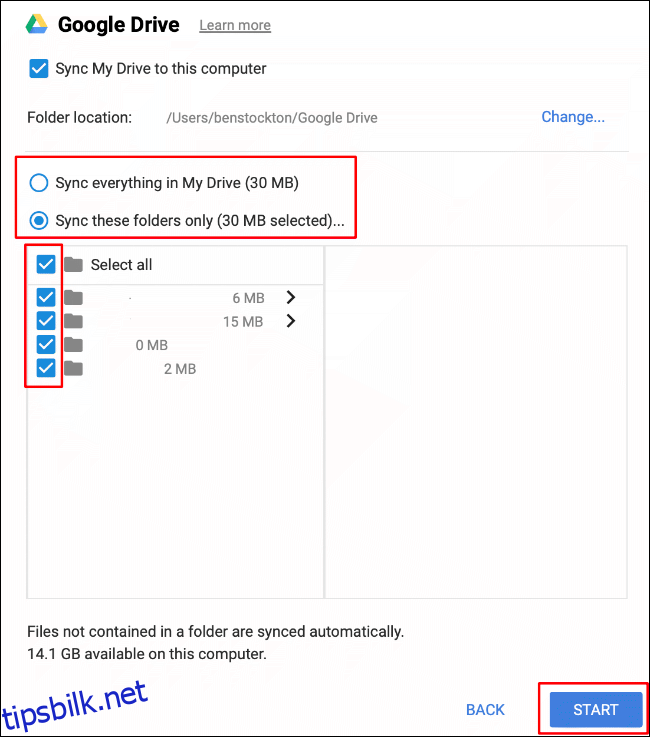
Slik får du tilgang til Google Disk på din Mac
Når Google Sikkerhetskopi og Synkronisering-programvaren er konfigurert, vil et konfigurasjonsverktøy vises i macOS-menylinjen. Her får du informasjon om status for eventuelle synkroniseringsprosesser, og du kan justere Google Disk-innstillingene senere.

Google Disk-mappen din vil være tilgjengelig som en hvilken som helst annen mappe i Finder, under «Favoritter» i menyen til venstre. Du kan åpne Finder fra Launchpad eller ved å søke etter det via Spotlight-søkikonet i menylinjen.
I denne mappen kan du legge til, redigere eller fjerne filer og mapper fra din Google Disk-lagring. Mappen vil også dukke opp når du skal lagre eller åpne filer fra andre programmer.
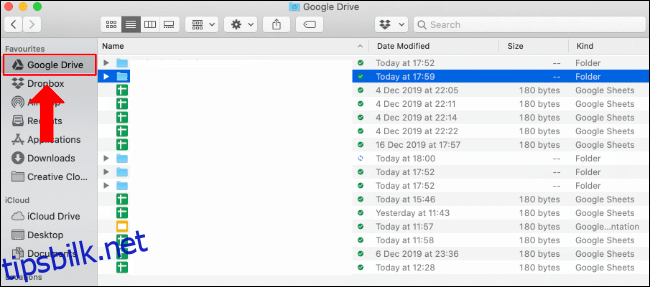
Avhengig av de synkroniseringsvalgene du gjorde under oppsettet, vil også filene på skrivebordet, i dokumenter og bilder automatisk synkroniseres til din Google Disk-lagring, uavhengig av om du har lagret dem direkte i Google Disk-mappen.