Dine bilder og videoer er verdifulle minner, og tap av dem er noe de fleste ønsker å unngå. Her presenteres fire tjenester, i hovedsak kostnadsfrie, som lar deg automatisk sikkerhetskopiere dine bilder og videoer, og gir deg tilgang til dem uansett hvor du befinner deg.
For mange er smarttelefonen det primære kameraet. Den inneholder viktige øyeblikk fra ditt liv, dine barns liv eller andre verdifulle hendelser. Det å miste disse minnene er en reell bekymring. Om telefonen din blir borte, stjålet eller ødelagt, kan alle dine lagrede bilder og videoer forsvinne med den. Heldigvis finnes det flere tjenester der ute, hvorav de fleste er gratis, som lar deg lagre dine bilder og videoer trygt i skyen. En av de største fordelene med skylagring er muligheten for enkel tilgang og deling av disse minnene fra hvor som helst.
Google Foto
Google Foto er en av de mest effektive og brukervennlige metodene for å ivareta sikkerheten til dine Android-bilder. De fleste enheter får tilbud om ubegrenset lagringsplass for bilder og videoer, men med en liten detalj: bildene og videoene blir lagret i «høy oppløsning» i stedet for den opprinnelige kvaliteten. Google benytter maskinlæring for å redusere størrelsen på disse filene, samtidig som de beholder høy detaljrikdom og klarhet. Dette gjør at de fleste brukere ikke vil merke noen forskjell. Et unntak er Pixel-telefoner (unntatt 3a), som tilbys gratis, ubegrenset lagring i original oppløsning.
Dersom du ikke har en Pixel-telefon og ikke er fornøyd med «høykvalitets»-alternativet, gir Google deg muligheten til å lagre bildene og videoene i opprinnelig kvalitet, med bruk av den tilgjengelige lagringsplassen på Google Disk-kontoen din. Den kostnadsfrie planen inkluderer 15 GB, som kan virke mye, men som raskt kan fylles opp om du er en ivrig fotograf. Du har imidlertid mulighet til å kjøpe mer lagringsplass.
I tillegg til gratis, ubegrenset lagring, har Google Foto en assistent som kan bidra til å øke verdien av dine bilder. Den kan automatisk foreslå filtre for bildene dine – men vær oppmerksom på at originalbildet ikke endres. Den kan også minne deg om hendelser, som «På denne dagen for to år siden». Google Foto gir deg også muligheten til å søke etter ansikter som den kjenner igjen (for de som ikke synes dette er for skummelt). Den kan også utføre søk etter steder eller gjenstander som «New York» eller «statuer».
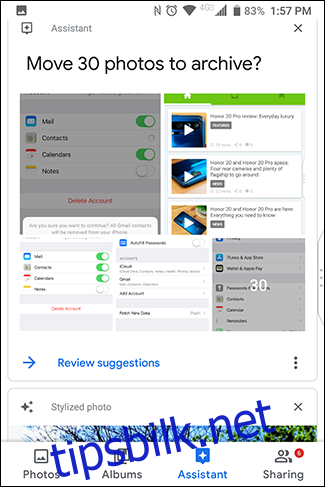
Google Foto er som oftest forhåndsinstallert på telefonen din. Hvis ikke, kan du laste ned appen fra Google Play Butikk. Etter åpning av appen vil du bli bedt om å logge inn på Google-kontoen din. Appen bruker som standard hoved Google-kontoen på telefonen. Du vil også få se innstillinger for opplasting og lagring. Som standard brukes alternativet «Høy kvalitet» (igjen, med unntak av Pixel-telefoner som får ubegrenset lagringsplass i original kvalitet) og appen vil kun benytte Wi-Fi-data. Disse innstillingene kan endres ved å trykke på «Endre innstillinger».
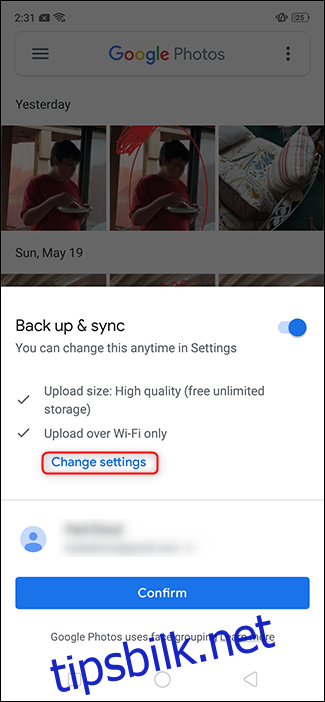
Velg de ønskede alternativene og trykk på tilbakepilen i øvre venstre hjørne.
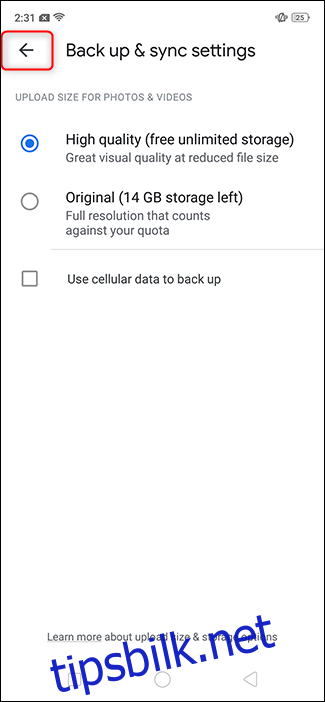
Trykk på «Bekreft».
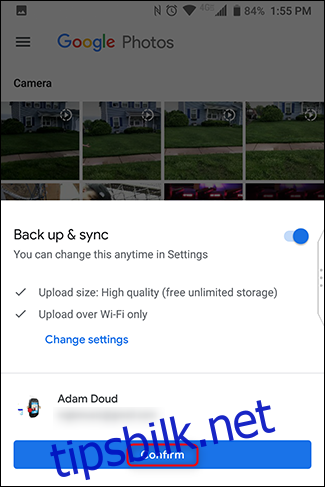
Det er alt! Telefonen din vil nå automatisk begynne å laste opp bildene dine i bakgrunnen. Om du oppretter en ny mappe på telefonen (for eksempel for Instagram, skjermbilder osv.), vil du bli spurt om du ønsker å laste opp disse bildene også. I fremtiden vil du kunne se alle bildene dine når du logger deg inn på Google Foto, enten på en hvilken som helst telefon eller på photos.google.com.
OneDrive
OneDrive er Microsofts personlige skylagringstjeneste, som også kan laste opp og lagre dine bilder automatisk. I motsetning til Google Foto, tilbyr ikke OneDrive gratis lagring av bilder, så alt du laster opp vil telles mot din totale kvote. Søkefunksjonen i appen er begrenset, men tjenesten gir deg muligheten til å tagge bilder, noe som kan være nyttig for organisering. Fordelen med OneDrive er at 1TB-planen til $9,99 per måned kommer med Office 365, som gir deg tilgang til Microsofts Office-programvare – Word, Excel, Powerpoint osv. Dette er en ganske god avtale.
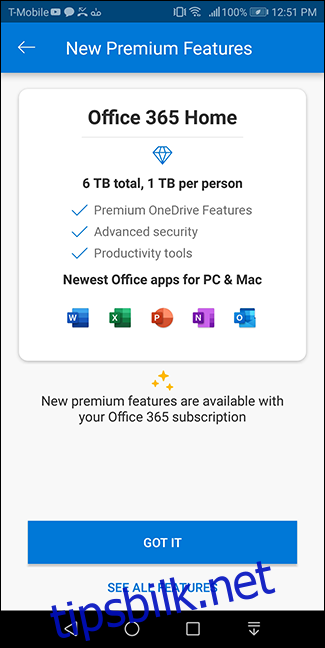
For å starte, last ned OneDrive-appen og trykk på «Logg på».
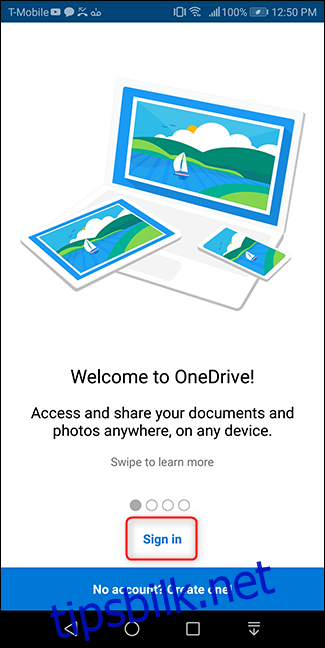
Logg inn med din Microsoft-konto.
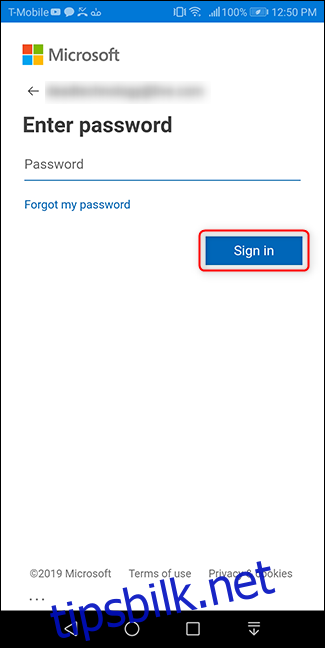
Hvis det er første gang du åpner appen, vil du bli spurt om du vil laste opp bildene dine rett etter innlogging. Trykk på «Start kameraopplasting». Trykk deretter på «Tillat» i tillatelsesskjermen som åpnes.
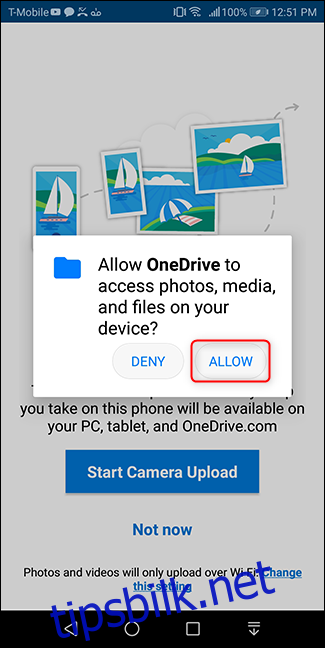
Hvis du har logget inn tidligere, men ikke bruker funksjonen for sikkerhetskopiering av bilder, er det også enkelt å starte denne prosessen. Åpne appen og trykk på «Bilder»-knappen nederst. Trykk deretter på «Slå på» øverst på skjermen.
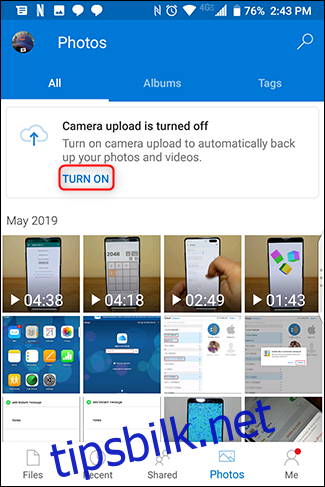
Bekreft at du vil sikkerhetskopiere bildene dine til OneDrive. Bekreft deretter igjen, for å forsikre Microsoft.
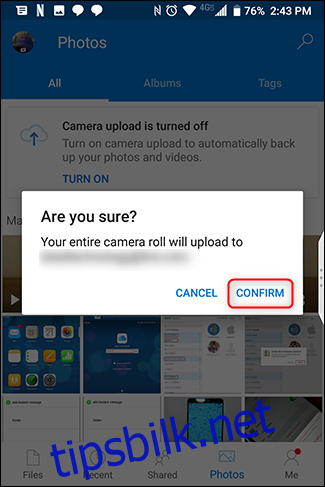
Og det er det! Bildene dine synkroniseres automatisk i bakgrunnen til OneDrive > Bilder > Kamerarull, du trenger ikke engang å tenke på det. Den enkleste måten å se dem på, er ved å trykke på «Bilder»-knappen i appen.
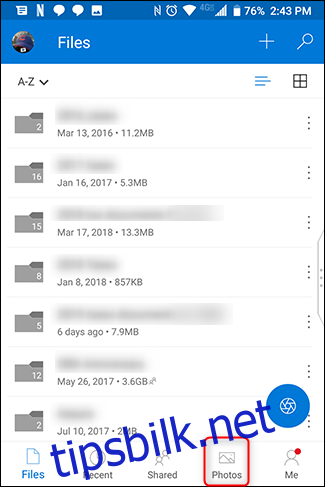
For å justere innstillinger for bildesynkronisering i appen, trykk på «Meg»-knappen nederst til venstre i appen. Trykk deretter på «Innstillinger».
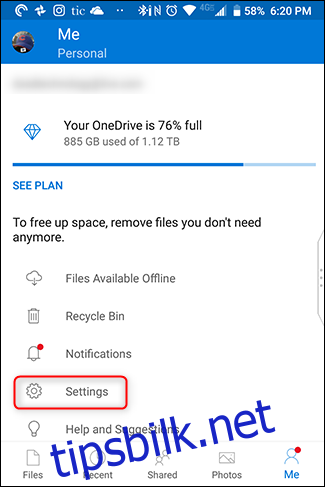
Trykk deretter på «Kameraopplasting».
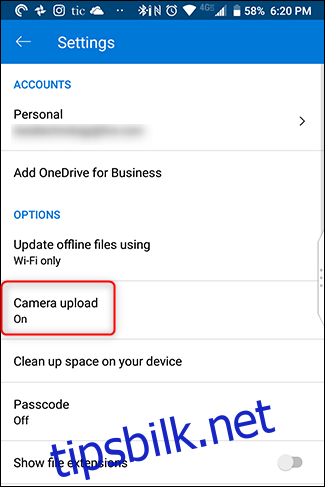
Juster innstillingene, og du er i gang.
Dropbox
Dropbox er et velkjent navn innen skylagring, med god grunn – tjenesten er rask og enkel i bruk. Etter at du har lastet ned appen, logger du deg inn med kontoen din. På neste skjerm trykker du på «Tillat».
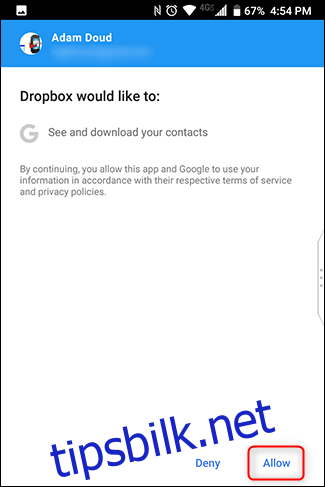
Under oppsettet vil Dropbox tilby å sikkerhetskopiere bilder. Trykk på «Sikkerhetskopier bilder». (Ja, det står «sikkerhetskopier» i stedet for «sikkerhetskopiering», men hva skal man gjøre?). Trykk deretter på «Tillat» i tillatelsesboksen som åpnes.
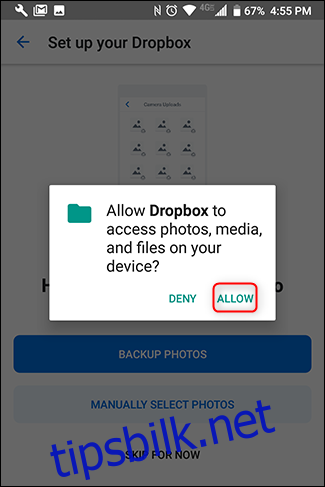
Hvis du allerede er en Dropbox-bruker og ønsker å begynne å bruke tjenesten for sikkerhetskopiering av bilder, trykker du på hamburgerknappen øverst til venstre. Deretter trykker du på «Bilder».
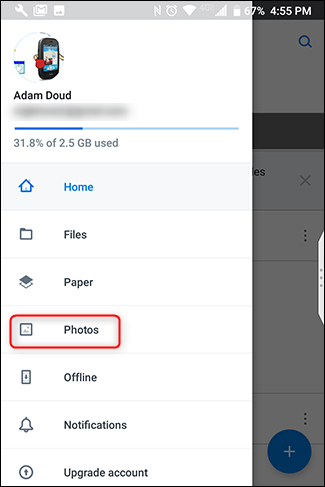
Øverst trykker du på knappen som viser «Slå på kameraopplastinger».
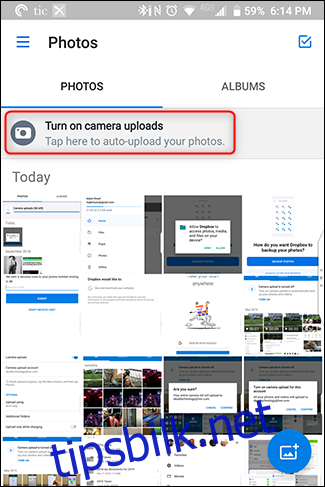
Hvis enheten din er koblet til Wi-Fi og batterinivået er tilstrekkelig, vil Dropbox automatisk begynne å synkronisere dine bilder.
For å justere synkroniseringsinnstillinger, trykk på Hamburger-knappen > Innstillinger.
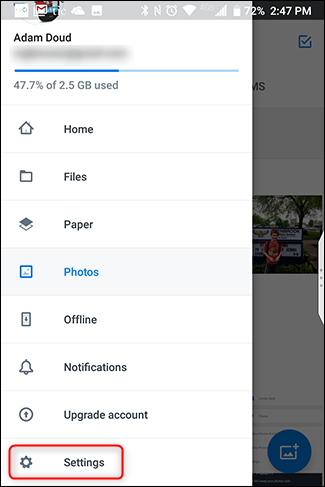
Trykk på «Kameraopplastinger».
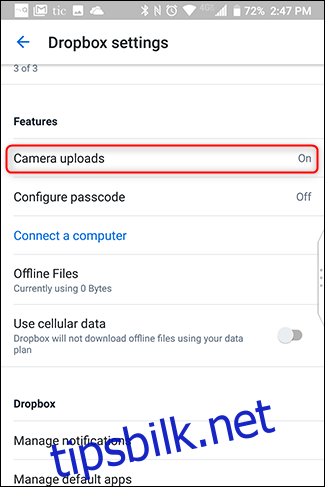
Det er alt. Dropbox tilbyr ingen gratis lagringsplass for bilder, så alt du laster opp vil telle mot din totale kvote. Du får i underkant av 2 GB gratis, og deretter må du betale for en av de betalte planene.
Amazon Prime
Dette er et ofte oversett alternativ som fortjener mer oppmerksomhet. Hvis du er en Amazon Prime-abonnent, tilbyr Amazon ubegrenset bildelagring og 5 GB videolagring for alle Prime-medlemmer. Ikke-Prime medlemmer får 5 GB for bilder og videoer kombinert. En annen fordel er at den ubegrensede lagringen inkluderer bilder i full oppløsning, ikke bare «høykvalitets»-bilder som Google tilbyr. Det er imidlertid et forbehold: du må akseptere annonser, tilbud og kampanjer. Ingenting i livet er helt gratis.
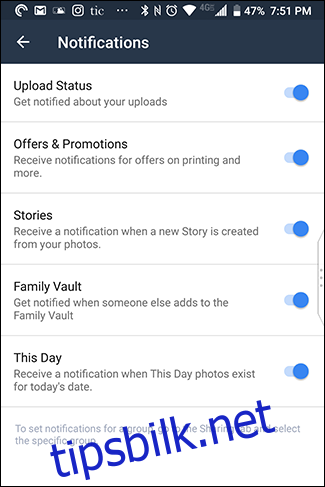
For å komme i gang med Amazon Photos, last ned appen. Når du åpner den for første gang, må du logge inn (eller opprette en konto). Hvis du allerede bruker en annen Amazon-app, trenger du bare å bekrefte kontoen din – trykk på «Fortsett».
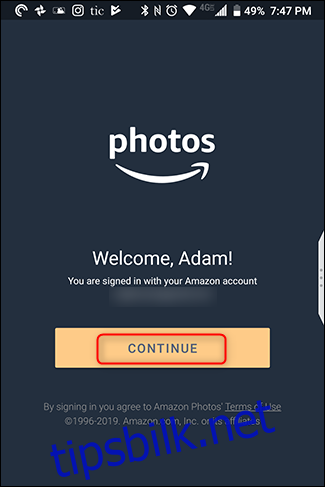
På neste skjerm trykker du på «OK». Aksepter deretter tillatelsen til å la Amazon Photos få tilgang til enhetens media ved å trykke på «Tillat».
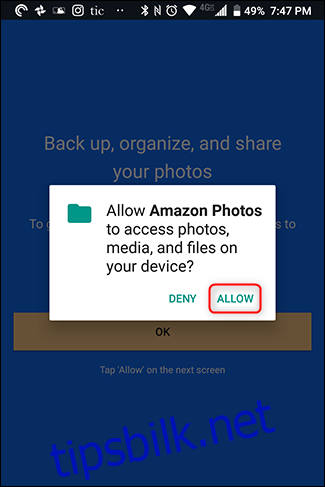
Umiddelbart vil du kunne konfigurere alternativer som automatisk sikkerhetskopiering (som er aktivert som standard) og tillate opplasting mens du bruker mobildata. Trykk på «Ferdig», og bildene dine begynner å synkroniseres.

For å justere innstillinger i appen, trykk på «Mer» nederst i høyre hjørne. Rull ned og trykk på «Innstillinger».
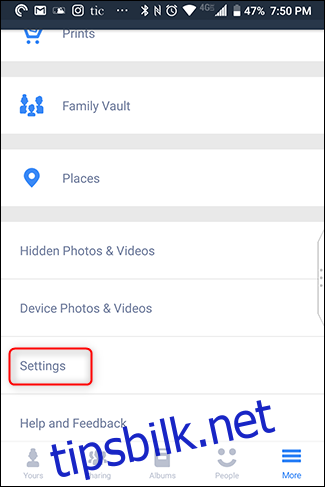
En innstilling vi anbefaler å aktivere er «Bildegjenkjenning». Dette lar Amazon Photos søke etter personer, steder og ting, noe som gjør søkefunksjonen mye mer nyttig. Denne innstillingen er deaktivert som standard. For å aktivere den, trykk på «Bildegjenkjenning» og skyv deretter bryteren til «På».
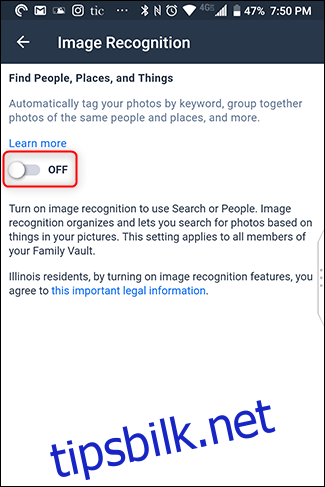
Konklusjon
Vi anbefaler generelt å sikkerhetskopiere bilder og videoer. Man vet aldri hva som kan skje med telefonen din, og det ville vært trist å miste alle disse minnene. I tillegg vil en slik prosess gjøre overføring av bilder til en ny telefon mye enklere. Hvis du ikke bruker en av disse løsningene, anbefaler vi at du starter i dag, eller helst i går.