Det finnes et bredt spekter av verktøy for å teste CPU-ens ytelse under press i Windows. Det er imidlertid essensielt å kontinuerlig overvåke CPU-temperaturen under slike tester. Dette gir deg et bilde av hvor effektiv CPU-ens kjøling er og hvor godt den takler varme. I tilfeller med overopphetingsproblemer, kan du ved å sjekke CPU-kjernetemperaturene finne ut om det er CPU-en som er årsaken. I denne veiledningen presenterer vi seks ulike metoder for å sjekke CPU-temperaturen i Windows 11. Du kan gjøre dette enten uten tredjeparts programvare eller ved hjelp av noen enkle og mer avanserte programmer. La oss nå se hvordan du kan overvåke CPU-temperaturen i Windows 11.
Slik sjekker du CPU-temperaturen i Windows 11 (2022)
I denne artikkelen gjennomgår vi seks forskjellige fremgangsmåter for å sjekke CPU-temperaturen i Windows 11. Du vil kunne se temperaturen for hver enkelt kjerne, både for Intel- og AMD-prosessorer. Vi har også tatt med spesifikke punkter for AMD-prosessorer der det var nødvendig. Først skal vi se på hva som regnes som et trygt temperaturområde for CPU-er.
Hva er et trygt og ideelt temperaturområde for CPU-en?
Ideelt sett bør CPU-temperaturen ligge mellom 60 og 70 grader Celsius (140 til 158 grader Fahrenheit) ved bruk av krevende applikasjoner og mellom 40 og 45 grader Celsius (104 til 113 grader Fahrenheit) når datamaskinen er inaktiv. For spill er et trygt CPU-temperaturområde vanligvis mellom 70 og 80 grader Celsius. Hvis CPU-en din ofte overskrider disse temperaturene, bør du vurdere å rengjøre datamaskinen, forbedre kjølesystemet og påføre ny kjølepasta.

Mange lurer kanskje på: Når bør du bekymre deg for høy CPU-temperatur? Jeg vil si at hvis du er innenfor 10 grader Celsius fra CPU-ens maksimale driftstemperatur (også kjent som Tj. Max eller Temperature Junction), bør du redusere spenningen og justere til en mer moderat overklokkingsprofil.
I tillegg er det viktig å fjerne støv fra innsiden av den bærbare eller stasjonære datamaskinen og oppgradere kjølesystemet. Dette vil bidra til å senke CPU-temperaturen på din Windows 11-PC.
Slik sjekker du CPU-temperaturen i Windows 11 uten programvare
Hvis du helst ikke vil bruke tredjeparts programvare for å sjekke CPU-temperaturen i Windows 11, kan du gjøre det via BIOS- eller UEFI-skjermen. Derfra kan du overvåke CPU-temperaturen i sanntid. Vi har laget en detaljert veiledning om hvordan du går inn i BIOS/UEFI i Windows 11, så følg den for detaljerte instruksjoner. Her vil vi kort forklare hvordan du kan sjekke CPU-temperaturen i Windows 11 ved hjelp av BIOS- eller UEFI-skjermen.
1. Først åpner du Start-menyen og flytter markøren til Strøm-menyen. Hold deretter nede «Shift»-tasten på tastaturet og klikk på «Start på nytt». Du kan slippe «Shift»-tasten nå, og PC-en vil starte direkte opp i Avanserte oppstartsalternativer.
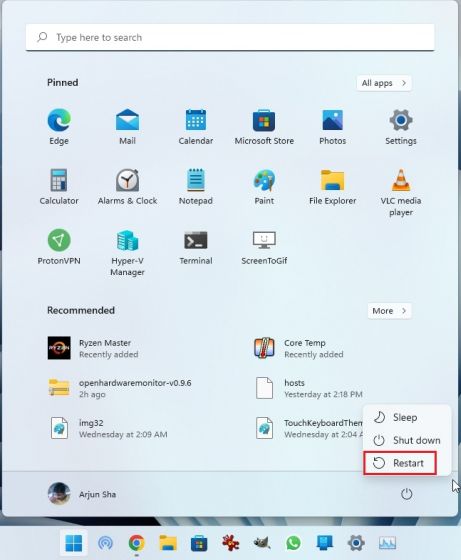
2. Alternativt kan du åpne Innstillinger-appen og starte opp til Avanserte oppstartsalternativer derfra også. Trykk på Windows 11-snarveien «Windows + I» for å åpne Windows Innstillinger-appen og naviger til System -> Gjenoppretting. Klikk deretter på «Start på nytt nå»-knappen ved siden av «Avansert oppstart».
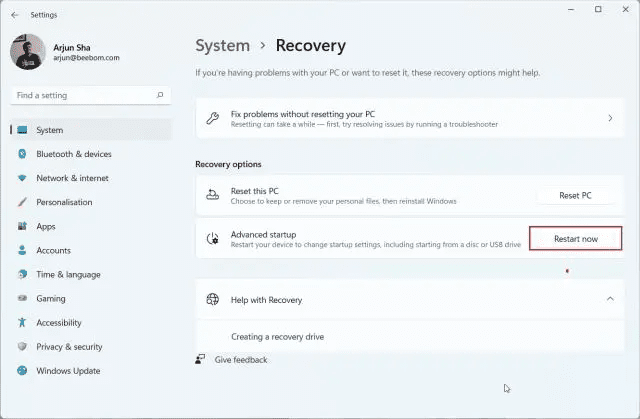
3. Klikk deretter på Feilsøking på Avansert oppstartsskjerm og velg «UEFI Firmware Settings». Når du blir spurt, klikker du på «Start på nytt».
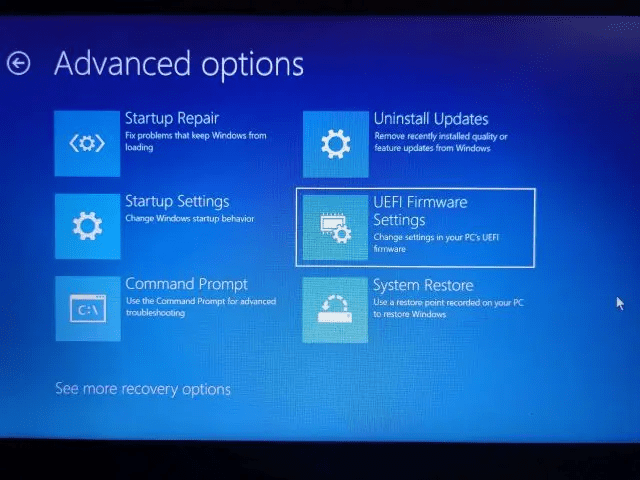
4. Nå vil du starte opp i BIOS/UEFI-skjermen på din Windows 11 PC. Hvis du har det moderne UEFI-grensesnittet, vil CPU-temperaturen vises på selve hovedsiden. For eksempel viser PC-en min at CPU-kjernetemperaturen er 44 grader Celsius.
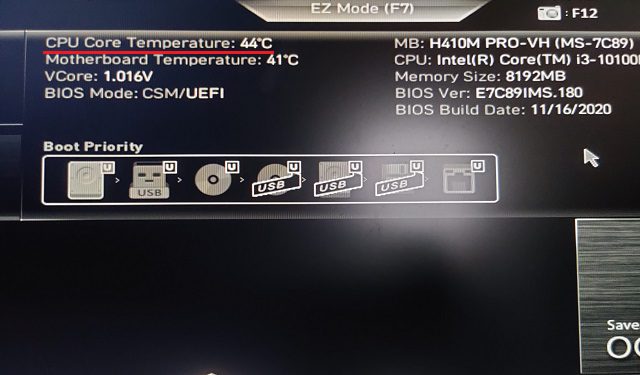
5. Hvis din Windows 11-PC har den eldre BIOS-skjermen, se etter CPU-temperaturen under «Power» eller «H/W Monitor»-menyen. Hvis du ikke finner CPU-temperaturen noe sted, må du installere et tredjepartsprogram. Fortsett å lese for å finne ut hvilke tredjepartsapper som er best for å vise CPU-temperaturen i Windows 11.
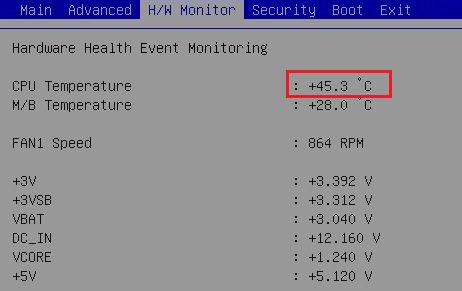 Kilde: ASRock
Kilde: ASRock
Overvåk CPU-temperaturen i Windows 11 med Core Temp
Core Temp er en av de beste appene for å sjekke CPU-temperaturen på Windows 11-PCer. Appen er lett, gratis og gir nøyaktige temperaturavlesninger for alle CPU-kjerner. Den eneste ulempen med Core Temp er at den prøver å installere en ekstra app under installasjonen, noe som kan være litt irriterende. Du kan imidlertid deaktivere dette under installasjonen. Når det er ute av veien, la oss se hvordan du overvåker CPU-temperaturen i Windows 11 med Core Temp.
1. Last ned Core Temp fra denne lenken. Deretter installerer du appen ved å bruke den nedlastede EXE-filen, men sørg for å deaktivere avkrysningsboksen for å unngå å installere ekstra programvare på din Windows 11-datamaskin.
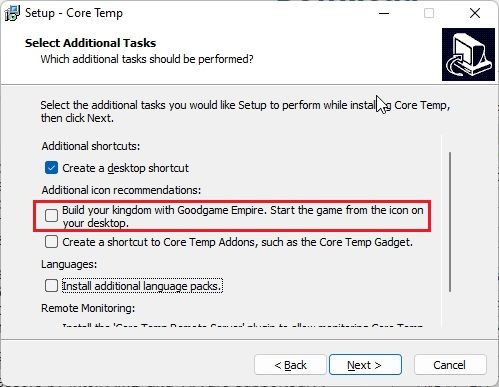
2. Etter installasjonen åpner du Core Temp, og den vil begynne å vise sanntidstemperaturen for alle kjerner. Du får den gjeldende temperaturavlesningen i den andre kolonnen. Merk at «Tj. Max» er den høyeste temperaturen som CPU-kjernen kan fungere ved, men det anbefales alltid å holde den 20 til 30 grader under maksverdien for å unngå å skade maskinvaren.
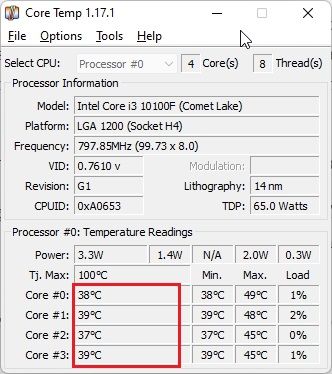
3. Du vil også se at Core Temp legger til ikoner i systemstatusfeltet på oppgavelinjen i Windows 11, slik at du raskt kan sjekke gjeldende temperatur for alle CPU-kjerner.
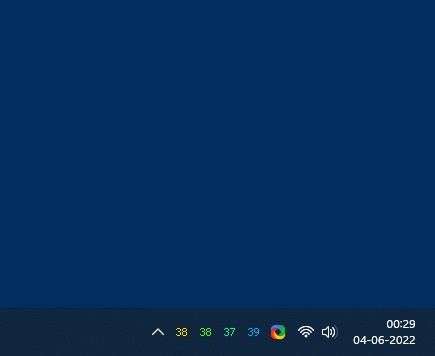
4. Jeg vil også foreslå noen endringer for å gjøre CPU-temperaturovervåking med denne appen enklere. Klikk på «Alternativer -> Innstillinger» i Core Temp og gå til fanen «Varslingsområde». Her velger du «Høyeste temperatur» for å redusere antall ikoner i systemstatusfeltet. Nå vil den bare vise den høyeste temperaturen blant alle CPU-kjerner, men du kan se alle avlesningene hvis du holder markøren over systemstatusfeltet.
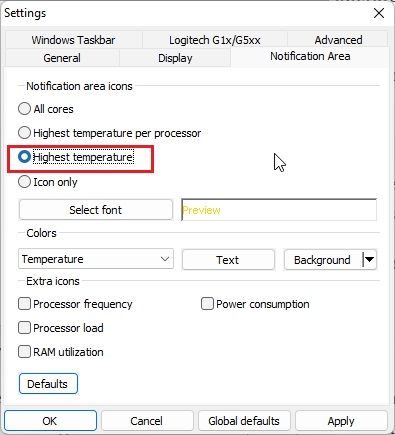
5. I tillegg kan du gå til fanen «Generelt» og slå på «Aktiver ved oppstart». Dette vil automatisk starte Core Temp når du logger på din Windows 11-PC.
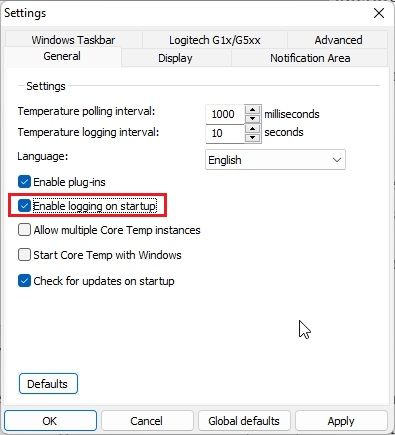
Sjekk CPU-temperaturen i Windows 11 med HWMonitor
Hvis du er ute etter et mer avansert program for å sjekke CPU-temperaturen i Windows 11, er HWMonitor et utmerket valg. I tillegg til gjeldende temperatur for alle CPU-kjerner, viser programmet også temperaturavlesninger fra hovedkortet, GPU-en og harddisken. I tillegg får du tilgang til mye annen informasjon, som kjernefrekvens, viftehastighet, osv. HWMonitor er et fantastisk verktøy som gjør mer enn bare å vise CPU-temperaturen. Slik bruker du det:
1. Gå til den offisielle nettsiden til HWMonitor og last ned den klassiske versjonen av appen. Installer den deretter på din Windows 11-PC.
2. Deretter åpner du programmet og ser etter prosessormodellen. Min er for eksempel «Intel Core i3 10100». Under denne delen må du utvide delen «Temperaturer» for å se temperaturen på alle CPU-kjernene.
Husk at den ikke viser gjeldende temperatur for alle CPU-kjernene i systemstatusfeltet. For det må du bruke Core Temp som beskrevet i avsnittet ovenfor.
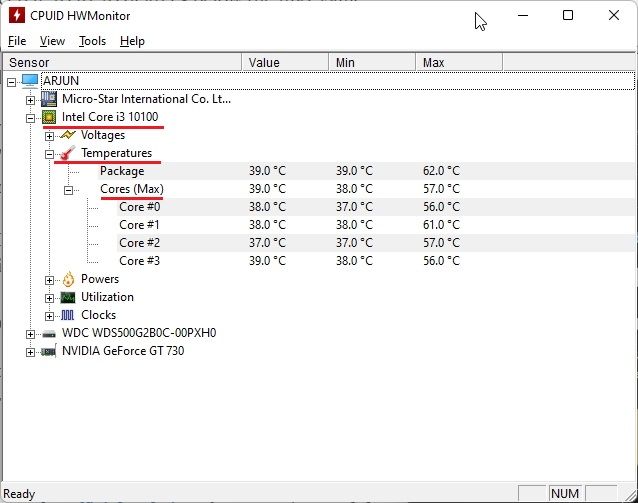
Sjekk CPU-temperaturen i Windows 11 med Open Hardware Monitor
Open Hardware Monitor er en av mine favorittapper for å sjekke CPU-temperaturen i Windows 11. Den er åpen kildekode, gratis å bruke, og ikke minst, lett forståelig for de fleste. Du trenger ikke engang å installere appen. Bare last ned og pakk ut ZIP-filen, og kjør programmet. I løpet av sekunder vil den vise den nøyaktige CPU-temperaturen på din Windows 11 PC. Her er trinnene du må følge.
1. Gå til denne siden og last ned Open Hardware Monitor. Pakk deretter ut ZIP-filen ved hjelp av et program som WinRAR eller WinZip.
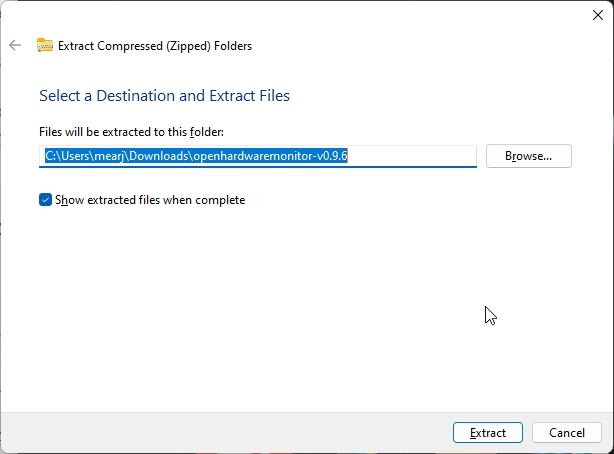
2. Deretter åpner du den utpakkede mappen og kjører «OpenHardwareMonitor»-applikasjonen.
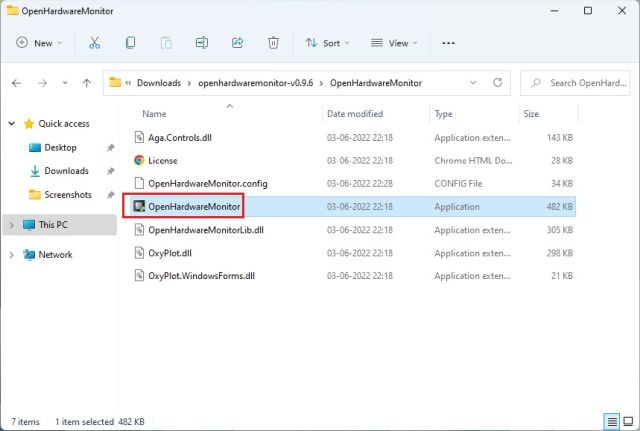
3. Og der har du det! Du kan sjekke temperaturen på alle CPU-kjernene ved å utvide delen «Temperaturer» under prosessorens navn i appen. Den viser til og med temperaturen på selve CPU-pakken, målt ved hjelp av sensoren inne i prosessoren.
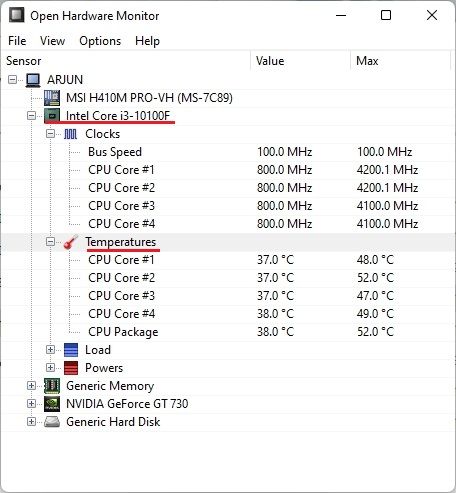
Sjekk CPU-temperaturen i Windows 11 med HWiNFO
HWiNFO er et annet program av profesjonell kvalitet for å sjekke CPU-temperaturen i Windows 11. Det er avansert og viser alle sensorene som er koblet til PC-en din, med forskjellige avlesninger. Du kan se temperaturen for alle CPU-kjerner, og det fungerer for både Intel- og AMD-prosessorer. Slik gjør du det.
1. Åpne denne siden og last ned HWiNFO med en gang. Deretter installerer du programmet ved å bruke den nedlastede EXE-filen.
2. Deretter åpner du programmet og sørger for å aktivere avkrysningsboksen for «Kun sensorer». Klikk nå på «Start».
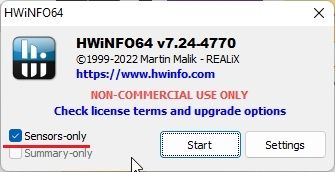
3. Vinduet kan virke litt skremmende i starten, men ikke bekymre deg. Se etter CPU-navnet ditt med «DTS»-betegnelsen hvis du har en Intel CPU. DTS er Intels digitale termiske sensor, som er innebygd i CPU-en og formidler informasjon om gjeldende temperatur for alle kjernene. Under denne delen ser du etter «Kjernetemperaturer» og utvider den. Og der har du det!
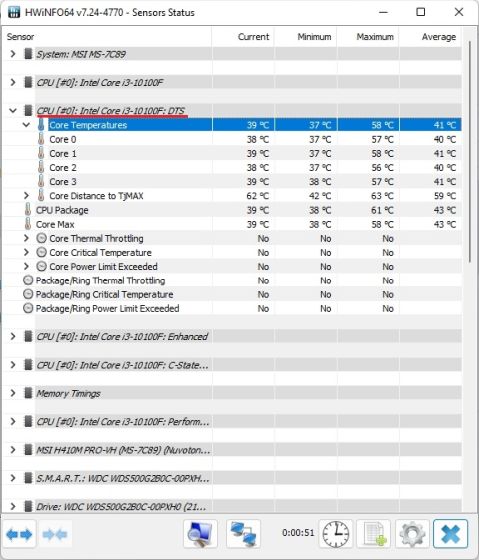
5. Hvis du har en AMD Ryzen CPU, må du sjekke «CPU (Tctl/T die)»-avlesningen under AMD-prosessorens navn. Det er temperaturen på din AMD CPU.
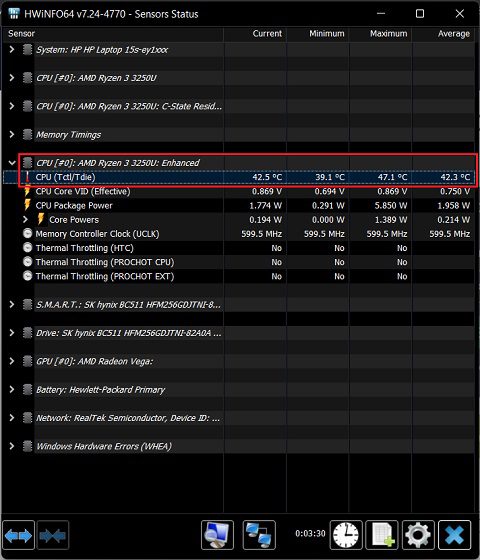
Sjekk CPU-temperaturen i Windows 11 med Ryzen Master (for AMD-prosessorer)
Hvis du har en AMD CPU, er det best å bruke Ryzen Master for å få den mest nøyaktige CPU-temperaturen i Windows 11. I motsetning til andre programmer som viser «tctl»-avlesningene, viser Ryzen Master «tdie»-temperaturen, som anses å være nærmere den faktiske temperaturen til CPU-en. Du vil oppdage at andre apper legger til rundt 10 grader celsius til avlesningene sine (spesielt når de ikke er i bruk) når de måler temperaturen på en AMD Ryzen CPU. Derfor er det bedre å bruke Ryzen Master hvis din Windows 11-PC har en AMD-prosessor.
1. Gå til denne siden og bla ned for å laste ned Ryzen Master. Installer deretter programmet.
2. Deretter åpner du Ryzen Master, og du vil se temperaturen på din Ryzen CPU øverst. Ja, det er så enkelt for AMD CPU-brukere.
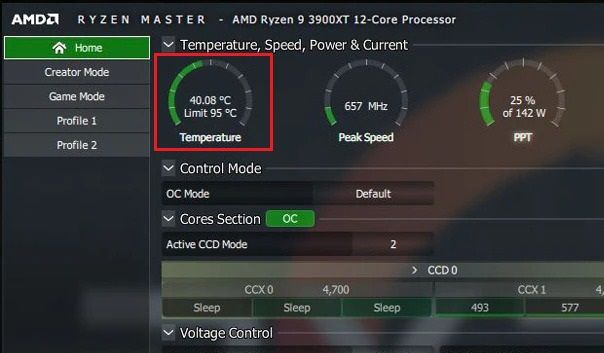
De beste måtene å finne CPU-temperatur på Windows 11-PC-er
Dette er de seks enkleste metodene for å sjekke CPU-temperaturen på din Windows 11-datamaskin. Jeg har nevnt både enkle og avanserte programmer for å få en nøyaktig temperaturavlesning av din Intel eller AMD CPU. Core Temp bør være tilstrekkelig for de fleste brukere, men hvis du ønsker mer informasjon, kan du prøve HWMonitor eller HWiNFO. Det var alt vi hadde for i dag. Hvis du vil stressteste GPU-en på din Windows 11-PC, kan du se vår relaterte artikkel. Til slutt, hvis du har spørsmål eller forslag til en annen app som gjør oppgaven enda bedre, gi oss beskjed i kommentarfeltet nedenfor.