Det kan være flere årsaker til at du er interessert i å finne ut mer om hovedkortet i datamaskinen din. Kanskje du skal bytte harddisk, eller kanskje du bare er nysgjerrig. Uansett er det nyttig å kjenne hovedkortmodellen din, spesielt hvis du planlegger å oppgradere systemet. Denne veiledningen viser deg hvordan du sjekker hovedkortmodellen i Windows 7, 10 og 11, både via programvare og fysisk inspeksjon. Vi forklarer også hvordan du henter denne informasjonen ved hjelp av kommandolinjen (cmd).
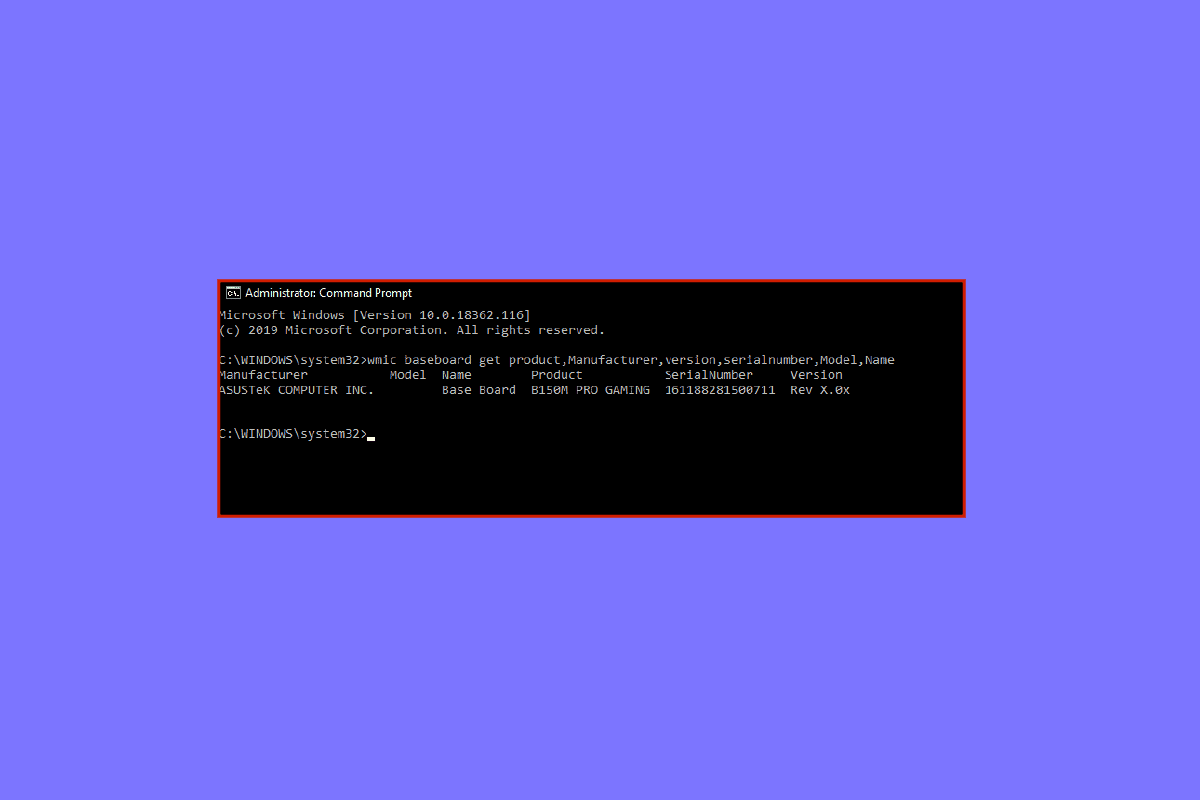
Finn hovedkortmodellen i Windows 10
Du trenger ikke lenger å lete fysisk etter modellnummeret på hovedkortet. Med noen få enkle trinn kan du finne all nødvendig informasjon om systemet og maskinvaren din.
Metode 1: Bruk kommandolinjen
Slik finner du hovedkortmodellen ved hjelp av cmd:
1. Trykk på Windows-tasten, skriv «kommandoprompt», og klikk på «Åpne».
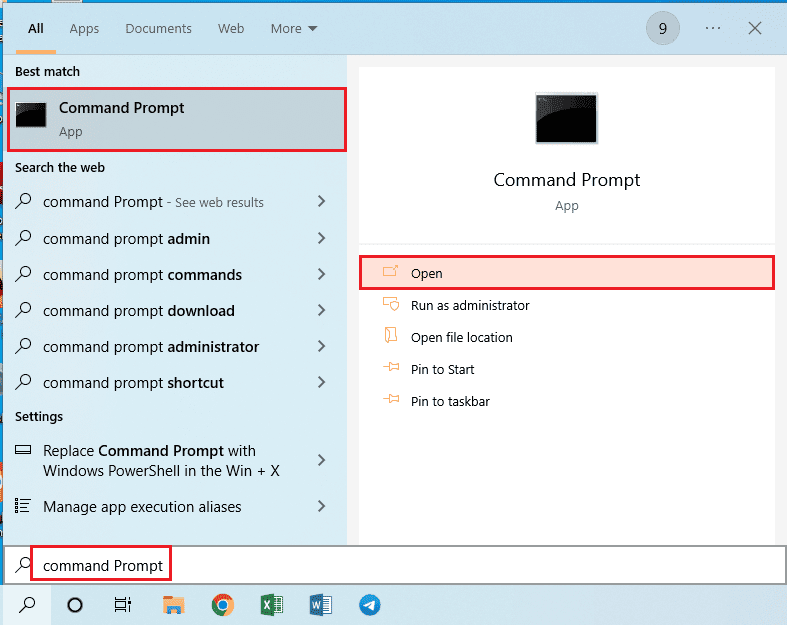
2. Skriv inn følgende kommando og trykk Enter:
wmic baseboard get product, manufacturer, version, serialnumber
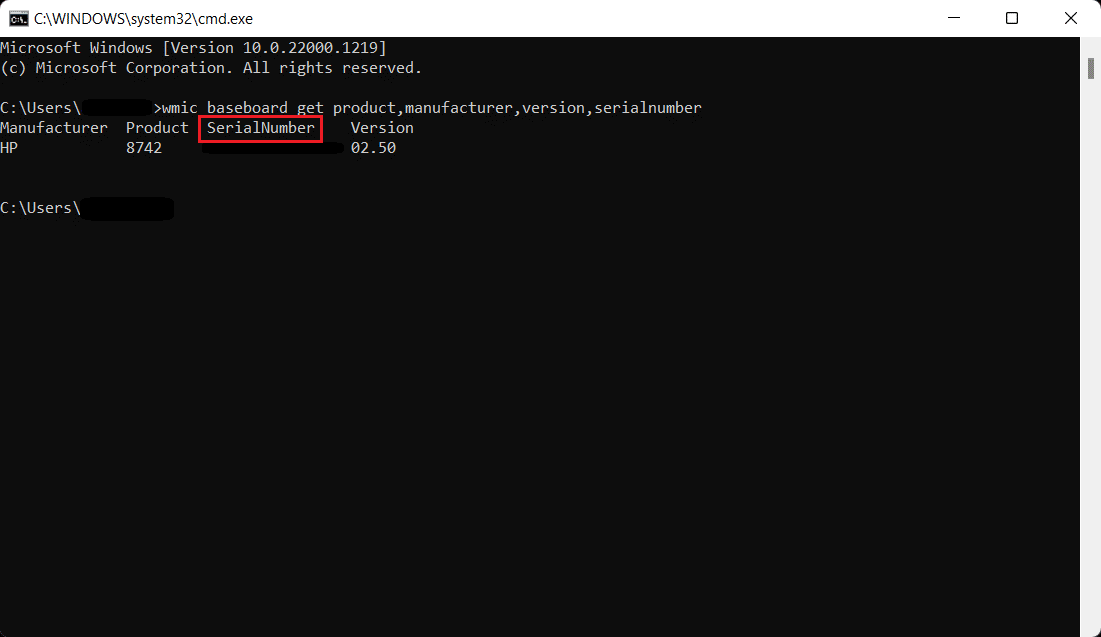
Metode 2: Bruk Windows Systeminformasjon
En annen måte å finne hovedkortmodellen på er via Windows Systeminformasjon. Du kan gjøre dette på følgende måte:
1. Åpne dialogboksen «Kjør» ved å trykke Windows-tasten + R samtidig.
2. Skriv inn «msinfo32» og trykk Enter for å åpne vinduet «Systeminformasjon».
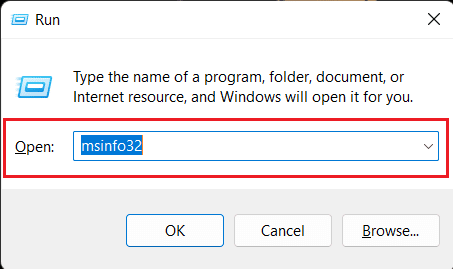
Vinduet vil nå vise detaljert informasjon om systemet ditt. Se etter «BaseBoard Version», «BaseBoard Manufacturer» og «Baseboard Product» for å finne informasjonen du trenger.
Merk: Denne metoden kan ikke fungere på alle systemer. Det er avhengig av at hovedkortet er kompatibelt.
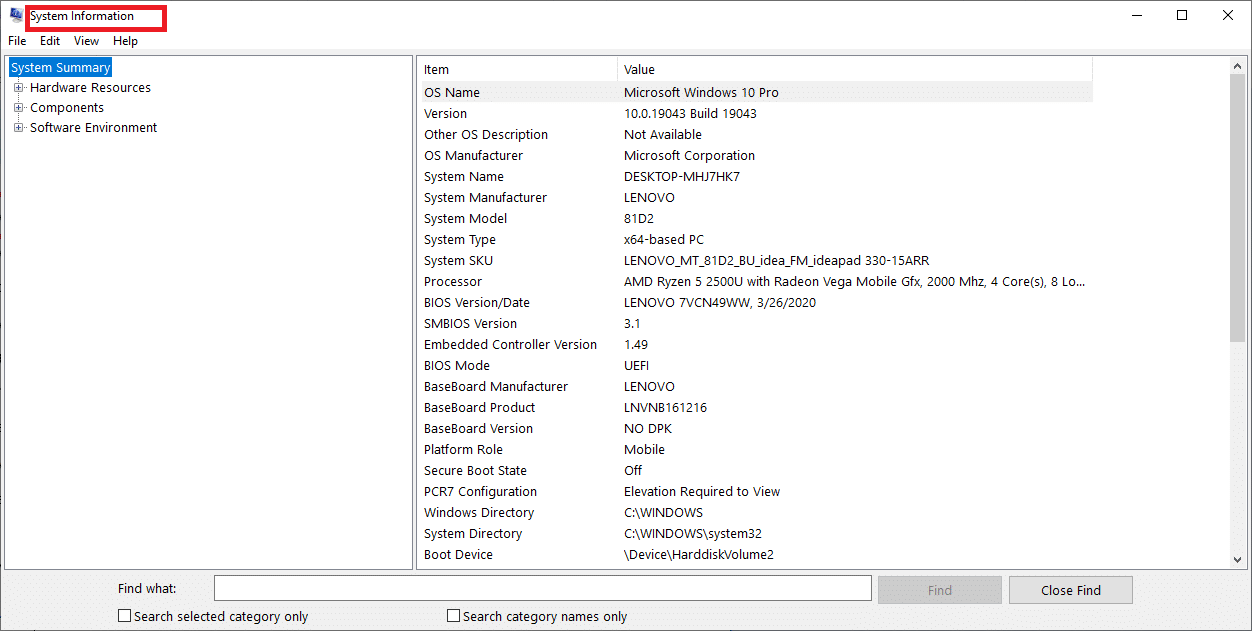
Alternativ metode: Tredjeparts programvare
Hvis du ikke er komfortabel med kommandoprompten eller PowerShell, finnes det tredjeparts programvare som kan hjelpe deg med å finne hovedkortmodellen. Belarc Advisor er en gratis app som gir deg detaljert informasjon om systemet ditt, inkludert hovedkortmodellen. Start Belarc Advisor, la den fullføre skanningen, og du vil bli videresendt til en nettleserside med resultatene. Klikk på «hovedkretskortet» for å finne relevant informasjon. Det finnes også andre applikasjoner som tilbyr premium-abonnement for å få tilgang til maskinvaredetaljer.
Finn hovedkortmodellen i Windows 7
Du kan bruke samme fremgangsmåte som beskrevet over for Windows 10 for å finne hovedkortmodellen i Windows 7. De nevnte trinnene fungerer uavhengig av Windows-versjonen.
Finn hovedkortmodellen i Windows 11
De to metodene som er beskrevet ovenfor fungerer også i Windows 11. En annen metode er å bruke PowerShell:
1. Klikk på søkeikonet, skriv «Windows PowerShell» og trykk Enter.
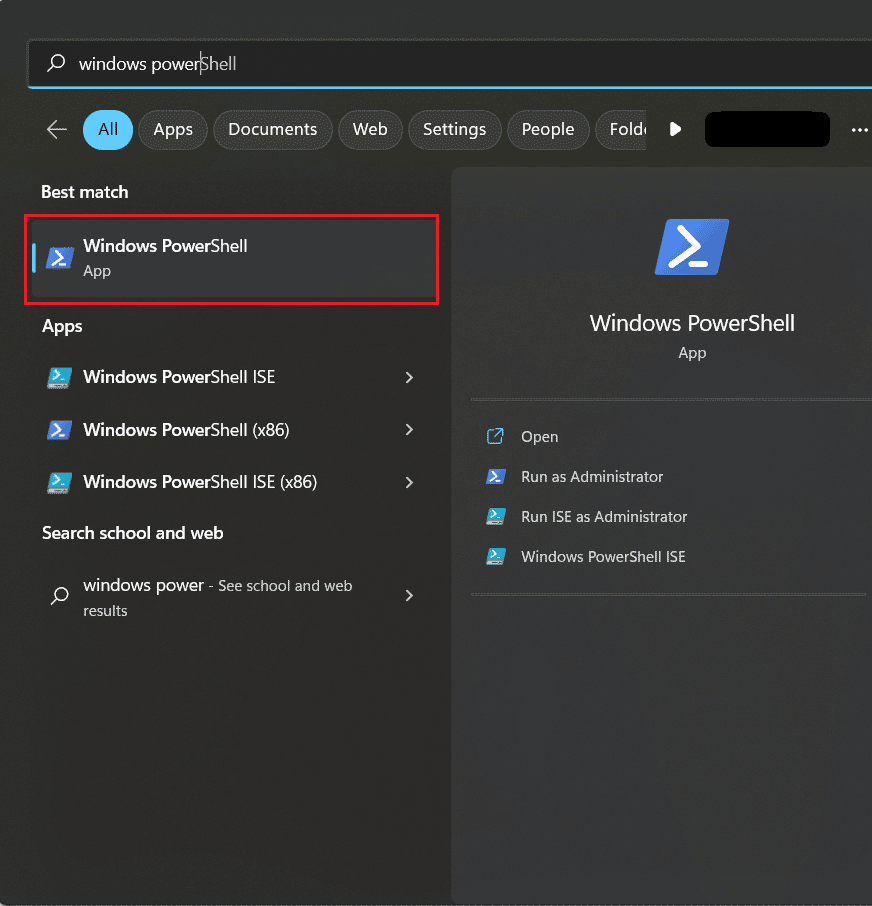
2. Skriv inn følgende kommando og trykk Enter:
Get-WmiObject win32_baseboard | Format-List Product,Manufacturer,SerialNumber,Version
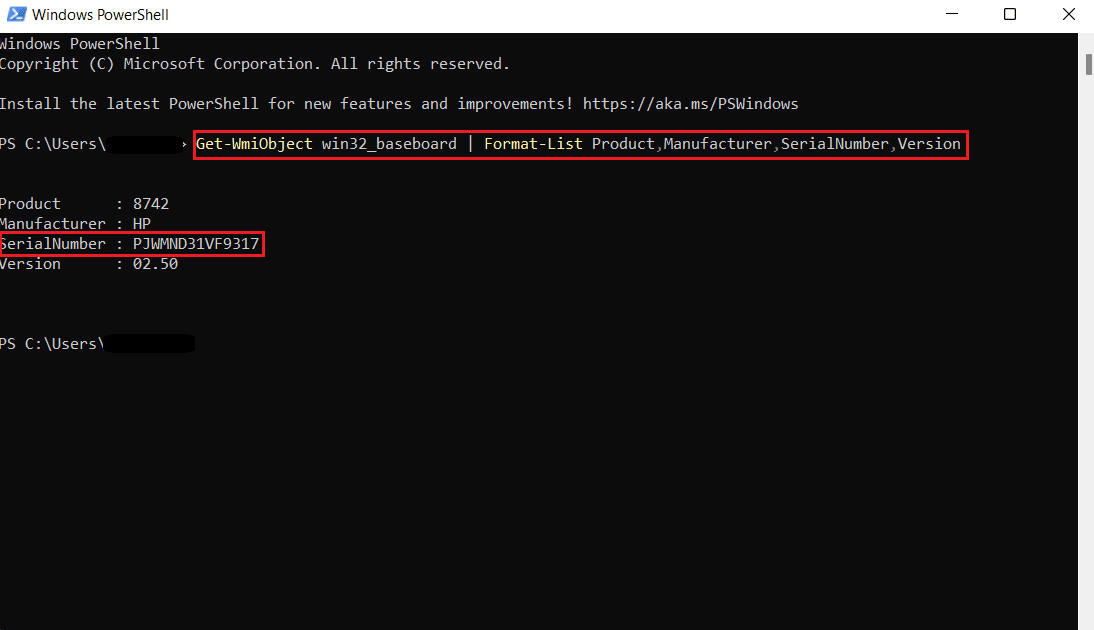
3. Du kan også bruke denne kommandoen:
Get-CimInstance -ClassName Win32_baseboard
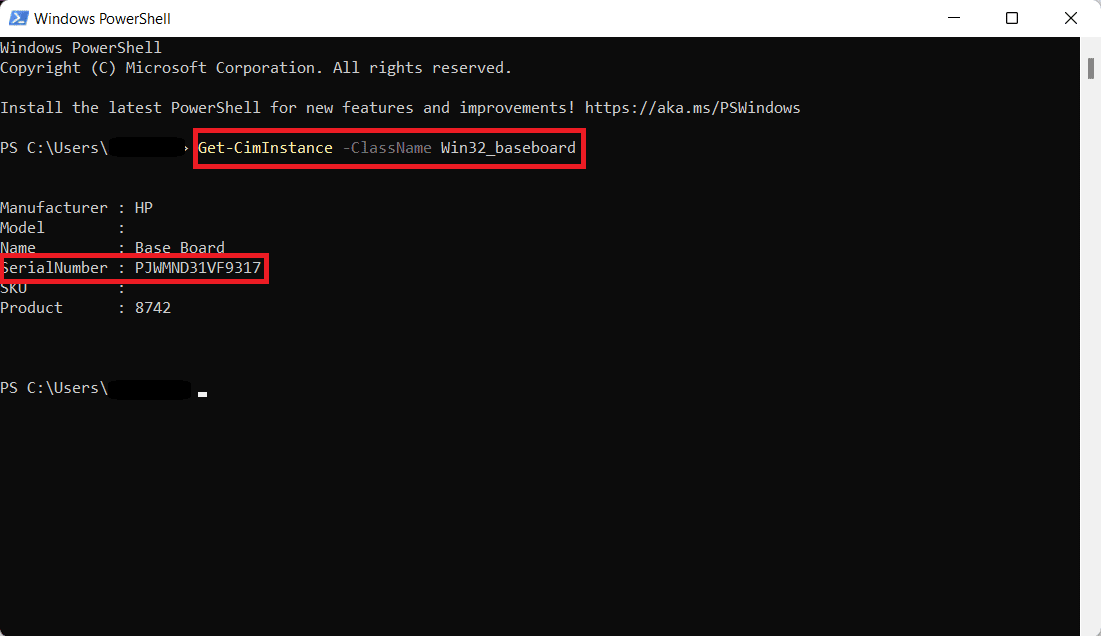
Serienummeret vil vises på skjermen som vist på bildet over.
Slik sjekker du hovedkortmodellen fysisk
 Foto av Umberto på Unsplash
Foto av Umberto på Unsplash
Denne metoden viser hvordan du finner hovedkortmodellen fysisk, og gjelder kun for stasjonære PC-er:
- Slå av datamaskinen og koble fra alle kabler.
- Snu PC-en og åpne kabinettet.
- Finn modellnummeret til hovedkortet. Det står ofte direkte på hovedkortet, eller i nærheten av RAM-sporene, CPU-sokkelen eller PCI-sporene.
- Hvis produsenten ikke er oppført ved siden av modellnummeret, kan du søke etter modellnummeret i en søkemotor for å finne informasjonen du trenger.
Er hovedkortet ditt ATX?
Den første ATX-standarden ble lansert av Intel i 1995. ATX (Advanced Technology eXtended) er en grunnleggende formfaktor for hovedkort og har vært standarden i mange år. Det finnes fire hovedtyper ATX og tre typer ITX. Nedenfor følger en beskrivelse av disse:
Følgende er de forskjellige typene ATX:
- ATX: Standard ATX har en størrelse på 305 x 244 mm, men dette kan variere noe. ATX har vanligvis fire spor for RAM, og to eller flere PCI-spor. Det er vanlig brukt for de som trenger flere utvidelsesspor. Det passer i PC-kabinetter som er kompatible med EATX og ATX. ATX kan være dyrt og tungt.
- E-ATX: Extended ATX er større enn standard ATX og har flere utvidelsesspor, noen ganger opptil åtte spor for RAM. Det kan også ha to CPU-sokler som gjør det mulig å kjøre to prosessorer samtidig.
- XL-ATX: Disse er enda større enn EATX og har enda flere utvidelsesspor og PCIe-spor. XL-ATX tilbyr ikke mye mer enn flere spor, og er dyre. De er kanskje et godt valg for en multi-GPU spill-PC.
- Micro-ATX: Micro-ATX eller mATX er en mindre versjon av ATX, med færre utvidelsesspor og to RAM-spor. Det er rimeligere enn ATX.
Følgende er de forskjellige typene ITX:
- Mini-ITX: Mini-ITX er de minste hovedkortene som er kompatible med standard PC-komponenter. De er billigere enn de fleste andre hovedkort, men har færre funksjoner. De har vanligvis to RAM-spor og færre PCIe-spor. Strømkapasiteten er også lav. De er ideelle for små PC-er.
- Nano-ITX: Mindre enn Mini-ITX, og bruker svært lite strøm. Det brukes ofte til automatiseringsformål eller i smarte underholdningssystemer. Nano-ITX er ikke kompatible med alle standard PC-komponenter.
- Pico-ITX: Det minste hovedkortet som brukes i IOT-enheter. Det er veldig lett å bruke og bruker svært lite strøm, men har begrenset maskinvarekompatibilitet.
***
Vi håper denne artikkelen har hjulpet deg med å finne ut hvordan du sjekker hovedkortmodellen i Windows 10, via kommandolinjen (cmd), eller i Windows 11. Vi setter pris på tilbakemeldinger fra leserne våre, så legg gjerne igjen en kommentar nedenfor. Vi tar gjerne imot kritikk og setter pris på konstruktiv tilbakemelding.