Når du vurderer å kjøpe en ny datamaskin, enten det er en stasjonær eller bærbar modell, er det viktig å undersøke oppgraderingsmulighetene. Har maskinen din ekstra spor for RAM, PCIe SSD, eller en ledig plass for en tradisjonell harddisk (HDD)? Å ha muligheten til å legge til mer minne senere er en god måte å sikre at datamaskinen din holder tritt med utviklingen og kan takle økende arbeidsbelastning. Selv om den tradisjonelle måten å sjekke antall RAM-spor innebærer å åpne maskinen, finnes det også programvarebaserte alternativer. I denne artikkelen vil vi utforske seks forskjellige metoder for å finne ut hvor mange ledige RAM-spor du har i Windows 11.
Finn ledige RAM-spor i Windows 11 (2022)
Vi har samlet seks ulike måter for å undersøke tilgjengelige RAM-spor i Windows 11. Du kan bruke innebygde verktøy som Oppgavebehandling og Kommandoprompt, tredjepartsprogramvare, eller fysisk inspisere maskinvaren. Tabellen nedenfor gir en oversikt, og du kan velge den metoden som passer deg best.
Bruk Oppgavebehandling i Windows 11 for å finne ledige RAM-spor
1. Åpne Oppgavebehandling ved å trykke snarveiskombinasjonen «Ctrl+Shift+Esc». Deretter navigerer du til «Ytelse»-fanen i sidepanelet til venstre.
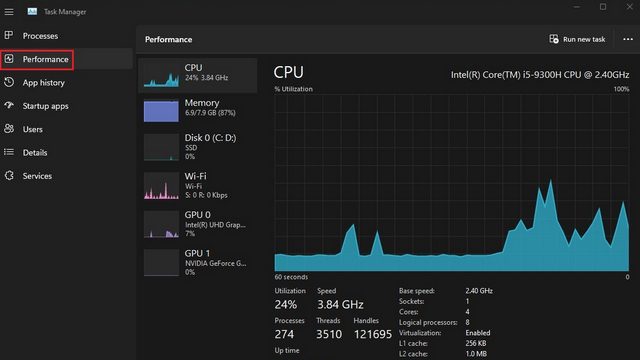
2. I «Slots used»-delen vil du se hvor mange RAM-spor som er i bruk. For eksempel viser bildet at den aktuelle bærbare datamaskinen har to RAM-spor totalt, hvorav ett er i bruk.
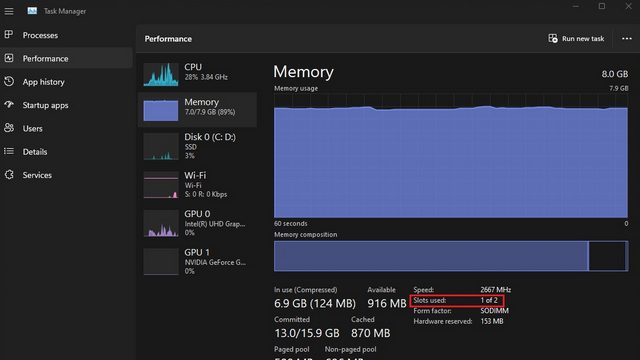
Sjekk RAM-spor i Windows 11 med Kommandoprompt
1. Trykk på Windows-tasten og skriv «Kommandoprompt» i søkefeltet. Velg deretter «Kjør som administrator» for å åpne et Kommandoprompt-vindu med de nødvendige tillatelsene.

2. For å finne det totale antallet RAM-spor via Kommandoprompt, skriv inn følgende kommando:
wmic Memphysical get MemoryDevices
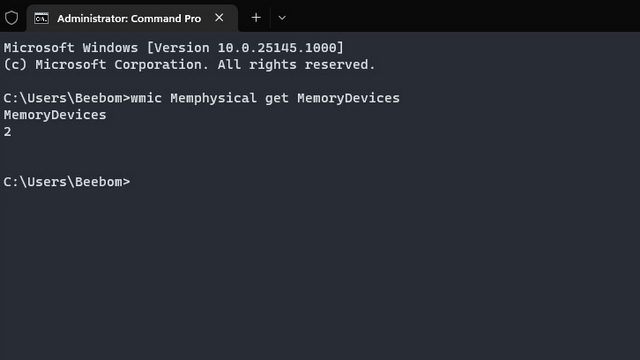
3. Som vist i bildet, har den aktuelle bærbare datamaskinen to minnespor. For å se hvilke spor som er i bruk, bruk denne kommandoen:
wmic MemoryChip get BankLabel, DeviceLocator, Capacity
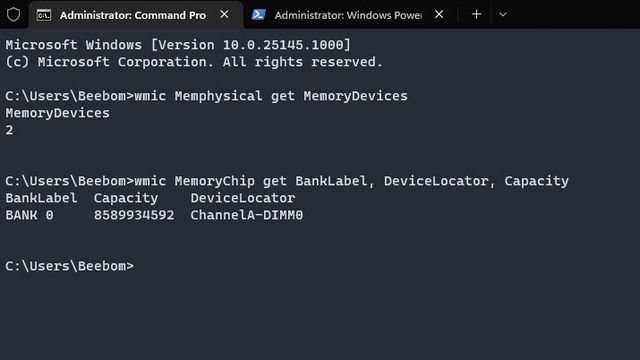
Finn RAM-spor på Windows 11 PC med PowerShell
1. Du kan også bruke PowerShell for å finne tilgjengelige RAM-spor. For å begynne, skriv inn følgende kommando i et PowerShell-vindu som kjøres med administratortillatelser:
Get-WmiObject -Class "Win32_PhysicalMemoryArray"
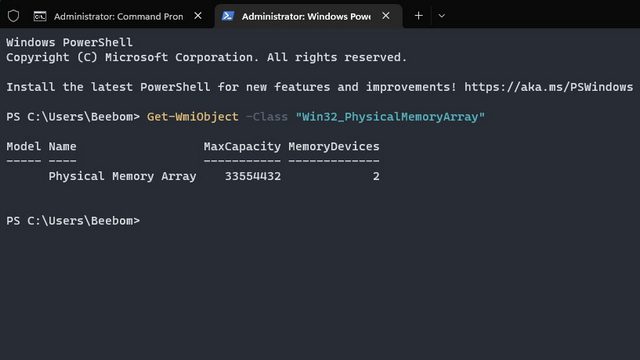
2. For å finne de aktive RAM-sporene på din PC, bruk følgende kommando:
Get-WmiObject -Class "Win32_PhysicalMemory" | Format-Table BankLabel
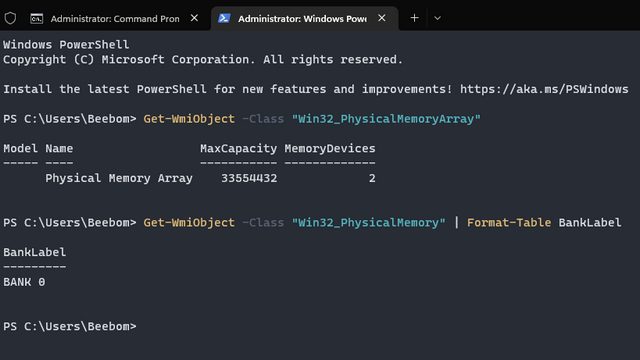
Finn ledige RAM-spor i Windows 11 med CPU-Z
CPU-Z er et tredjepartsprogram som ikke bare overvåker CPU-temperaturen, men også lar deg sjekke tilgjengelige RAM-spor og RAM-typen i Windows 11. Det er et utmerket og gratis verktøy for å finne detaljert maskinvareinformasjon om datamaskinen din. Slik bruker du det:
1. Last ned CPU-Z fra denne lenken. Velg den nyeste klassiske versjonen.
2. Installer programmet og åpne det. Gå til «Memory»-fanen for å finne informasjon om den installerte RAM-en, inkludert minnetype og størrelse.
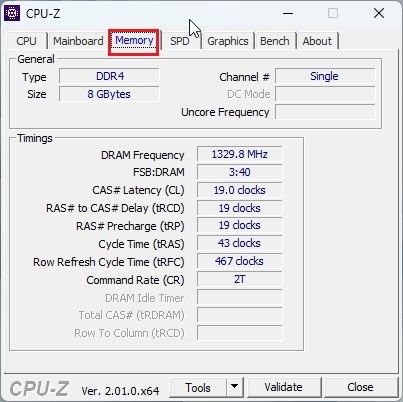
3. For å finne de ledige RAM-sporene, gå til «SPD»-fanen øverst. Under «Memory Slot Selection» finner du en rullegardinmeny. Den vil vise alle tilgjengelige spor. I eksemplet, har datamaskinen 4 minnespor, hvorav kun ett er i bruk.
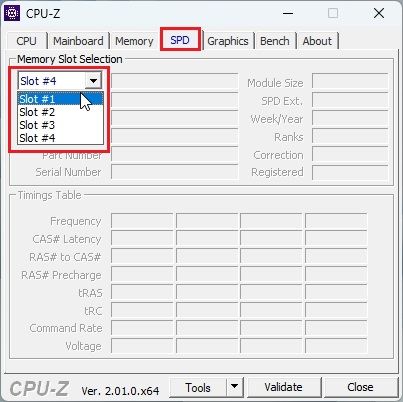
Finn informasjon om installert RAM på Windows 11
Selv om metodene over gir deg informasjon om ledige minnespor, kan du bruke «Systeminformasjon» i Windows 11 for å se detaljer om den installerte RAM-en. Her er fremgangsmåten:
1. Trykk på Windows-tasten og skriv «Systeminformasjon» i søkefeltet. Deretter åpner du «Systeminformasjon».
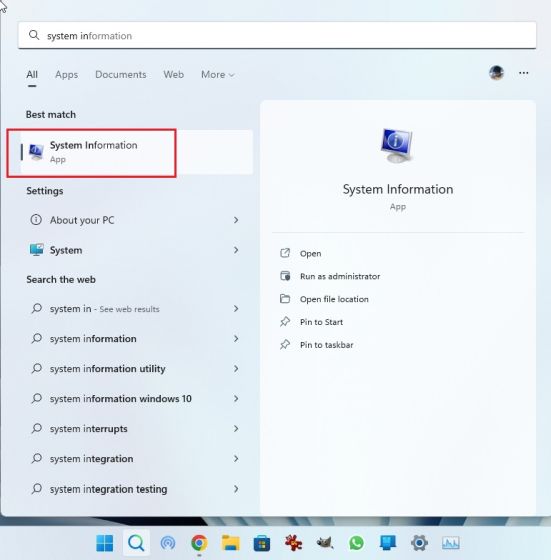
2. I vinduet «Systeminformasjon» klikker du på «System Summary» i sidepanelet til venstre. I ruten til høyre vil du finne informasjon om totalt installert fysisk minne (RAM), samt hvor mye som er tilgjengelig og mengden virtuelt minne. Her får du en fullstendig oversikt over minnet i datamaskinen din.
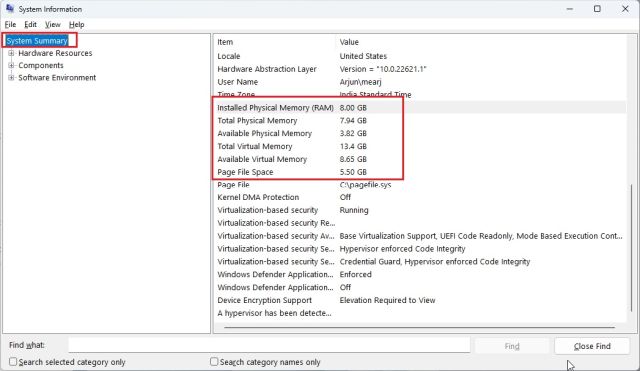
Sjekk RAM-spor fysisk på din Windows 11 PC
Hvis du vil være helt sikker på antall RAM-spor på din Windows 11 PC, kan du åpne datamaskinen og undersøke minnesporene visuelt. Som vist i figur (1) nedenfor, er DIMM-sporene (der RAM-brikkene monteres) plassert på hovedkortet. Undersøk hvor mange slike spor som finnes på hovedkortet. De fleste hovedkort har to RAM-spor, men mer avanserte modeller kan ha 4-8 spor.
 (Figur 1) RAM-spor i stasjonære PC-er
(Figur 1) RAM-spor i stasjonære PC-er
I bærbare datamaskiner er det små spor for RAM-brikkene, som vist i figur (2). Dette er hvordan du fysisk sjekker RAM-sporene i en bærbar eller stasjonær datamaskin.
 (Figur 2) RAM-spor i bærbare datamaskiner
(Figur 2) RAM-spor i bærbare datamaskiner
Undersøk og oppgrader RAM på din Windows 11 PC
Dette er altså fremgangsmåten for å sjekke ledige RAM-spor i Windows 11. Hvis du har problemer med RAM-en i datamaskinen din, kan du lese vår artikkel om hvordan du løser minneproblemer i Windows 11. Vi har også en guide med tips om hvordan du kan gjøre Windows 11 raskere og forbedre systemytelsen.