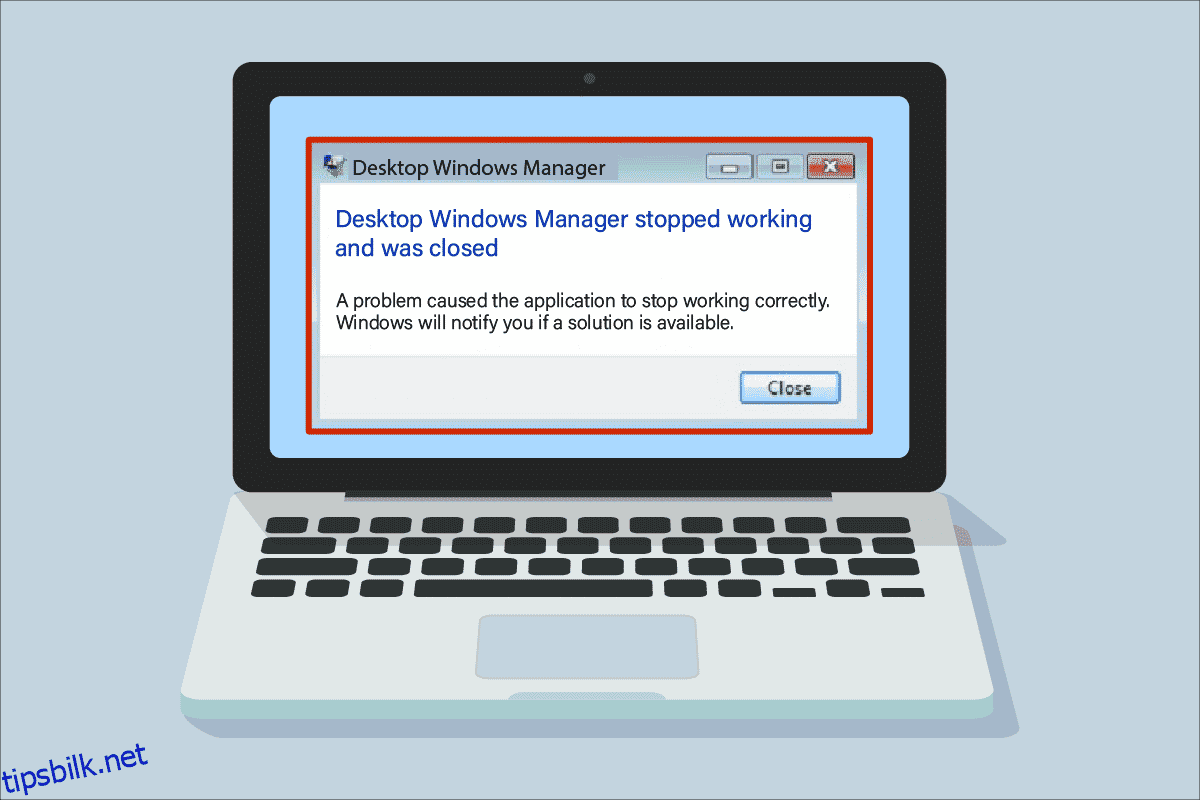Står du overfor problemet med at dwm.exe sluttet å virke? Startskjermvinduet ditt fungerer ikke normalt, og vinduet er heller ikke koblet til den andre skjermen. Du kan ikke engang oppdatere den ordentlig. Start-menyen henger sakte og feiler når du åpner et nytt vindu. Animasjonene buffer, og utseendet er bare uutholdelig. Du kan føle tregheten med å laste eller til og med gjøre en enkel oppgave. Så, hva er problemet med systemet ditt? Synderen kan være at Desktop Window Manager sluttet å fungere og ble lukket. Hvis du også har det samme problemet, er du på rett sted. Vi tar med en perfekt guide for å hjelpe deg med å fikse det samme.
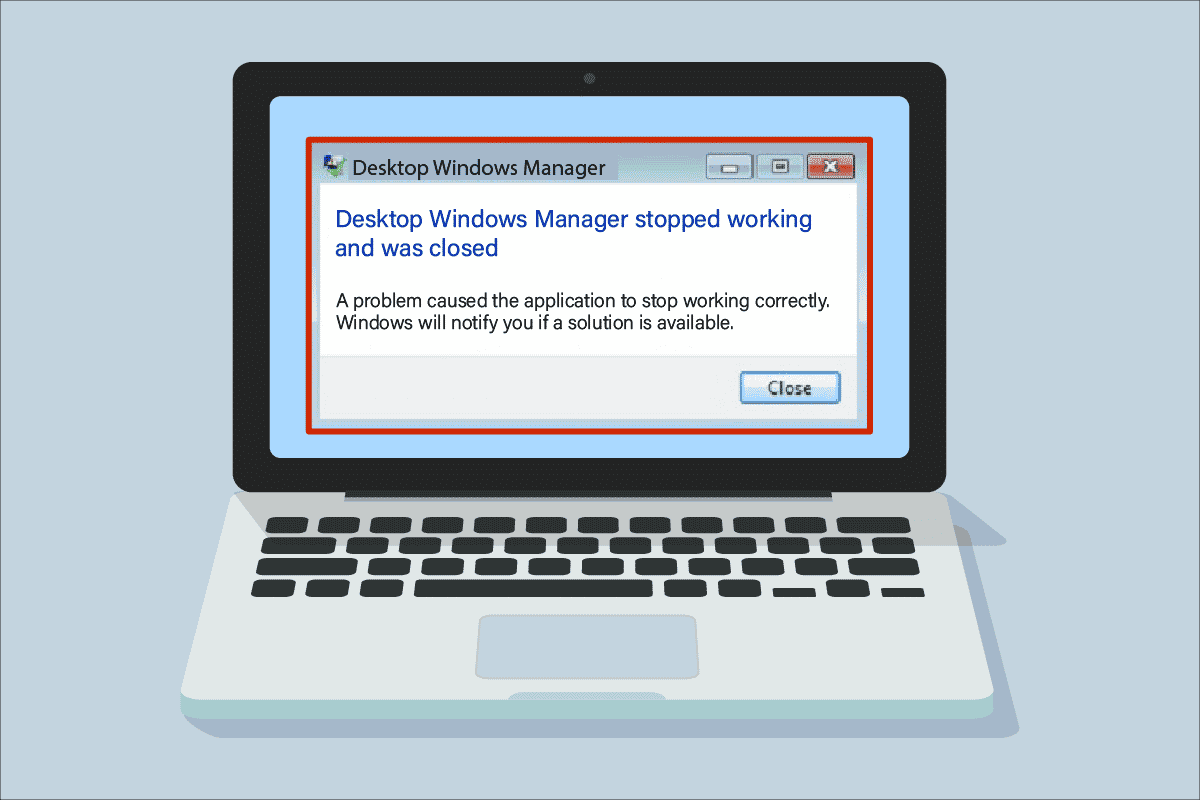
Innholdsfortegnelse
Hvordan fikse Desktop Window Manager sluttet å virke
I enkleste termer er Desktop Window Manager eller dwm.exe som mellommannen, der den mottar komplekse oppgaver fra andre mennesker (programmer). Den leverer til deg mens den filtrerer bort alle komplikasjonene med å produsere de beste resultatene. Kort sagt, det er ansvarlig for jevn animasjon og gjennomsiktighet av vinduet, startmenyens animerte roterende kube eller fliser inkludert bilder vist på News-flisen, stabiliteten til høyoppløselig visning og generell jevnhet. Som et resultat, i stedet for å gå direkte til skjermen, må hvert program gå gjennom Desktop Windows Manager, som lager bildet du ser på skjermen. Den tar informasjonen og projiserer den på skjermen.
Hva er årsakene til at Desktop Window Manager sluttet å virke?
Hvis du har lurt på hva som er årsakene til det nevnte problemet, er følgende mulige årsaker. Nedenfor er årsakene:
- Desktop Window Manager-tjenesten deaktiveres
- Problemer med harddisk
- Korrupte eller manglende systemfiler
- Malware angrep
- Utdatert grafikkort eller GPU-feil
- Utdatert Windows OS
Metode 1: Grunnleggende feilsøkingsmetoder
Følg disse grunnleggende feilsøkingsmetodene først for å fikse problemet med at dwm.exe sluttet å virke.
1. Utfør Clean Boot
Ved å bruke en ren oppstart kan du starte datamaskinen og utføre diagnostiske tester for å finne ut hvilke stadier i den vanlige oppstartsprosessen som er feil. Gjennom denne metoden kan vi oppdage hovedårsaken bak problemet med at Desktop Window Manager sluttet å virke. Les vår guide om hvordan du utfører ren oppstart i Windows 10 for å gjøre det samme.

Når du har startet datamaskinen i sikker modus, sjekk om problemet vedvarer. Hvis ja, avinstaller noen av de nyeste programmene eller applikasjonene du har lagt til systemet.
2. Oppdater grafikkortdriveren
Systemets grafikkortdriver fungerer kanskje ikke som den skal av flere årsaker, inkludert en utdatert versjon eller en konfigurasjon som er inkompatibel med den siste systemoppgraderingen. Les vår guide om 4 måter å oppdatere grafikkdrivere i Windows 10 og implementer det samme.

3. Rull tilbake grafikkortdriver
Å rulle tilbake er å gå tilbake til en tidligere versjon. Det er mulig at den nyeste versjonen av grafikkortdriveren ikke er helt kompatibel eller ikke fungerer like jevnt som en tidligere eller tidligere versjon. Dette kan også påvirke funksjonaliteten til Desktop Window Manager. Les vår guide om hvordan tilbakestille drivere på Windows 10 og følg trinnene for å implementere det samme.

4. Oppdater Windows
Det er alltid en god idé å holde systemet oppdatert, siden Windows er beryktet kjent for sine feil, krasj, virus og korrupte filer. Med nye oppdateringer kommer de med nye forbedringer og rettelser. Les vår guide om hvordan du laster ned og installerer den siste oppdateringen for Windows 10 og implementerer det samme.

Merk: Husk at den nye oppdateringen vil ta litt tid å installere, avhengig av Internett-hastighet og systemkrav. Ikke slå av enheten mens du installerer.
Metode 2: Aktiver Desktop Window Manager
For at skrivebordet skal fungere ordentlig, bør Desktop Window Manager-tjenesten kjøres i bakgrunnen. Følg trinnene nedenfor for å sikre at den kjører:
1. Trykk Windows + R-tastene sammen for å åpne dialogboksen Kjør.
2. Skriv Services.msc og trykk Enter-tasten for å åpne Services-vinduet.

3. Dobbeltklikk på Desktop Window Manager-tjenesten.
4. Velg Automatisk under rullegardinmenyen Oppstartstype.
Merk: Hvis tjenestestatusen er Stoppet, klikk på Start-knappen. Hvis tjenestestatusen kjører, klikk på Stopp og start den på nytt.

5. Klikk på OK og start PC-en på nytt.
Metode 3: Kjør feilsøking for maskinvare og enheter
Likevel, hvis du ikke kan finne ut hva som er galt og ønsker å fikse Desktop Window Manager sluttet å virke og ble lukket problemet, la feilsøkeren finne og fikse problemet ved hjelp av den innebygde feilsøkeren. Følg veiledningen vår om hvordan du kjører feilsøking for maskinvare og enheter for å fikse problemet med at dwm.exe sluttet å virke på PC-en din.

Metode 4: Kjør Diskverktøy
Verktøyet CHKDSK, også kjent som Check Disk, brukes til å diagnostisere og korrigere problemer på harddisker som kan være et resultat av plutselige krasj, skadelig programvare, virus og korrupte filer. Følg trinnene nedenfor for å utføre Check Disk-prosessen:
1. Trykk Windows + E-tastene samtidig for å åpne Filutforsker.

2. Høyreklikk på diskstasjonspartisjonen du må sjekke og klikk på Egenskaper.

3. I vinduet Egenskaper bytter du til Verktøy-fanen og klikker på Kontroller-knappen under Feilkontroll-delen.

4. Klikk på Skann stasjon eller Skann og reparer stasjon i neste vindu for å fortsette.

5A. Hvis alt er bra, lukk egenskapsvinduet.

5B. Hvis det er noen problemer, følg neste metode for å reparere systemfiler.
Metode 5: Reparer systemfiler
Feilkonfigurerte filer kan forårsake ulike problemer med dwm.exe, og disse kan repareres ved hjelp av de innebygde verktøyene på din Windows 10 PC, nemlig System File Checker og Deployment Image Servicing and Management. Systemfilkontrollen eller SFC-skanningen fikser alle manglende og ødelagte systemfiler. Bruk guiden vår, Hvordan reparere systemfiler på Windows 10, og følg trinnene som instruert for å reparere alle de korrupte filene på datamaskinen din.

Vent til kommandoene blir utført og sjekk om problemet er løst.
Metode 6: Kjør Malware Scan
Et virus eller skadelig programvare kan føre til at Desktop Window Manager slutter å fungere. En rask skanning kan oppdage og fjerne dem fra det berørte systemet. Derfor anbefales du å skanne datamaskinen din som instruert i vår guide: Hvordan kjører jeg en virusskanning på datamaskinen min?

Hvis du vil fjerne skadelig programvare fra datamaskinen din, kan du også sjekke veiledningen vår, Slik fjerner du skadelig programvare fra PC-en din i Windows 10.
Metode 7: Roter skjermen på den andre skjermen
Anta at du bruker mer enn én skjerm. I så fall er det en sammenheng mellom at dwm.exe sluttet å virke og den sekundære skjermens skjermorientering, som kan skyldes endringer som er gjort i grafikkortinnstillingene eller endring av skjermens skjermorientering fra liggende til stående. Dette problemet kan løses ved å bytte skjermretningen tilbake til liggende modus. Slik gjør du det:
1. Høyreklikk på skrivebordsskjermen. Velg Skjerminnstillinger.

2. Velg det andre displayet.

3. Rull ned for å angi skjermretningen til Liggende.

Metode 8: Slå av Aero Peek-funksjonen
Jeg er 100 % sikker på at du har brukt den et par ganger, men er fortsatt uvitende om funksjonsnavnet, Aero Peek. Husker du å holde musepekeren nederst i høyre hjørne av vinduet for å skjule hver app på skjermen? Ja, det er Aero Peek. Imidlertid har de fleste brukere klaget et par ganger angående bruk av det med sammenstøtet med Desktop Windows Manager. Følg trinnene nedenfor for å løse problemet med dwm.exe sluttet å virke.
1. Høyreklikk på oppgavelinjen og velg innstillinger for oppgavelinje.

2. Slå av bryteren for topp til forhåndsvisning.

Merk: Selv etter at du har slått den av, kan du fortsatt bruke Aero Peek-funksjonen. Nå, alt du trenger å gjøre er at i stedet for å sveve, hvis du klikker nederst i høyre hjørne, vil den skjule alle appene. Klikk på den igjen og tilbake til samme vindu.
Metode 9: Reoptimer harddisken
Det er alltid bedre å holde ting pent organisert, enten det er klær i skapet eller filer på harddisken. Med tiden og økende filstørrelser hoper harddisken seg opp mange overflødige elementer som bruker mye plass. Slik optimerer du harddisken din:
Merk: Husk at denne metoden bare gjelder for HDD-er og ikke SSD-er. SSD krever en annen prosedyre.
1. Klikk på Start, skriv Defragmenter og Optimaliser stasjoner og trykk Enter-tasten.

3. Velg disken og klikk på Optimaliser.

4. Start til slutt PC-en på nytt når prosessen er fullført.
Metode 10: Opprett ny brukerkonto
Noen ganger kan bruk av en brukerkonto over lengre tid forårsake dette problemet. Du må bytte til en annen konto. Du kan opprette en annen lokal brukerkonto og logge på din eksisterende konto etter en stund. Les vår guide om hvordan du oppretter en lokal brukerkonto på Windows 10 for å implementere det samme.

Metode 11: Utfør systemgjenoppretting
Systemgjenoppretting brukes til å gjenopprette systemtilstanden til en tidligere tid ved å velge gjenopprettingspunktet, laget automatisk eller manuelt, for å gjenopprette problemer. I utgangspunktet vil dette angre alle feilene og kan også fikse Desktop Window Manager sluttet å fungere problem.
Merk: Filene dine vil ikke bli påvirket av dette på noen måte. Eventuell programvare eller drivere som er installert vil imidlertid bli fjernet etter gjenopprettingspunktets opprettelsestid. Derfor, før du gjenoppretter, må du sjekke og sikkerhetskopiere datafilene dine grundig.
Les vår guide om hvordan du oppretter et systemgjenopprettingspunkt i Windows 10 og implementer det samme.

Metode 12: Tilbakestill PC
Denne prosessen ligner en fabrikktilbakestilling for enheten din. Dette vil gjenopprette Windows til sin opprinnelige tilstand, uten feil og skadede filer. Den sletter det forrige operativsystemet, dataene som er lagret i programmer, innstillinger og alle dine personlige filer. Og et nytt OS vil bli installert med alle oppdateringene installert. Likevel kan du tilbakestille Windows 10 uten å miste data.
Merk: Det er alltid tilrådelig å lage en sikkerhetskopi av viktige filer og data.
Følg guiden vår om hvordan du tilbakestiller Windows 10 uten å miste data for å fikse problemet med dwm.exe sluttet å virke.

Når du har installert reparasjon på PC-en din, vil operativsystemet ditt bli oppdatert til siste versjon.
***
Vi håper at denne veiledningen var nyttig og at du klarte å fikse problemet med Desktop Window Manager sluttet å virke. Fortell oss hvilken metode som fungerte best for deg. Hvis du har spørsmål eller forslag, send dem gjerne i kommentarfeltet nedenfor. Fortell oss også hva du vil lære videre.