Raske lenker
Hovedpunkter
- De fleste multifunksjonsskrivere fungerer umiddelbart, men det kan hende du må konfigurere den manuelt hvis datamaskinen ikke finner den.
- På Windows kan du bruke Windows Skann eller Windows Faks og Skann for å digitalisere dokumenter med multifunksjonsskriveren din.
- På macOS vil multifunksjonsskriveren som regel finnes automatisk, men du kan legge den til manuelt om nødvendig. Bruk Bildefangst for å skanne dokumenter på macOS.
Mange multifunksjonsskrivere er designet for enkel bruk, slik at du ikke trenger ekstra programvare eller drivere. Men hva gjør du når du skal digitalisere et dokument? Her er en veiledning for hvordan du skanner fra nesten hvilken som helst multifunksjonsskriver til datamaskinen.
Slik skanner du med en multifunksjonsskriver på Windows
Hvis du har en Windows-maskin, skal datamaskinen automatisk oppdage enheten når den er koblet til via USB eller nettverk. Uansett om skriveren er trådløs eller tilkoblet nettverk, vil Windows som regel finne den så lenge den er koblet til samme nettverk eller datamaskinens Bluetooth.
Du kan likevel oppleve å måtte legge til skriveren manuelt hvis den ikke dukker opp automatisk.
Før du starter, sjekk at skriveren er påslått og tilkoblet datamaskinen. Hvis du har en nettverks- eller trådløs skriver, må den være koblet til samme nettverk som PC-en.
Slik legger du til en skanner på Windows-PC-en
Følg disse stegene for å legge til multifunksjonsskriveren manuelt på PC-en.
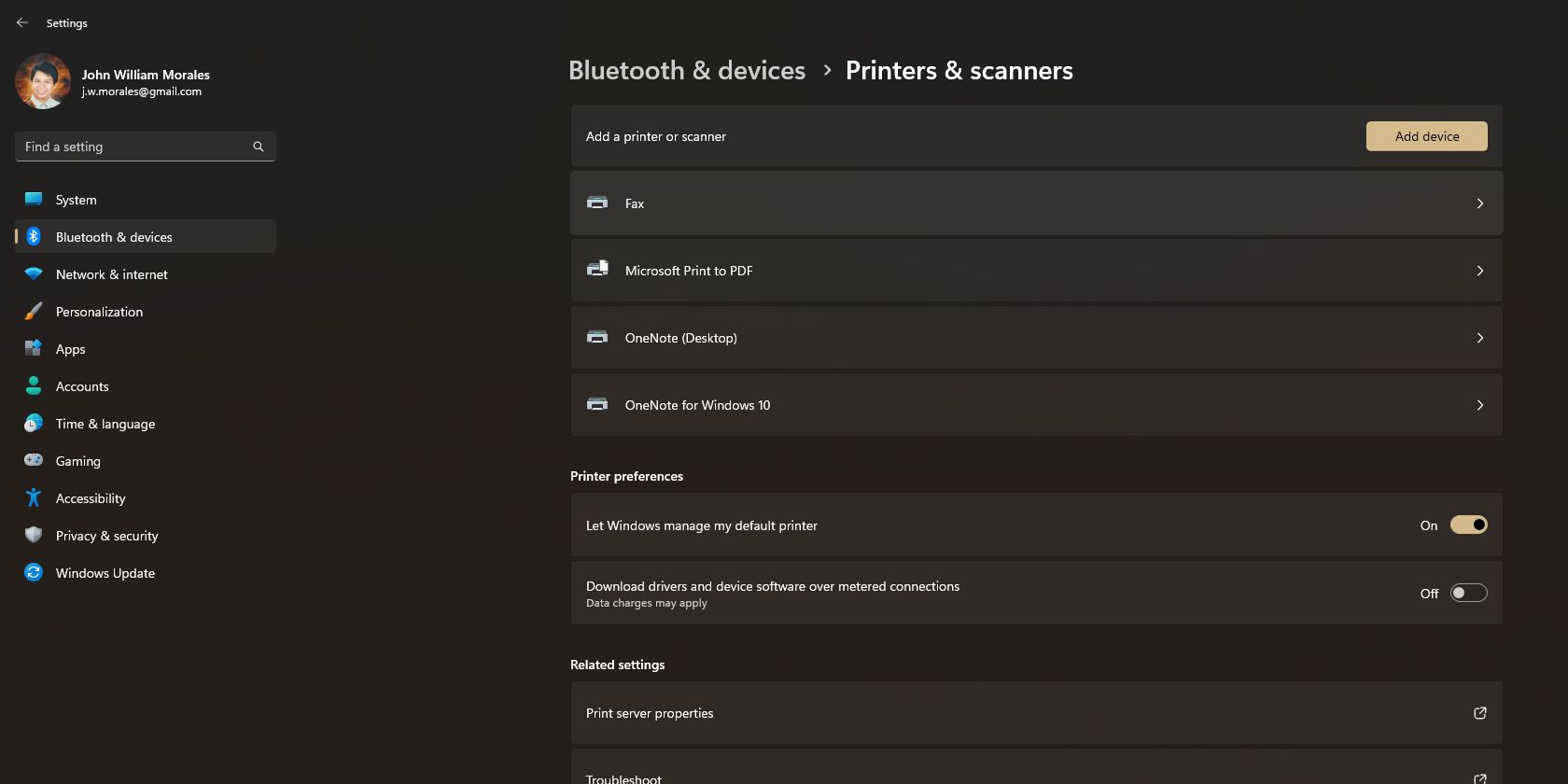
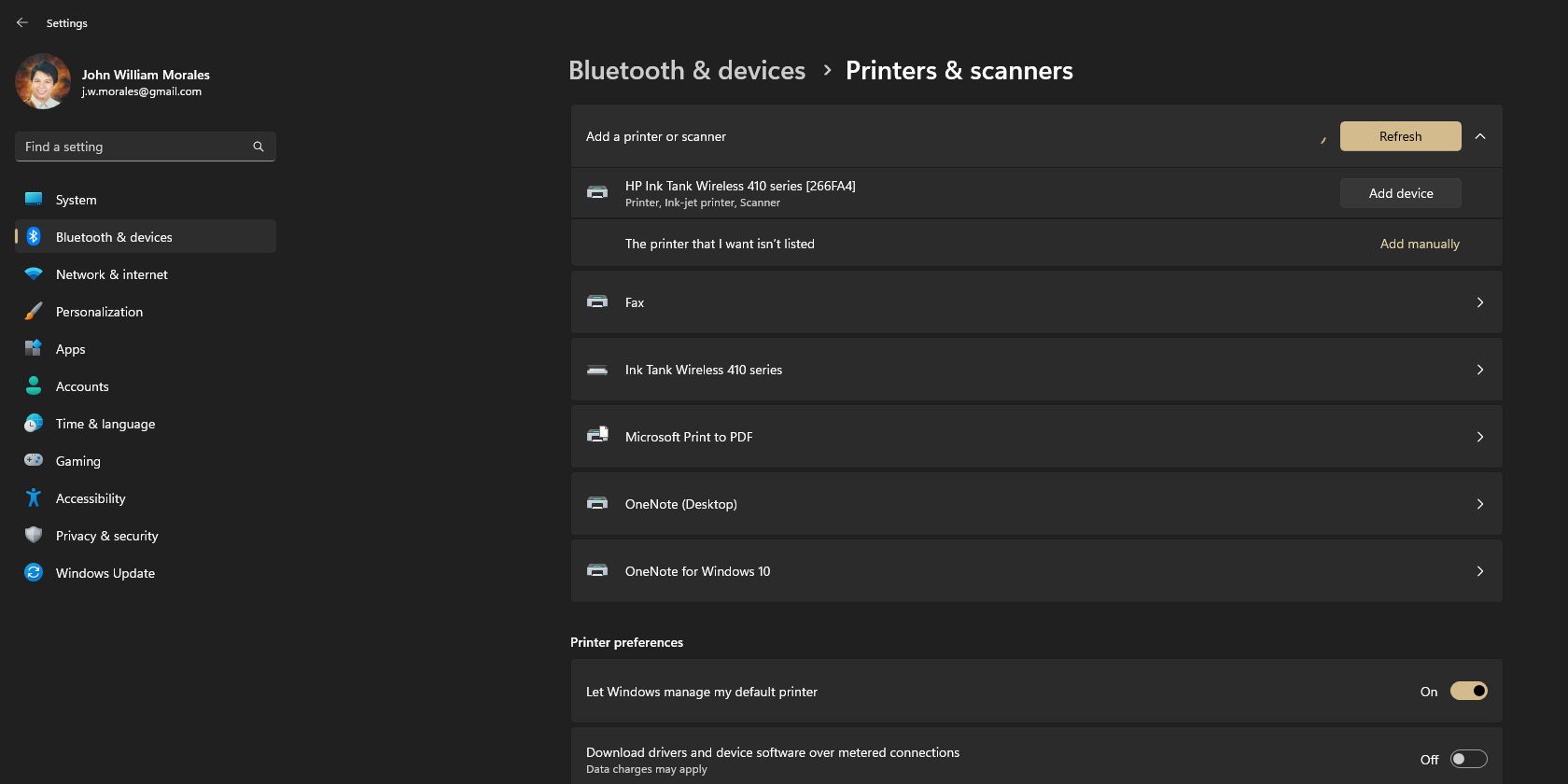
Slik skanner du et dokument med Windows Faks og Skann
Nå som multifunksjonsskriveren er installert, kan du starte skanning av dokumenter. Det finnes to alternativer: Windows Skann eller Windows Faks og Skann. Sistnevnte er den eldre appen i Windows, mens førstnevnte er en nyere, mer strømlinjeformet app du må laste ned fra Microsoft Store.
Slik skanner du ved hjelp av Windows Faks og Skann:
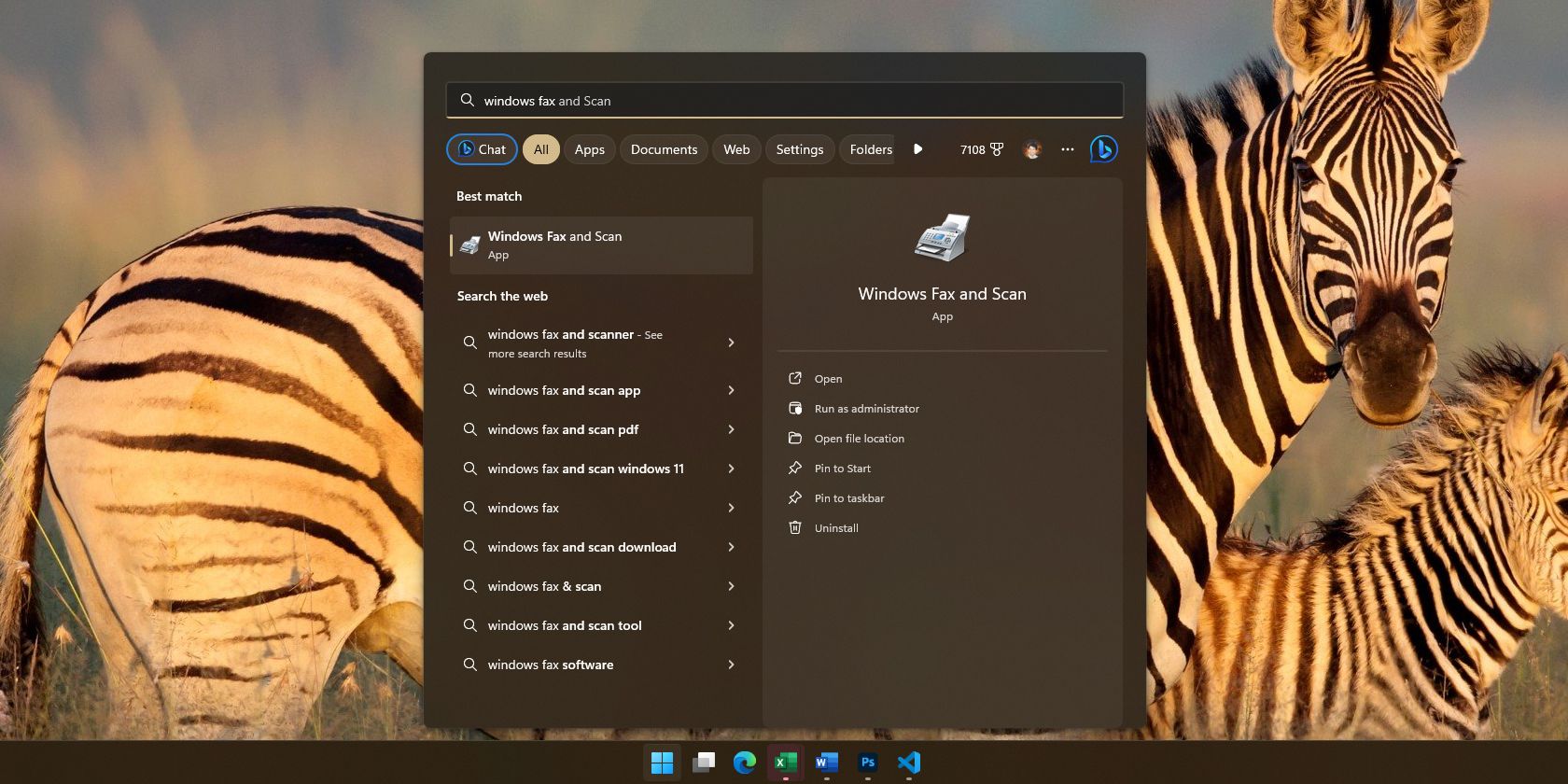
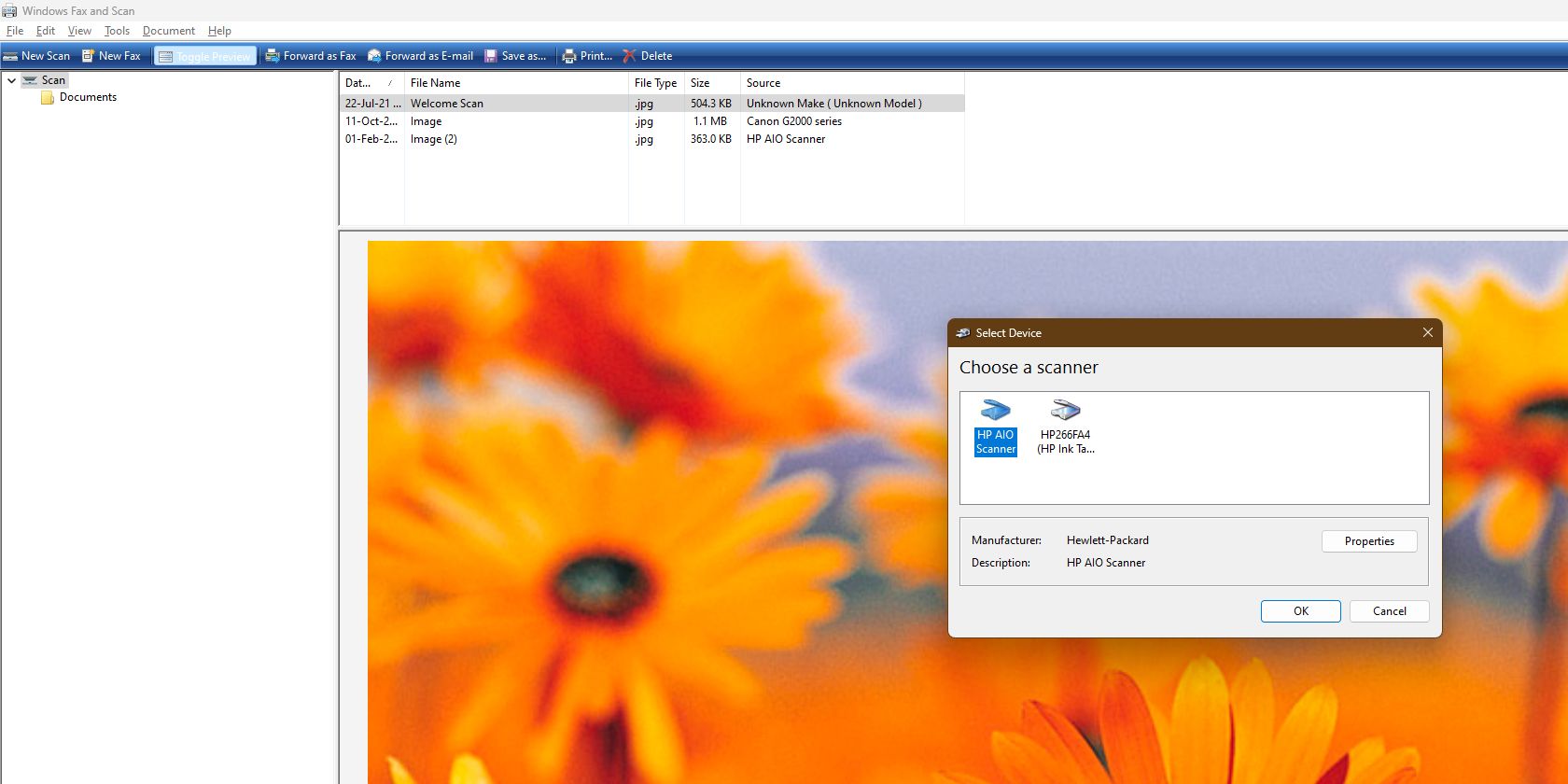
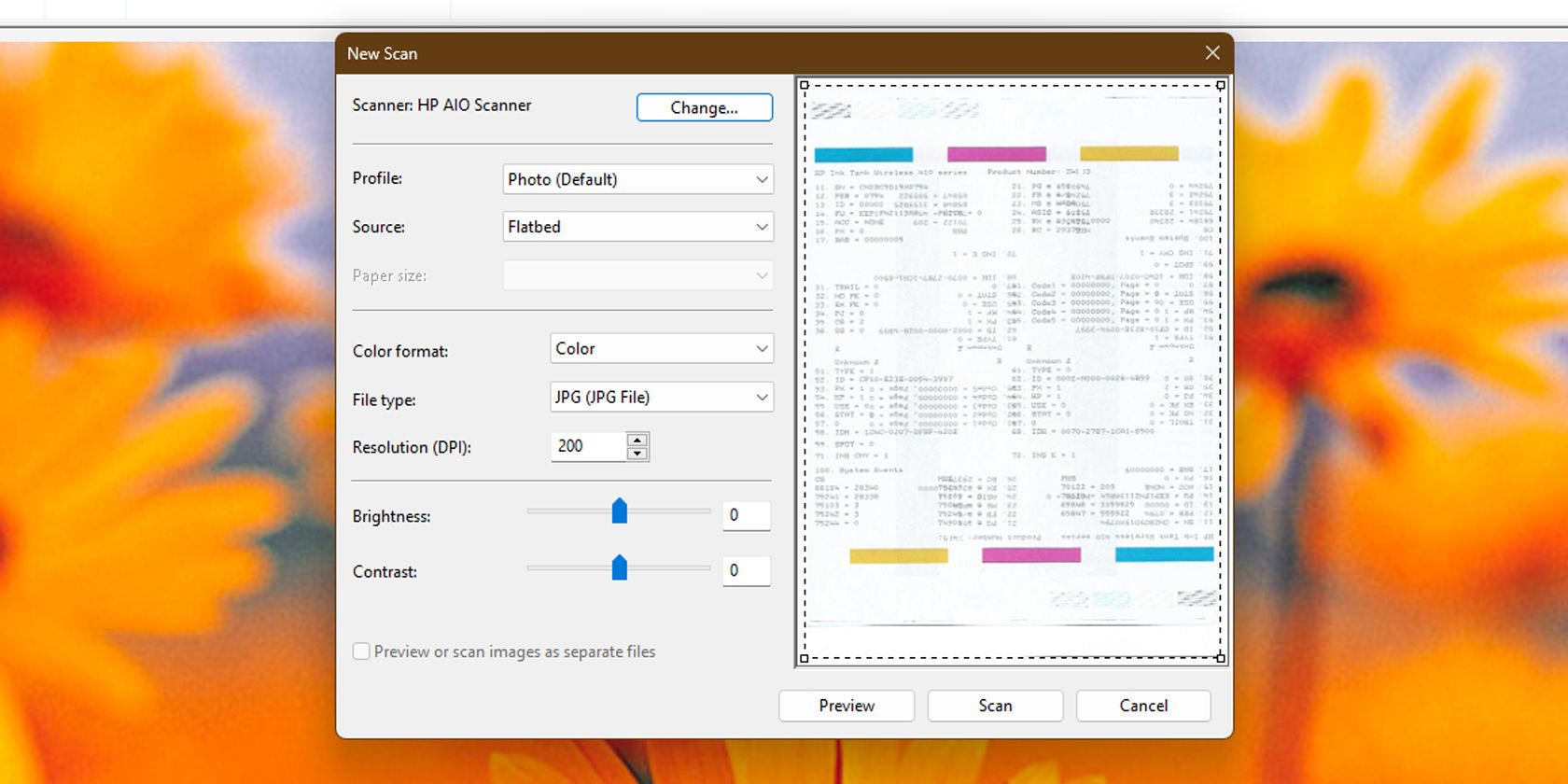
Slik skanner du et dokument med Windows Skann-appen
Du kan også bruke Windows Skann-appen. Den har et raskere og mer brukervennlig grensesnitt sammenlignet med Windows Faks og Skann, og er derfor egnet for de som skanner ofte.
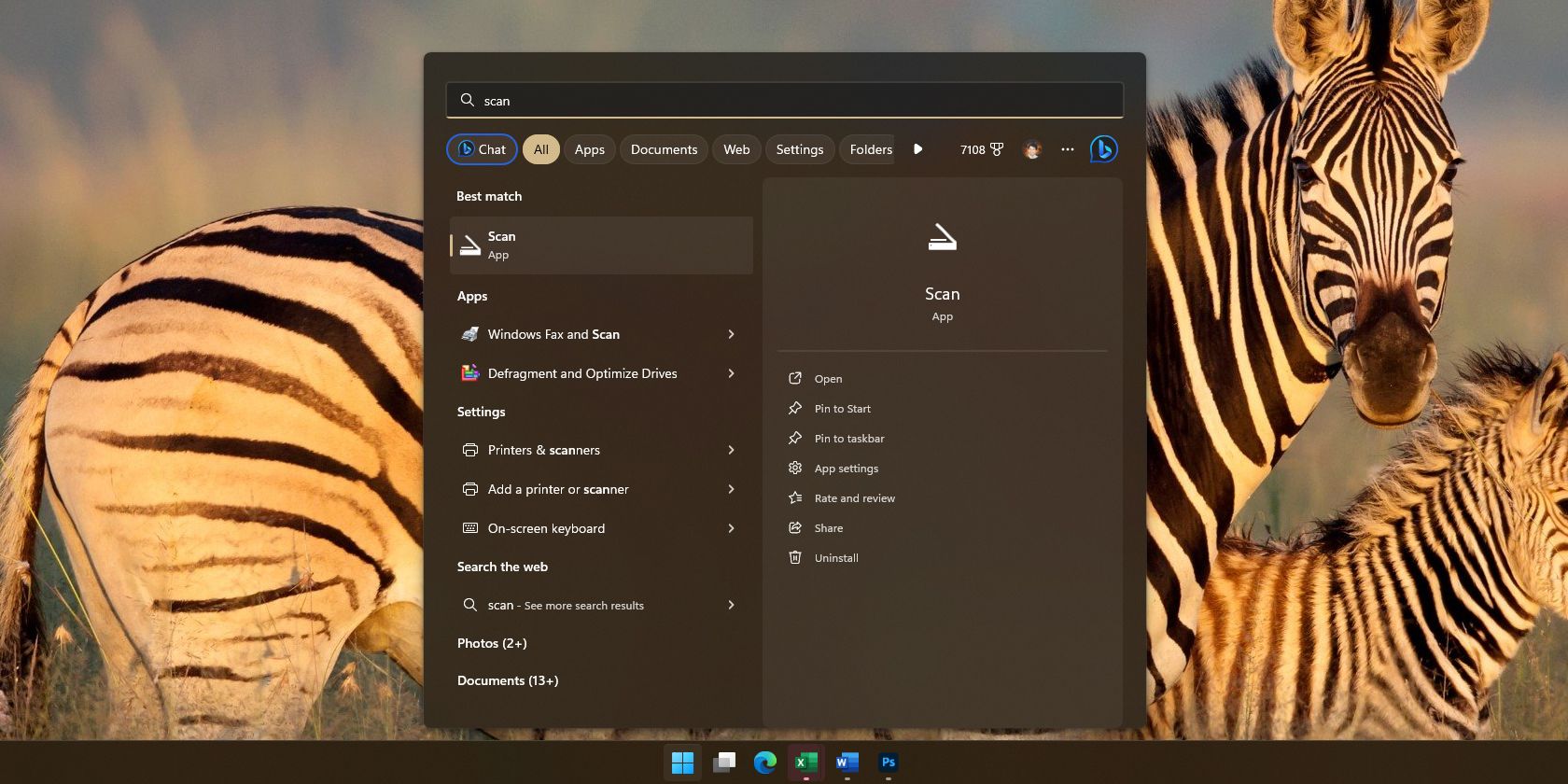
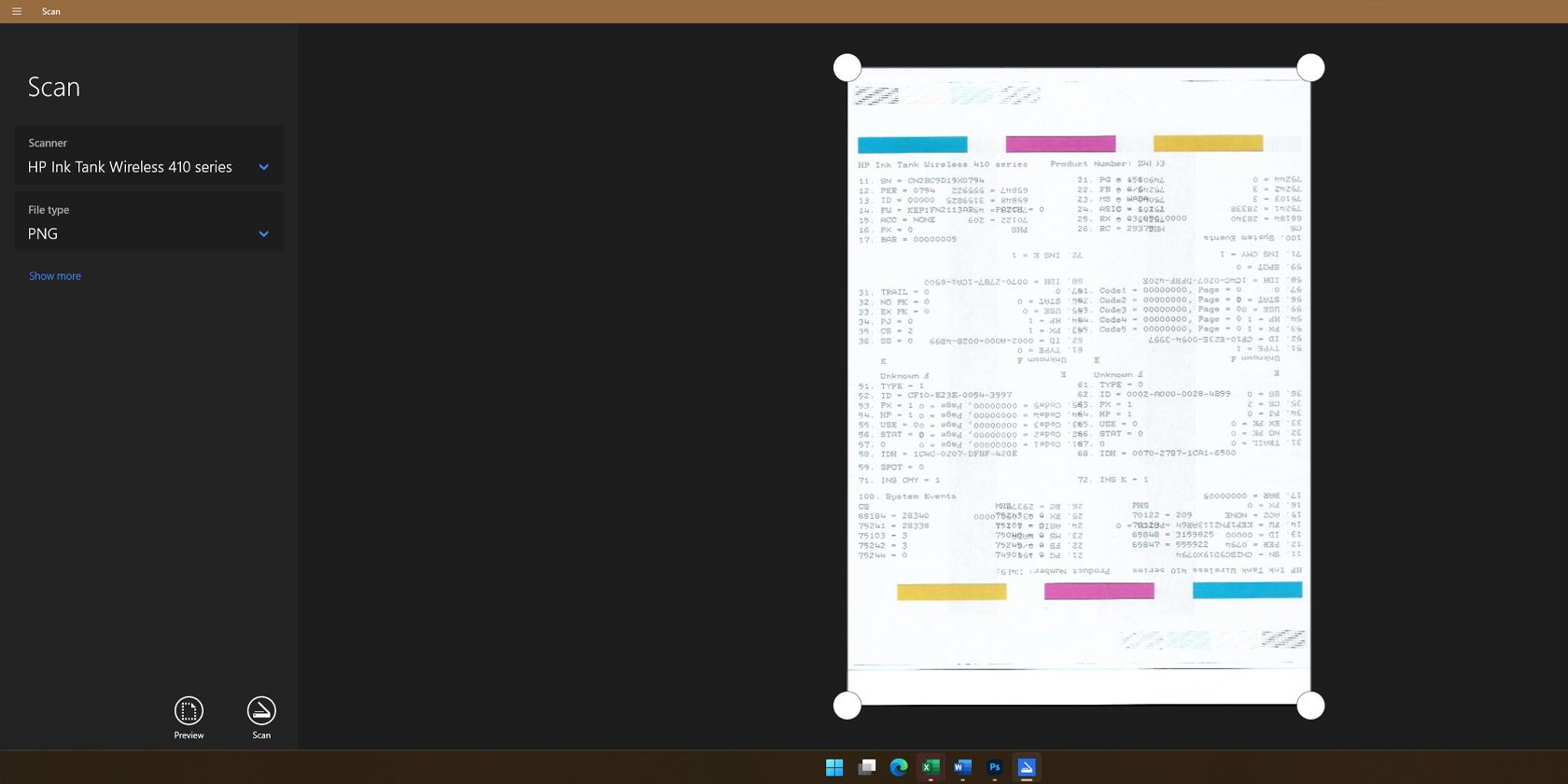
Dersom du bruker Windows, kan du velge en av disse to metodene for å skanne med multifunksjonsskriveren. Begge er enkle å bruke, slik at du kan skanne dokumenter på kort tid.
Nedlasting:Windows Skann (Gratis)
Slik skanner du med en multifunksjonsskriver på macOS
macOS vil som regel automatisk finne multifunksjonsskriveren. Du kan sjekke dette ved å åpne Mac-innstillinger og velge «Skrivere og skannere». Men dersom Mac-en din ikke finner den, må du først legge den til manuelt.
Slik legger du til en skanner manuelt på Mac-en
Her er fremgangsmåten for å legge til en skriver manuelt på Mac-en din.
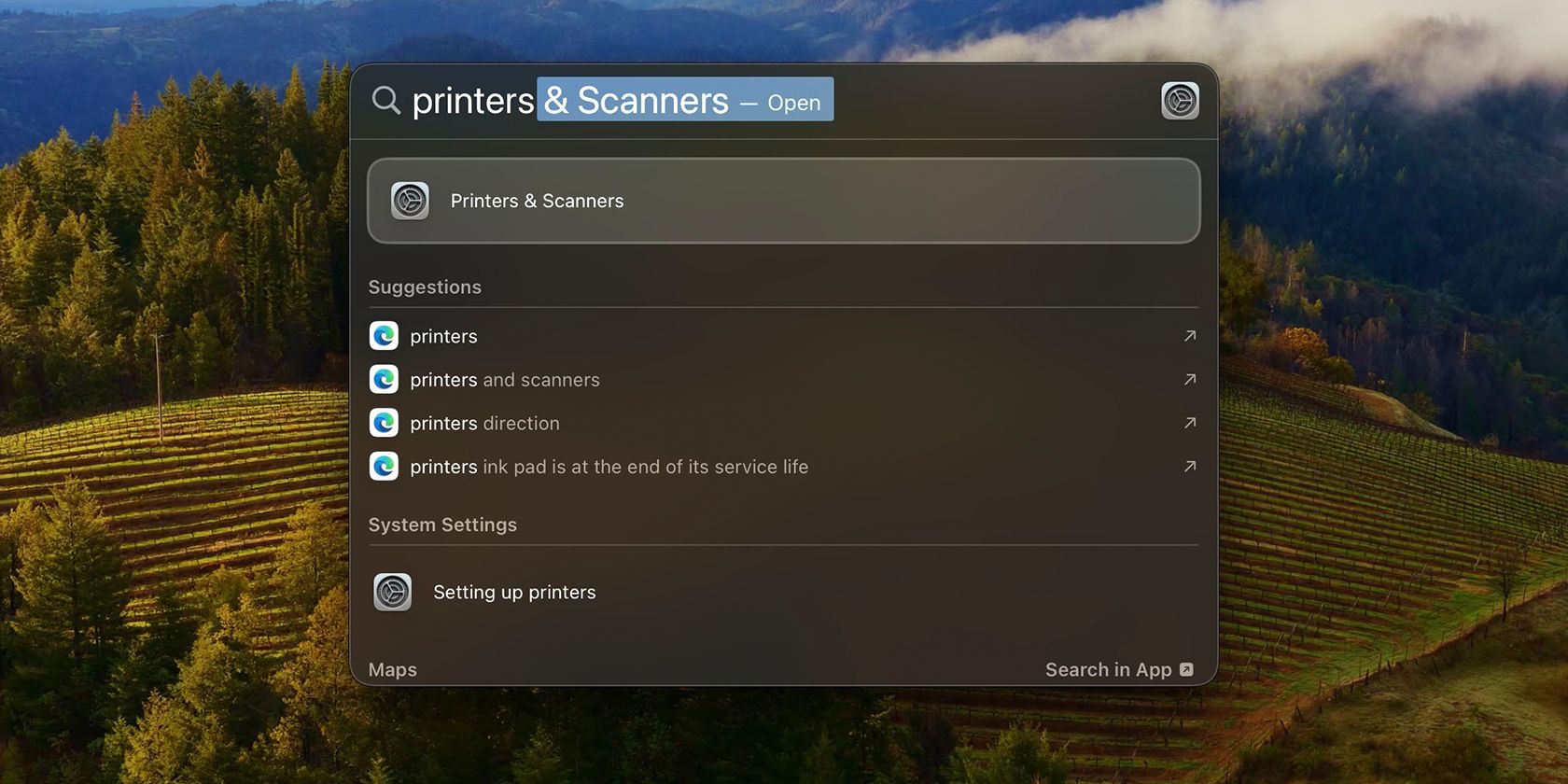
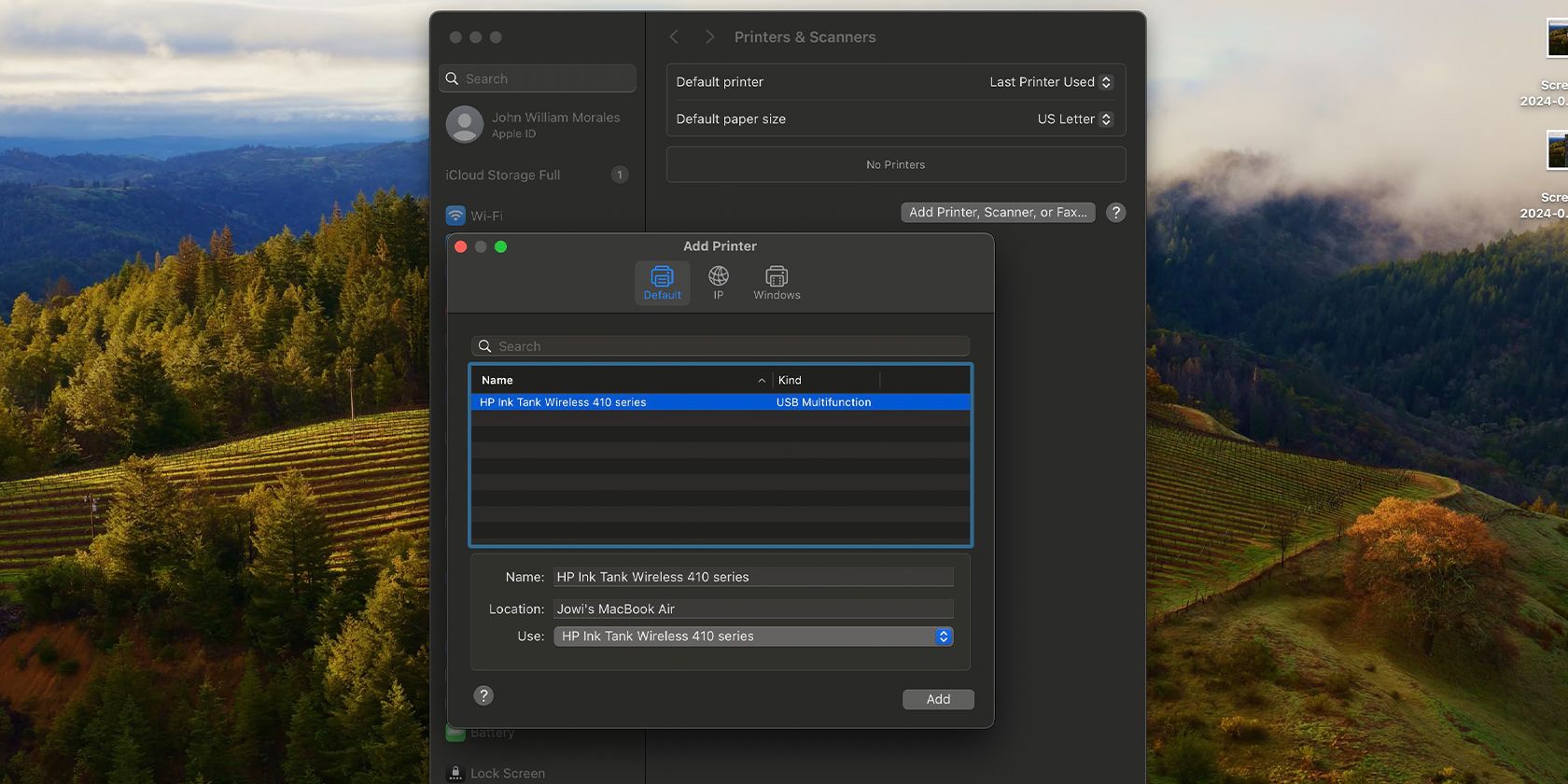
Det er enkelt å legge til en skriver på Mac. Hvis du allikevel får problemer, kan du lese vår veiledning om hvordan du legger til en skriver på en Mac for hjelp.
Slik skanner du et dokument på macOS
Her er trinnene du må følge for å skanne på macOS.
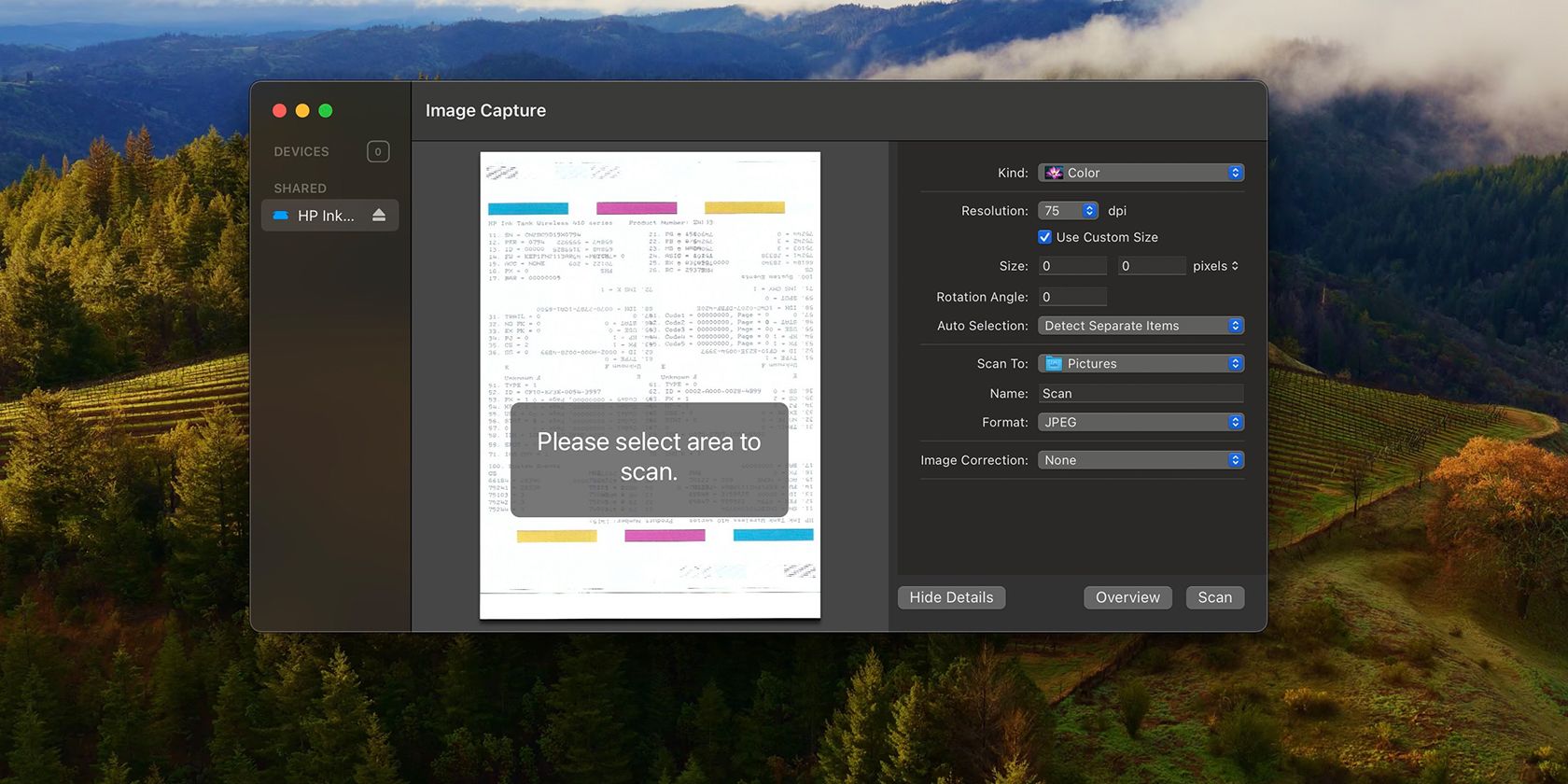
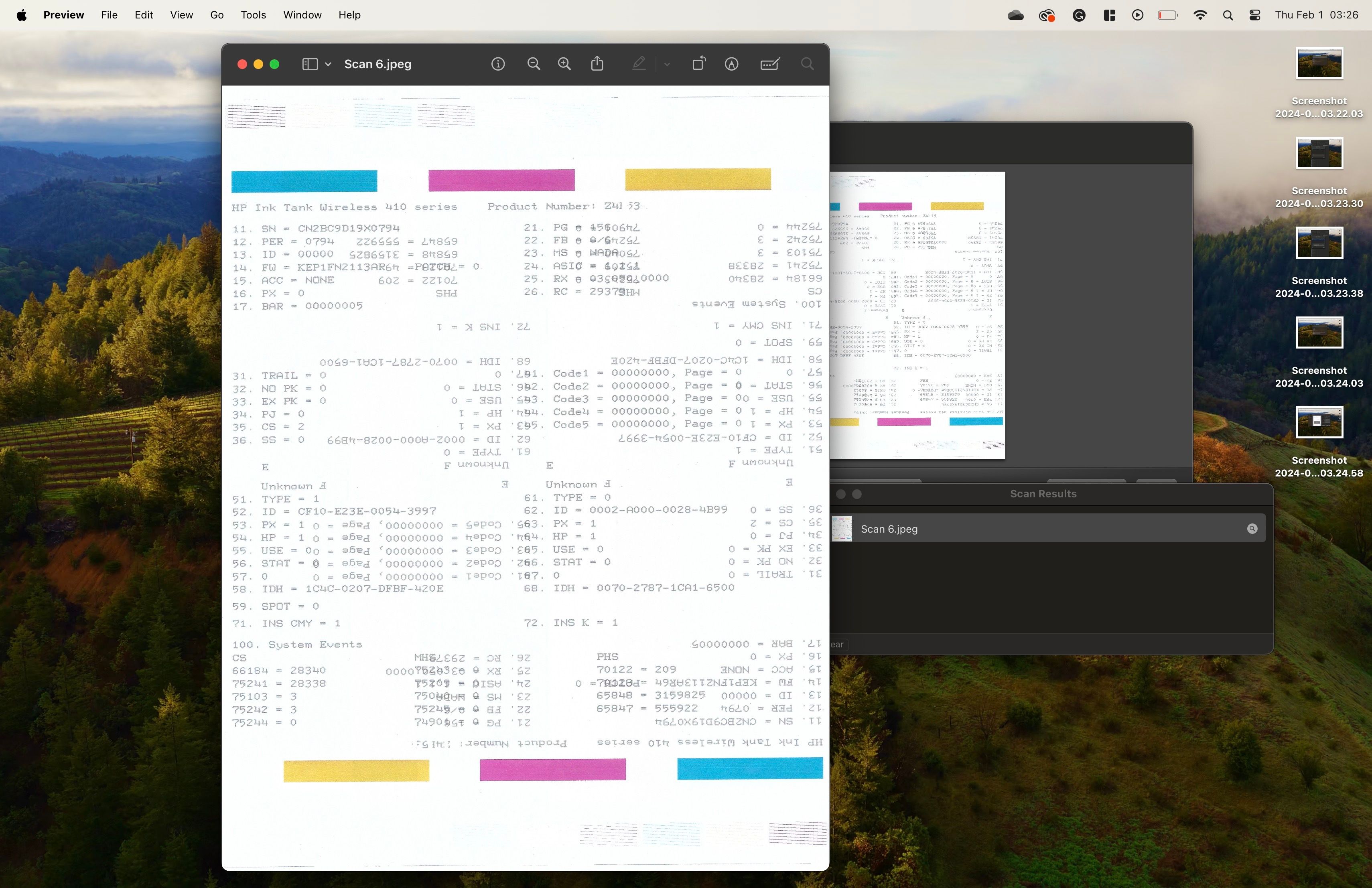
De innebygde skanneappene er de enkleste måtene å skanne et dokument på Windows og macOS. Noen multifunksjonsskrivere inkluderer også egen skanneprogramvare, men disse anbefales ikke da de ofte inneholder mye unødvendig programvare.
Men om du virkelig ønsker å bruke den medfølgende programvaren, kan du besøke produsentens nettsider og lete etter drivere spesifikke for din skrivermodell. Etter nedlasting og installasjon, kan du bruke den medfølgende appen og skriverens funksjoner der.