Hvor ofte har du brukt skjermbilde-funksjonen på enheten din?
Det å kunne ta skjermbilder gjør hverdagen enklere og viser seg å være svært praktisk i mange situasjoner. Du kan dele skjermbilder for å vise frem problemer du opplever med enheten din, eller for å dele gledelige øyeblikk, fremdrift i prosjekter eller ideer med venner og familie. Det kan også være nyttig å ta et skjermbilde som en fremtidig referanse til noe du fant interessant på nettet.
Nå som du er klar over hvor nyttig skjermbilde-funksjonen er, bør du også vite at fremgangsmåten for å ta et skjermbilde varierer fra enhet til enhet. Dette er også forskjellig avhengig av operativsystem.
I dag skal vi se nærmere på de ulike metodene for å ta skjermbilder på en Chromebook.
Tidligere var man begrenset til én enkelt hurtigtast for å ta skjermbilder på en Chromebook. Det fantes ingen andre tilgjengelige alternativer.
I 2021 ble det introdusert et nytt skjermbildeverktøy fra Google, som gjorde prosessen betydelig enklere. Dette verktøyet gjorde det mulig å ta både bilder og videoer av det som vises på skjermen til Chromebooken.
Du kan nå ta skjermbilder på en Chromebook ved å bruke:
- En tastatursnarvei
- Skjermfangstverktøyet
Bruk av en tastatursnarvei
Av de ulike måtene å ta et skjermbilde på, kan du bruke en hurtigtast for å utføre jobben. Dette er en rask og enkel prosess som lar deg ta skjermbilder på et øyeblikk.
For å ta et skjermbilde med en hurtigtast, trykk «Shift+Ctrl+Vis vinduer»-knappen. (Vis vinduer-knappen er plassert i den øverste raden på tastaturet. Den er formet som et vindusikon med to vinduer stablet bak.)
Når du trykker disse tre tastene samtidig, vil en verktøylinje vises nederst på skjermen.
Du kan også ta et raskt skjermbilde ved å trykke på «Ctrl+Vis vinduer»-knappene.
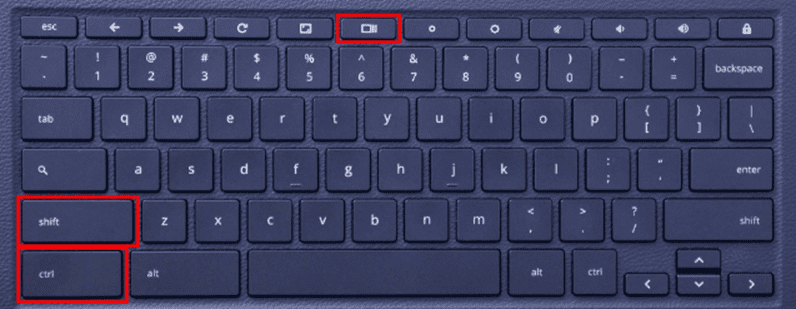
Skjermbilde via hurtiginnstillinger
Det finnes et stort antall hurtigtaster, og det kan være vanskelig å huske dem alle. Derfor kan du også benytte hurtiginnstillingene for å ta skjermbilder.
Når du ser på Chrome-hyllen, klikk på klokkeslettet. Dette åpner hurtiginnstillingsmenyen. Her finner du et alternativ for skjermfangst. Ved å klikke på dette, åpnes verktøylinjen.
Ønsker du å ta et skjermbilde på din Chromebook, men er usikker på hvordan du gjør det?
Det er ingen grunn til bekymring! Det er en relativt enkel prosedyre. Chromebook har en innebygd funksjon som gjør at du kan ta skjermbilder uten større problemer. Slik gjør du det:
- Med verktøylinjen for skjermfangst kan du både ta stillbilder og gjøre skjermopptak av det du holder på med.
- På venstre side av verktøylinjen finner du et alternativ for å bytte mellom stillbilder og videoopptak.
- På høyre side av verktøylinjen finnes flere alternativer for å ta et fullt skjermbilde, et delvis skjermbilde eller et skjermbilde av et bestemt område. Du kan også slå mikrofonen av eller på under skjermopptak. Dette gjør det enkelt å legge til kommentarer til det fangede skjermopptaket.
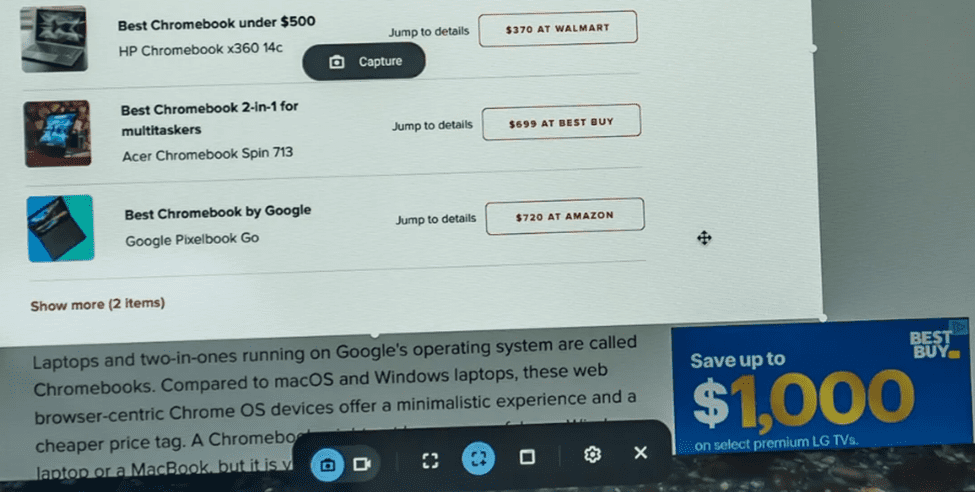
Slik tar du et delvis skjermbilde på en Chromebook
Noen ganger trenger man kun et skjermbilde av en bestemt del av skjermen. For å gjøre dette mulig, gir Chrome deg muligheten til å ta delvise skjermbilder.
Følg disse stegene, så kan du enkelt ta et delvis skjermbilde:
- Finn frem det innholdet du ønsker å ta et skjermbilde av.
- Trykk på «Ctrl» og «Shift» samtidig, etterfulgt av «Vis vinduer»-tasten.
- En melding som ber deg velge området du ønsker å fange, vises på skjermen. Skjermen vil bli dempet, og markøren vil endres til et trådkors.
- Bruk styreflaten eller musen til å markere det ønskede området. Området du velger, vil bli uthevet.
- En fangeknapp dukker opp i midten. Klikk på knappen for å fullføre prosessen.
Hvor lagres de fangede skjermbildene?
Etter at du har tatt et skjermbilde eller skjermopptak, finner du det på utklippstavlen. Utklippstavlen lagrer de fem siste elementene du har lagret. Du får tilgang til utklippstavlen ved å trykke på alt-knappen, som også er «Søk»-tasten pluss V.
Et annet sted du kan finne skjermbildene dine på Chromebooken, er i hyllen som heter Tote. Tote lar deg også feste filene dine, slik at du kan ha de nyeste skjermbildene lett tilgjengelige.
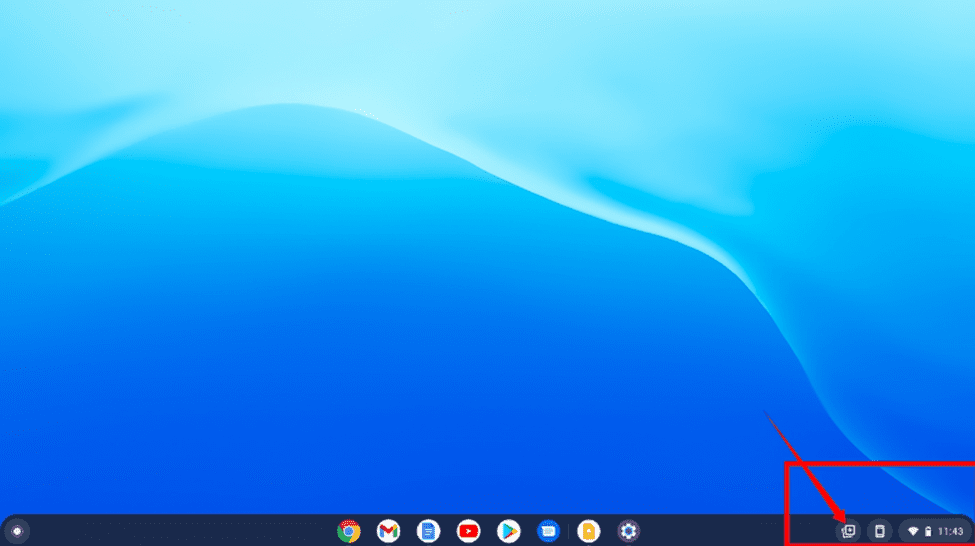
Hvis du ikke finner skjermbildene dine på utklippstavlen, kan du søke etter dem i filene. Alle skjermbilder og videoopptak blir lagret i filappen under Bilder og videoer.
Konklusjon
Hvis du trenger å ta et skjermbilde på Chromebooken din, kan du følge stegene forklart ovenfor.
Det er enkelt å få tilgang til skjermbildene du har tatt på Chromebooken. Du kan også installere tredjepartsapplikasjoner som gir deg mulighet til å ta skjermbilder på Chromebook.
Du kan også utforske de beste skjermbildeverktøyene for Windows.
Synes du artikkelen var nyttig? Del den gjerne med andre!