A0-formatet representerer de største papirstørrelsene som er tilgjengelige i henhold til ISO 216-standardene. Men hvordan kan man skrive ut et bilde i høy oppløsning i denne størrelsen, spesielt når de fleste skrivere kun støtter opp til A3? Løsningen ligger i å dele bildet opp og skrive det ut på flere ark, for deretter å sette dem sammen. Denne artikkelen forklarer hvordan du kan skrive ut store bilder på flere sider i Windows 10 og 11.
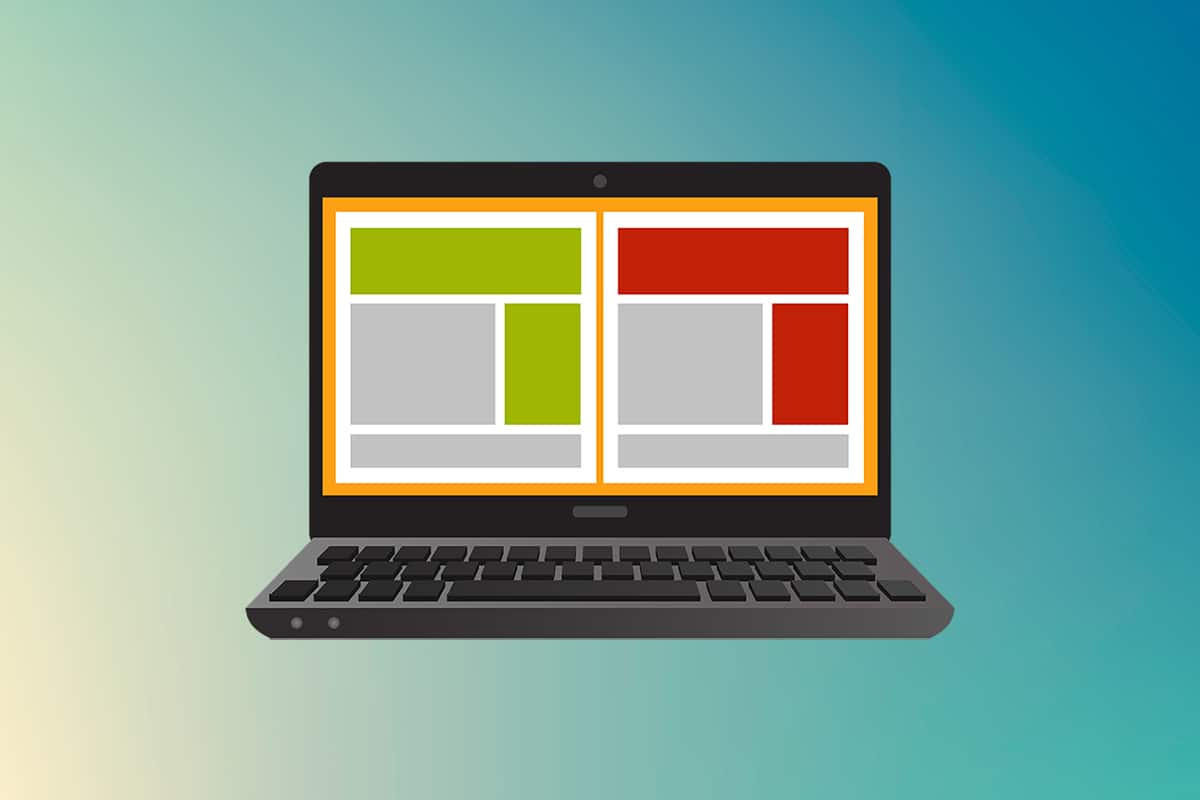
Utskrift av store bilder på flere ark i Windows 10/11
Direkte utskrift av bilder i plakatstørrelse er ikke mulig med standardinnstillinger. Windows 10 og 11 støtter hovedsakelig disse utskriftsstørrelsene:
- Amerikanske brevstørrelser og konvoluttstørrelser.
- A-serien (fra A3 til A5), B4 til B6 utskriftsstørrelser, C-, D- og E-størrelse ark.
- Konvoluttstørrelser, kinesiske konvoluttstørrelser, japanske konvoluttstørrelser, kinesiske arkstørrelser, postkortstørrelser, og flere.
A3 er generelt den største størrelsen man kan skrive ut direkte på de fleste hjemme- og kontorsystemer. I India bruker man for eksempel ISO A-serien for tegninger og tekniske formål, noe som gjør A3x4 til en vanlig maksimal papirstørrelse. Nå som vi har dekket det grunnleggende om papirstørrelser, la oss se på hvordan vi kan skrive ut store bilder på flere sider.
Merk: Metodene og trinnene nedenfor er utført på Windows 11. Bildene, grensesnittet og terminologien som brukes, er fra Windows 11, men ligner de i Windows 10. Kontroller at du er komfortabel med endringene før du utfører dem.
Metode 1: Microsoft Paint
Microsoft Paint er et enkelt verktøy for å dele opp og skrive ut et stort bilde på flere ark. Her er hvordan du går frem:
1. Finn bildet du ønsker i Filutforsker.
2. Høyreklikk på bildet, velg «Åpne med» og deretter «Paint».

3. Når bildet er åpent i Paint, klikker du på «Fil» i øvre venstre hjørne.

4. Velg «Skriv ut» og deretter «Sideoppsett».

5. I vinduet «Sideoppsett» velger du ønsket papirstørrelse fra nedtrekksmenyen ved «Størrelse».

6A. Juster «Orientering» og «Sentrer» etter behov.
6B. I «Skalering»-delen, under «Tilpass til», skriver du inn antall sider du ønsker å dele bildet i. For eksempel, for å dele bildet i 16 deler, skriver du 4 i begge boksene (4 x 4 sider).

7. Klikk «OK».

8. Klikk «Fil» > «Skriv ut» > «Skriv ut».

9. Velg skriveren under «Velg skriver».
10. Klikk «Skriv ut». Utskriftene vil nå starte i henhold til de valgte innstillingene.
Merk: I dette eksemplet er «Microsoft Print to PDF» valgt. Velg den faktiske skriveren som er koblet til datamaskinen.

Metode 2: Excel-regneark
En annen måte å skrive ut store bilder på flere sider er via Excel. Slik gjør du det:
1. Skriv «Excel» i Windows-søket og klikk «Kjør som administrator».

2. I Excel, gå til «Hjem» og klikk «Tom arbeidsbok».

3. Klikk på «Sett inn»-fanen.

4. Klikk på «Bilder» og velg «Denne enheten» for å finne bildet ditt.

5. Finn bildet ditt og klikk «Sett inn».

6. Klikk på bildet, og når markøren endrer seg til en dobbelpil, dra i et hjørne for å endre størrelsen.

7. Dra hjørnene for å forstørre bildet.

8. Når bildet er i ønsket størrelse, klikk på «Fil».

9A. Klikk «Skriv ut» og konfigurer innstillingene etter behov.
9B. Sjekk antall sider bildet vil deles i basert på størrelsen og innstillingene.

Merk: Gjenta trinn 7, 8 og 9 for å justere utskriftskopier til ønsket forhåndsvisning er oppnådd.
10. Velg riktig skriver i nedtrekksmenyen under «Skriver».

11. Angi antall kopier og klikk «Skriv ut».

Metode 3: Microsoft Word
Microsoft Word er enda et alternativ for å skrive ut store bilder på flere ark. Følg disse trinnene:
1. Skriv «Word» i Windows-søket og klikk «Åpne».

2. I et tomt dokument, klikk på «Vis»-fanen.

3. Velg «Side om side» under «Sidebevegelse».

4. Klikk på «Sett inn» og deretter «Bilder» > «Denne enheten».

5. Velg og sett inn bildet.

6. Høyreklikk på bildet og velg «Bryt tekst».
7. Velg enten «Bak tekst» eller «Foran tekst» for å kunne flytte bildet fritt.

8. Strekk bildet til ønsket størrelse på første side.

9. Legg til det samme bildet på neste side og bruk samme innstillinger for tekstbrytning.

10. Strekk det andre bildet slik at det passer med det første.
Merk: Du kan sjekke bredde og høyde under «Størrelse» i «Bildeformat»-fanen.

11. Følg deretter trinn 8-11 fra metode 2 for å skrive ut.
Metode 4: PDF-format
PDF er en annen måte å dele store bilder i flere utskriftsvennlige deler. Slik gjør du det:
Merk: Disse trinnene er utført i Adobe Acrobat DC. Installer programvaren før du fortsetter.
1. Finn bildet i Filutforsker.
2. Høyreklikk, velg «Åpne med» og deretter «Velg en annen app».

3. I popup-vinduet velger du «Adobe Acrobat DC» og klikker «OK».
Merk: Klikk «Flere apper» hvis Adobe Acrobat ikke er synlig i listen.

4. Når bildet er åpent, trykker du Ctrl + P for å åpne utskriftsvinduet.

5. Klikk på fanen «Plakat».

6. Klikk på «Sideoppsett…» for å konfigurere størrelsen på de enkelte delene.

7. Velg ønsket papirstørrelse og orientering, og klikk «OK».

8. Velg skriveren fra nedtrekksmenyen øverst til venstre, og klikk «Skriv ut».

***
Vi håper du har fått innsikt i hvordan du kan skrive ut store bilder på flere sider i Windows 10/11. Del gjerne dine erfaringer, spørsmål og forslag i kommentarfeltet nedenfor. Gi oss også gjerne forslag til temaer du ønsker at vi skal se på neste gang.