Dersom du nylig har begynt å bruke en Chromebook, kan det være nyttig å lære seg noen grunnleggende ferdigheter. For eksempel kan det være kjekt å vite hvordan du deler skjermen eller tar opp skjermaktiviteten på din Chromebook. I tillegg, hvis Chromebooken din har en berøringsskjerm, kan det være hensiktsmessig å kunne deaktivere den for å unngå utilsiktede berøringer mens du skriver eller bruker funksjonstastene. Chrome OS kan noen ganger oppleve problemer med berøringsskjermen når enheten blir varm, noe som kan føre til uønskede input. For å forhindre slike situasjoner, er det lurt å lære hvordan du slår av berøringsskjermen på din Chromebook.
Deaktivering av berøringsskjerm på Chromebook (2022)
1. For å slå av berøringsskjermen på din Chromebook, må du først aktivere et Chrome-flagg. Start Chrome-nettleseren og skriv inn chrome://flags i adressefeltet, og trykk Enter.
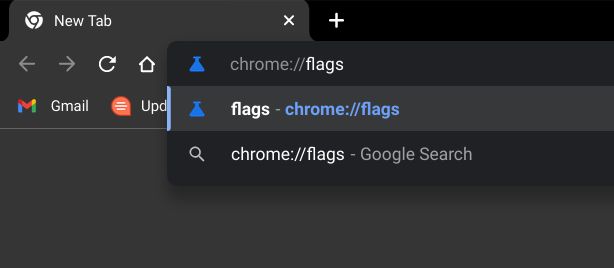
2. Søk deretter etter «feilsøking av tastatursnarveier» eller lim inn følgende sti i adressefeltet og trykk Enter. Deretter klikker du på nedtrekksmenyen ved siden av flagget og velger «Aktiver». Dette vil aktivere noen avanserte tastatursnarveier i Chrome OS, som vanligvis benyttes av utviklere for å feilsøke operativsystemet.
chrome://flags/#ash-debug-shortcuts
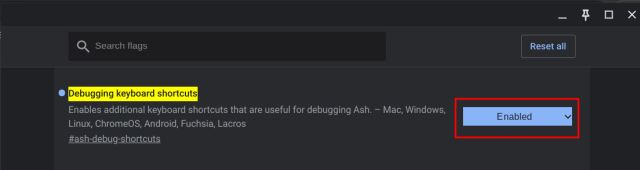
3. Trykk deretter på «Start på nytt»-knappen nederst til høyre i nettleseren for at endringene skal tre i kraft.
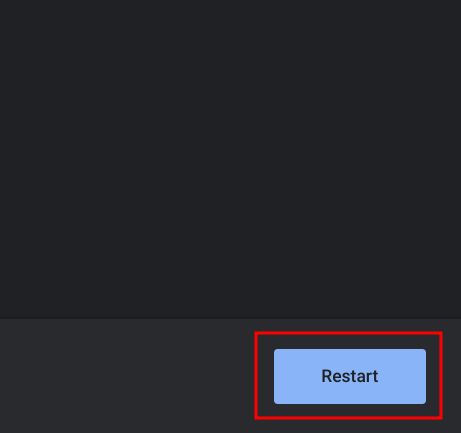
4. Etter omstart, bruk hurtigtasten «Søk + Shift + T» for å deaktivere berøringsskjermen på din Chromebook. Det er alt! For å aktivere berøringsskjermen igjen, trykk den samme hurtigtasten, og berøringsskjermen blir aktiv igjen. Ganske enkelt, ikke sant?
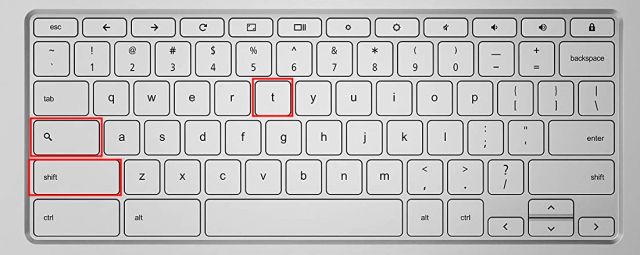
Deaktiver berøringsskjermen på Chromebooken din
Dette er de enkle trinnene du må følge for å slå av berøringsskjermen på din Chromebook. Selv om det kan være praktisk med berøringsskjerm, oppstår det noen ganger problemer med utilsiktede berøringer selv når du primært benytter tastaturet. Nå kan du altså unngå slike situasjoner. Det var alt for denne veiledningen. Hvis du er interessert i å lære hvordan du installerer Tor-nettleseren på din Chromebook, kan du lese vår detaljerte guide. Og for å redigere PDF-filer fritt på Chromebooken, kan du følge anvisningene i den tilhørende veiledningen. Hvis du har spørsmål, kan du gjerne legge igjen en kommentar i kommentarfeltet nedenfor.