Avhengig av hvilken maskinvare du har, kan Bluetooth-funksjonalitet være enten innebygd eller ikke, men de aller fleste moderne stasjonære og bærbare datamaskiner leveres med dette som en standardfunksjon.
Du kan utnytte Bluetooth på datamaskinen din til å koble deg til en rekke eksterne enheter, inkludert trådløse hodetelefoner, datamus, tastaturer, tegnebrett og mye annet.
I tillegg gir Bluetooth deg muligheten til å overføre filer mellom enheter, for eksempel til og fra andre datamaskiner, smarttelefoner og lignende.
Dersom du bruker en bærbar datamaskin, kan det likevel være gunstig å slå av Bluetooth. Ved å ha den aktivert, kan batteriet tømmes raskere, og det er en risiko for at maskinen din kan koble seg til uønskede enheter.
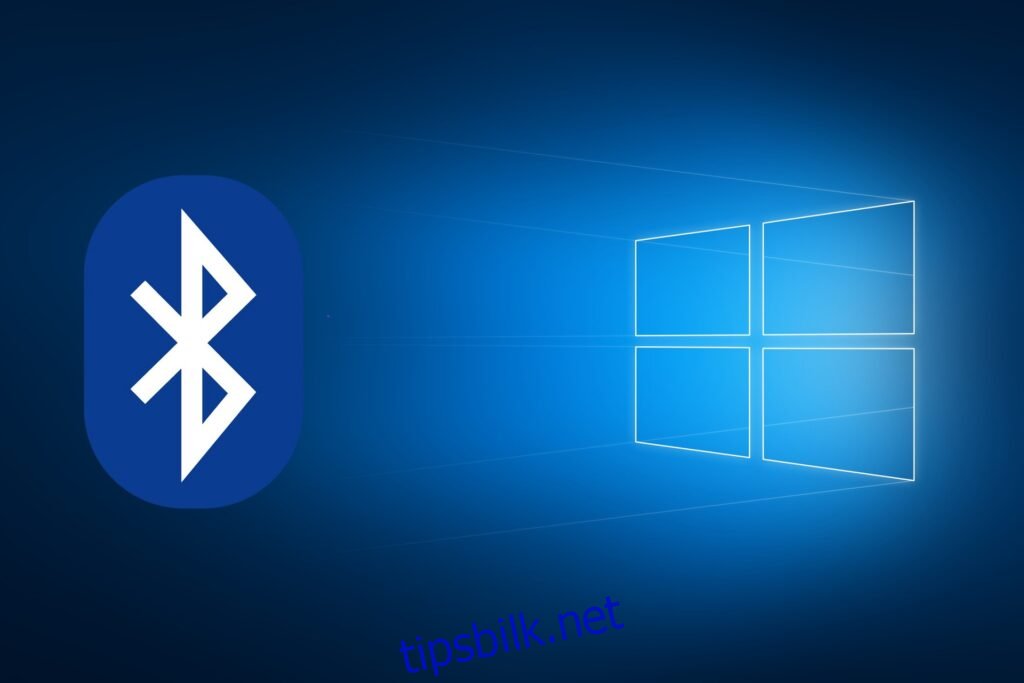
Derfor har vi laget denne detaljerte veiledningen for å vise deg hvordan du nøyaktig deaktiverer Bluetooth på din Windows 10 PC.
Hvordan slår jeg av Bluetooth i Windows 10?
1. Bruk dedikert knapp for Bluetooth/flymodus

Flere nyere bærbare datamaskiner er utstyrt med knapper som lar deg utføre komplekse handlinger med ett enkelt trykk, for eksempel deaktivering eller aktivering av trådløs tilkobling, eller for å sette maskinen i flymodus.
Noen bærbare maskiner har en egen knapp for å slå Bluetooth på og av. Hvis du har en slik, trykker du ganske enkelt på den.
2. Deaktiver Bluetooth gjennom Innstillinger
Metode 1
Klikk på Windows-tasten for å få frem Start-menyen
Åpne Innstillinger ved å klikke på tannhjulikonet
Velg «Enheter»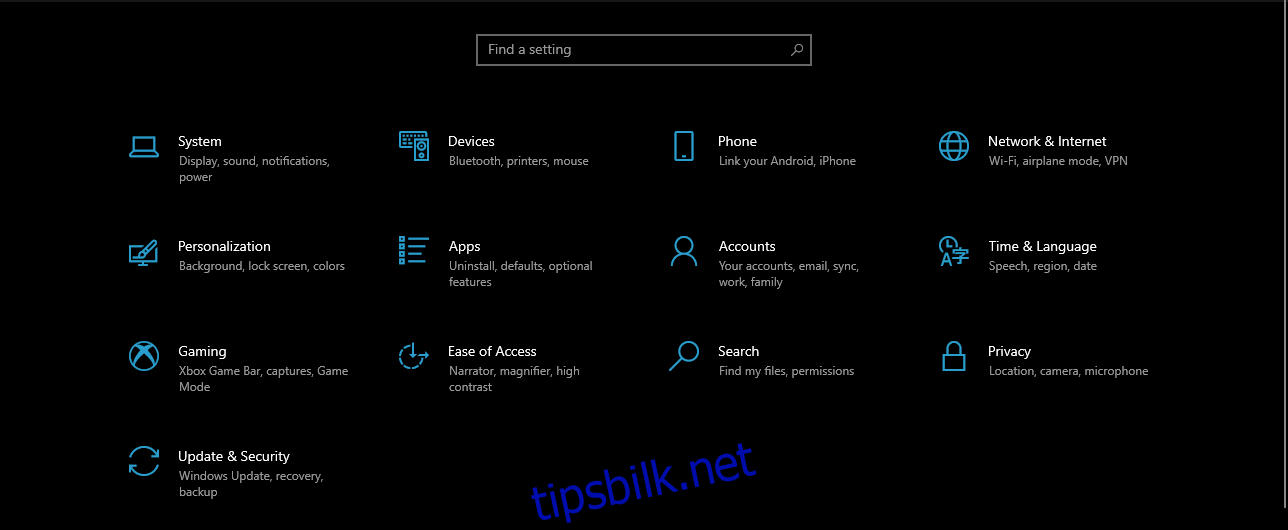
Velg «Bluetooth og andre enheter»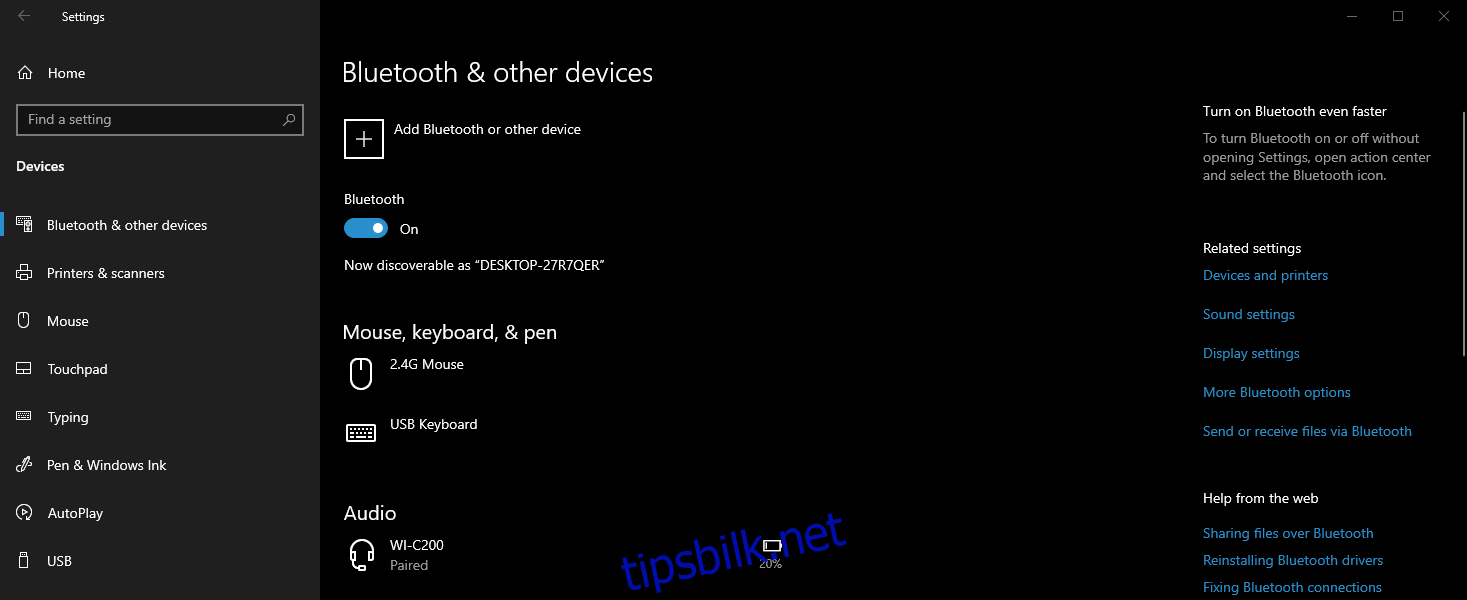
Flytt glidebryteren ved siden av «Bluetooth» til posisjon «Av».
Metode 2
Klikk på Windows-tasten for å åpne Start-menyen
Åpne Innstillinger
Gå til «Nettverk og Internett»
Velg «Flymodus»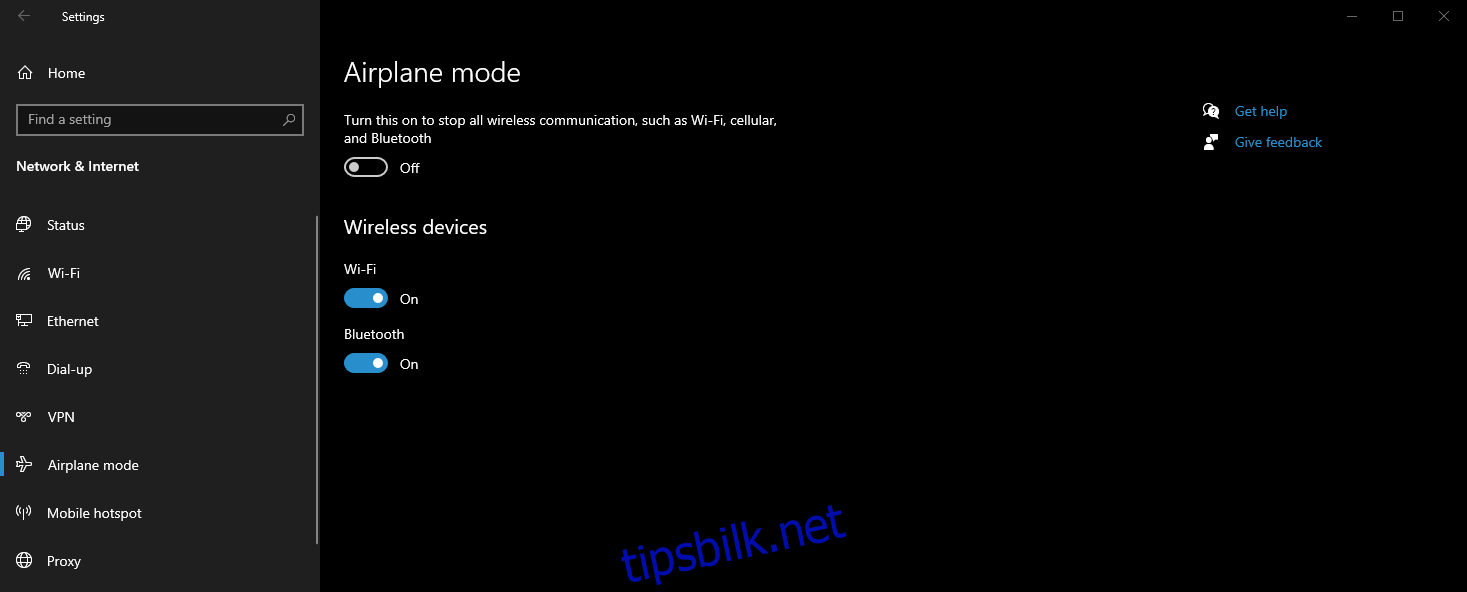
Flytt glidebryteren for Bluetooth til «Av».
3. Bruk handlingssenteret
Se nederst til høyre på oppgavelinjen
Klikk for å åpne handlingssenteret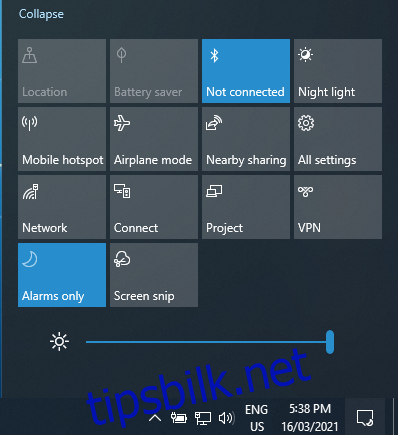
Klikk på Bluetooth-knappen slik at den viser «Ikke tilkoblet».
4. Gjennom Enhetsbehandling
Trykk Windows + X for å åpne Power User-menyen
Velg «Enhetsbehandling»
Utvid listen for «Bluetooth»
Høyreklikk, og velg «Deaktiver»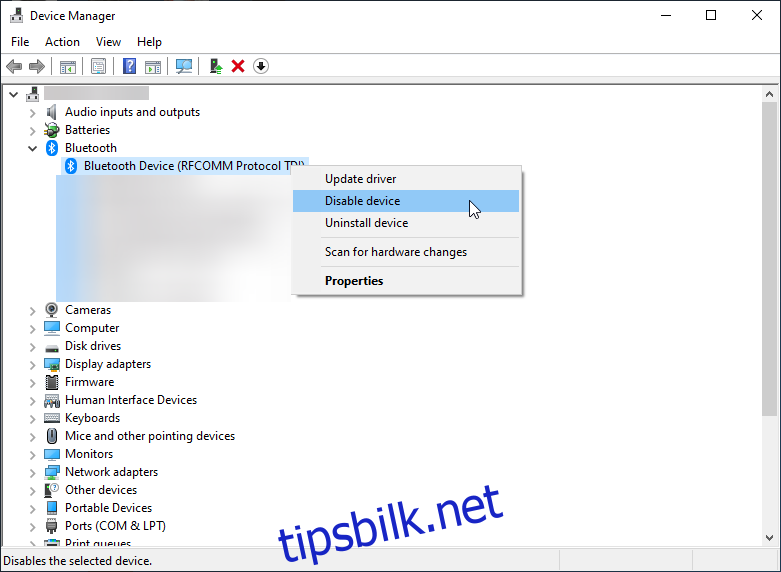
5. Ved hjelp av PowerShell
Bedriftsadministratorer velger ofte å deaktivere Bluetooth-tilkobling på en stor mengde datamaskiner for å forhindre potensielle sikkerhetsbrudd gjennom filoverføringer.
Selv om dette vanligvis gjøres via gruppepolicyer, kan man oppnå det samme med en PowerShell-kode, forutsatt at du kjører PowerShell som administrator:
# Må kjøres som systemkontoen
$namespaceName = “rootcimv2mdmdmmap”
$className = “MDM_Policy_Config01_Connectivity02”
# Slå av Bluetooth-bryteren i innstillingsmenyen
New-CimInstance -Namespace $namespaceName -ClassName $className -Property @{ParentID=”./Vendor/MSFT/Policy/Config”;InstanceID=”Connectivity”;AllowBluetooth=0}
Husk at verdien for «AllowBluetooth» i kodesnutten kan være 0, 1 eller 2, som hver representerer følgende:
0 – Bluetooth er ikke tillatt.
Bluetooth-kontrollen i innstillinger vil være nedtonet.
Brukeren vil ikke kunne aktivere Bluetooth.
1 – Reservert.
Bluetooth-kontrollen i innstillinger vil fungere.
Brukeren vil kunne aktivere Bluetooth.
2 – Bluetooth er tillatt.
Bluetooth-kontrollen i innstillinger vil fungere.
Brukeren vil kunne aktivere Bluetooth.
Det samme prinsippet gjelder for disse innstillingene:
Tillat NFC
Tillat Bluetooth
Tillat USB-tilkobling
TillatVPNOverCellular
TillatConnectedDevices
Tillat CellularDataRoaming
TillatVPNRoamingOverCellular
Når du har brukt denne kodesnutten, vil du se dette hver gang du prøver å skru Bluetooth av eller på via Innstillinger:
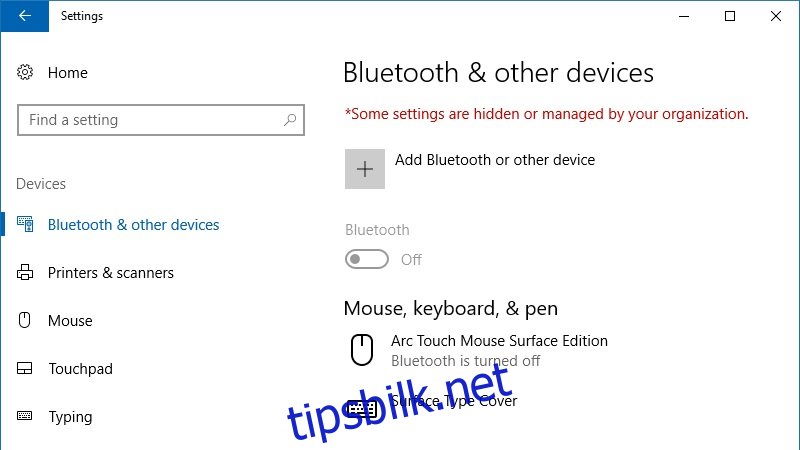
For å tilbakestille denne innstillingen, kan du bruke denne andre kodesnutten:
# Endring av skriptet (fra 0 til 2 eller omvendt)
$x = Get-CimInstance -Namespace $namespaceName -Query «Select * from MDM_Policy_Config01_Connectivity02»
Set-CimInstance -InputObject $x -Property @{ParentID=”./Ven /MSFT/Policy/Config”;InstanceID=”Connectivity”;AllowBluetooth=2} -PassThru
# Fjern policy og gå tilbake til opprinnelige innstillinger:
Get-CimInstance -Namespace $namespaceName -Query «Velg * fra MDM_Policy_Config01_Connectivity02» | Remove-CimInstance
Deaktivere Bluetooth i Windows 10: Konklusjon
Som du ser, finnes det flere måter en Windows 10-bruker kan deaktivere Bluetooth-tilkoblingen på. Det er derfor opp til deg hvilken metode du foretrekker.
Hvilken metode bruker du mest for å slå av Bluetooth-tilkoblingen?
Gi oss tilbakemelding i kommentarfeltet nedenfor.