Microsoft Teams er en plattform som genererer mye aktivitet, inkludert chatmeldinger, videosamtaler, deling av filer, opptak av nye medlemmer og kanalvarsler. For å administrere alt dette og redusere støy fra ulike typer varsler, gir Microsoft Teams brukerne presis kontroll over hvilke varsler de mottar.
Denne finkornete kontrollen lar brukere definere hvilke varsler som skal dukke opp som popup-varslinger på skjermen, og hvilke aktiviteter som ikke skal utløse varsler. Selv om det kan ta litt tid å konfigurere dette, vil det være en investering i å bruke Microsoft Teams mer effektivt.
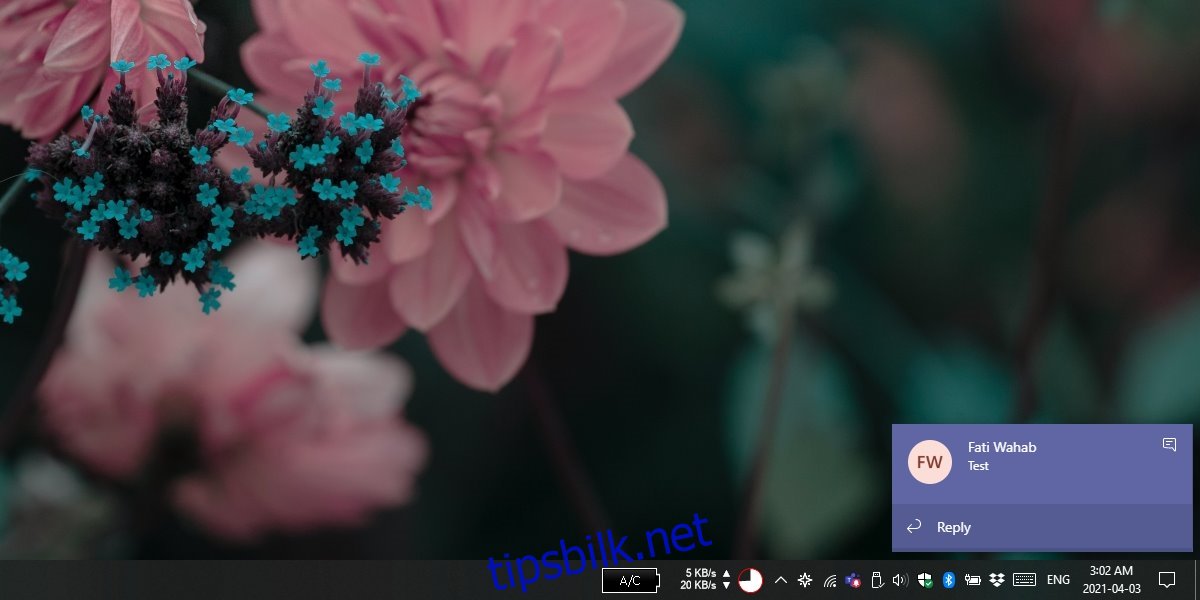
Hvordan deaktivere varsler i Microsoft Teams
Hvis du har Microsoft Teams installert, kan du skru av hver enkelt varseltype separat. Men ettersom dette kan være tidkrevende, kan det være mer praktisk å deaktivere varslene på operativsystemnivå. Dette lar deg beholde varselinnstillingene i Microsoft Teams som de er, samtidig som du unngår popup-varsler.
Deaktivering av Microsoft Teams-varsler i Windows 10
Den stabile versjonen av Microsoft Teams bruker ikke det innebygde varslingssystemet i Windows 10. Denne funksjonen er kun tilgjengelig i forhåndsversjonen, som er reservert for forretnings- og bedriftsbrukere.
Å bytte til forhåndsversjonen krever noen ekstra steg:
1. Aktiver utviklerforhåndsvisning i Microsoft Teams admin
Gå til Microsoft Teams administrasjonssenter.
Velg «Teams» i menyen til venstre.
Velg «Oppdater policy».
Velg den globale policyen og trykk «Rediger».
Slå på funksjonen «Vis forhåndsvisningsfunksjoner».
Klikk «Bruk».
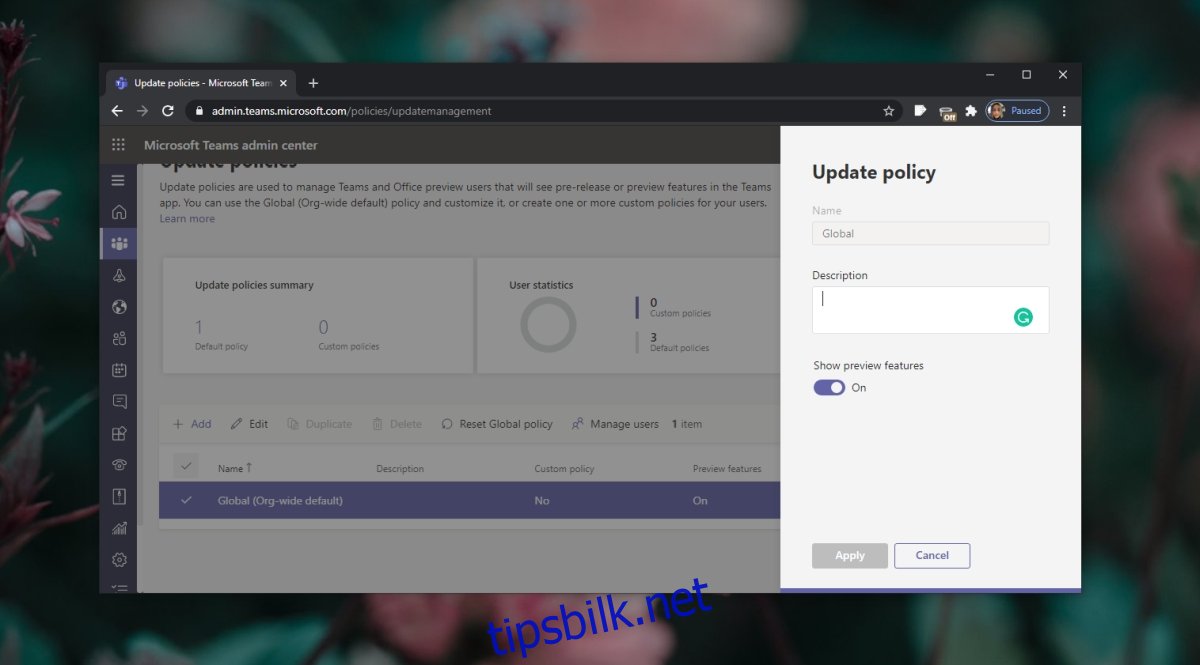
2. Aktiver forhåndsvisningsfunksjonen i Microsoft Teams-appen
Lukk og åpne Microsoft Teams.
Logg inn.
Klikk på profilbildet ditt og velg «Om» > «Offentlig forhåndsvisning».
Godta forespørselen.
Start Microsoft Teams på nytt.
Logg inn.
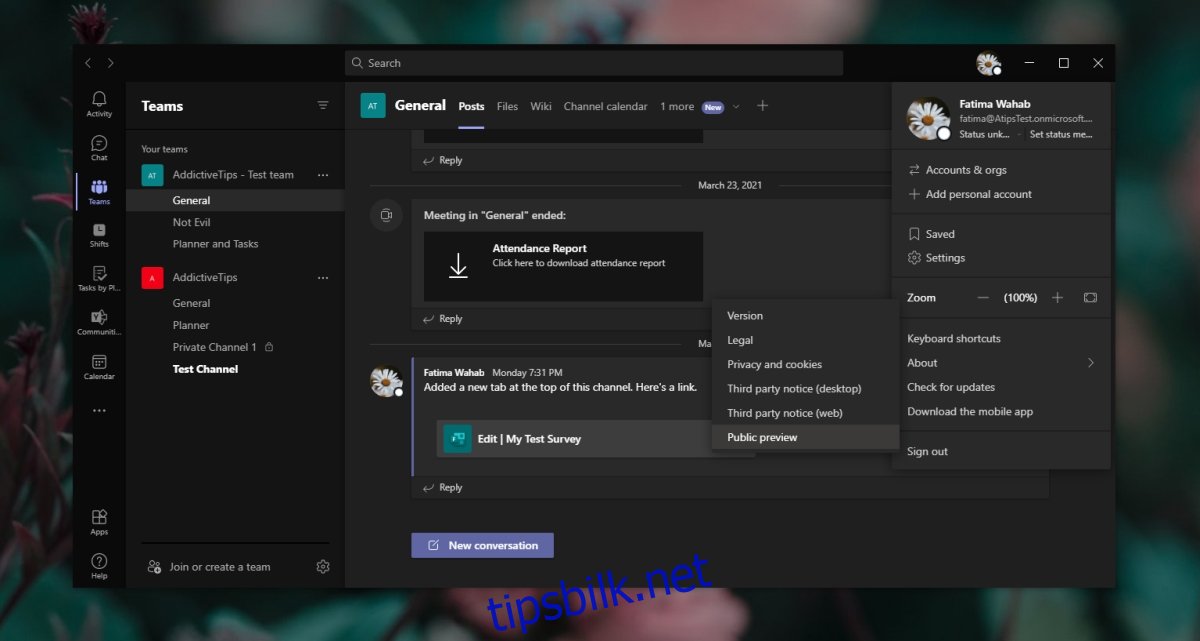
3. Aktiver native Windows 10-varsler
Åpne Microsoft Teams.
Klikk på profilbildet ditt og velg «Innstillinger».
Gå til «Varsler»-fanen.
Åpne rullegardinmenyen «Varslingsstil» og velg «Windows».
Start Microsoft Teams på nytt.
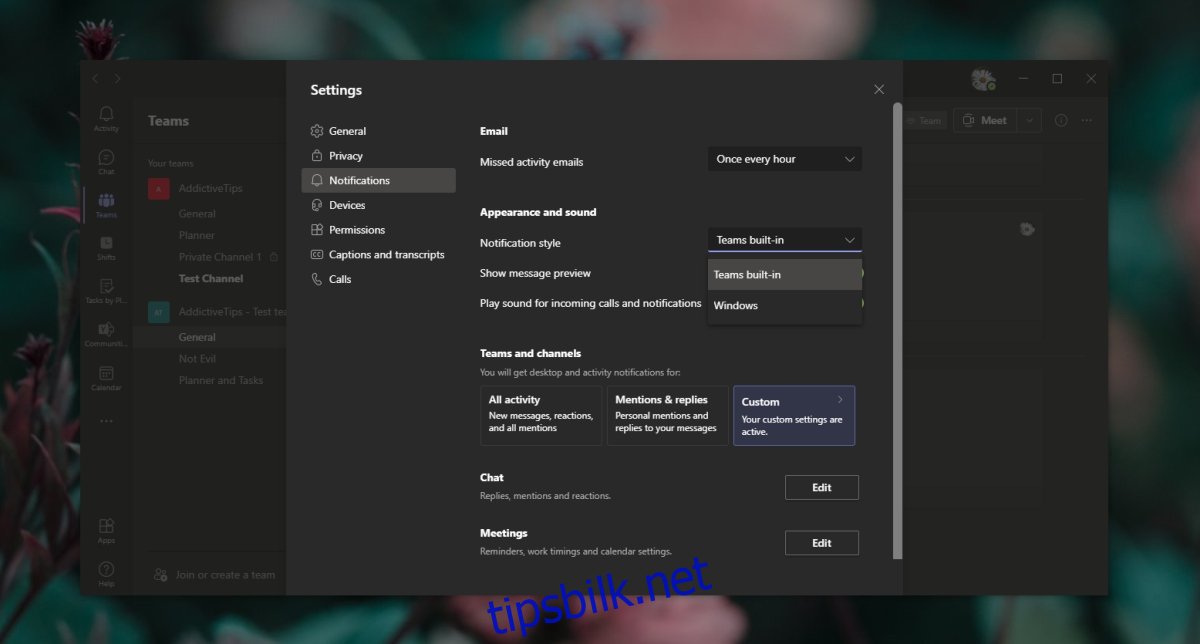
4. Skru av Microsoft Teams-varsler
Åpne «Innstillinger»-appen med hurtigtasten Win+I.
Gå til «System».
Velg «Varsler og handlinger».
Deaktiver bryteren for Microsoft Teams.
Merk: Det kan ta litt tid før Microsoft Teams vises i «Innstillinger»-appen.
Deaktivering av Microsoft Teams-varsler – Gratisversjonen og Mac
Hvis du bruker gratisversjonen av Microsoft Teams, eller bruker den på en Mac, kan du deaktivere alle varsler ved å følge disse trinnene:
Åpne Microsoft Teams.
Klikk på profilbildet ditt og velg «Innstillinger».
Gå til «Varsler»-fanen.
Klikk «Rediger» ved siden av hver type varsling og skru den av.
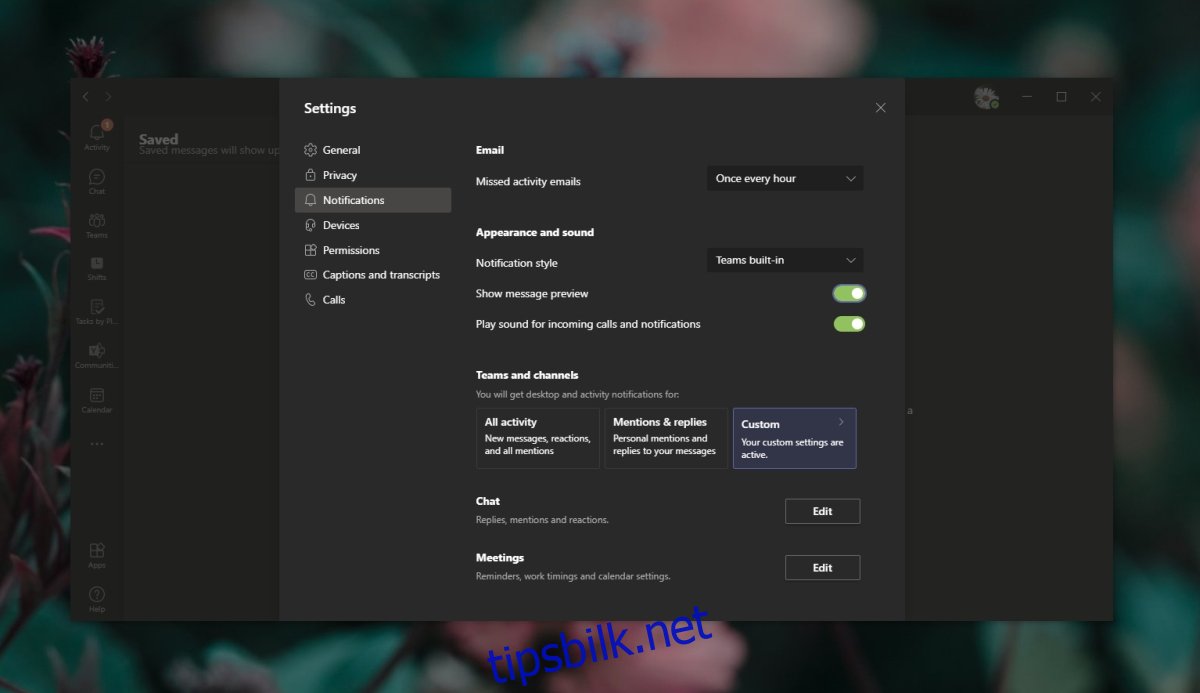
Oppsummering
Microsoft Teams bruker sitt eget varslingssystem både i Windows 10 og macOS. Dette er en ulempe ved appen. Det har tatt lang tid for Microsoft å innlemme innebygd Windows 10-støtte i forhåndsversjonen, og det er usikkert når dette vil være tilgjengelig for alle brukere. Det er heller ikke kjent om Microsoft planlegger å innføre liknende støtte for native macOS-varsler.