Open Broadcaster Studio er en bemerkelsesverdig applikasjon som er både kostnadsfri, ekstremt kraftfull, og overgår mange betalte alternativer i ytelse, samtidig som den er relativt enkel å bruke. Vi har tidligere anbefalt den ved flere anledninger for diverse korrigeringer og modifikasjoner, nettopp fordi den er så allsidig og fungerer sømløst med en rekke andre applikasjoner.
OBS er en utmerket app, men som en applikasjon for skjermopptak og kringkasting, er den naturlig nok utsatt for visse utfordringer på grunn av sin kompleksitet. Hvis du dykker ned i OBS sine innstillinger, kan du fort ende opp med å bruke utallige timer på å utforske funksjoner og innstillinger.
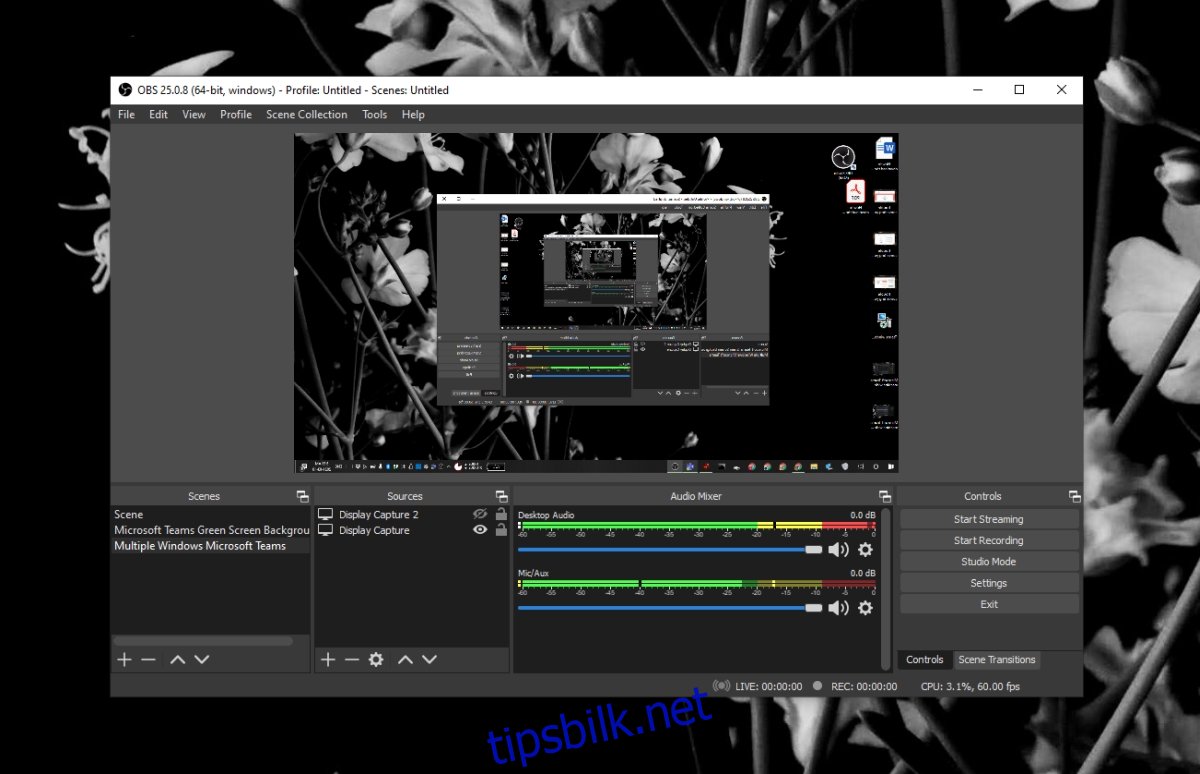
Problemer med OBS i Windows 10?
OBS kan oppleve problemer fra tid til annen. Noen ganger kan du oppleve en svart skjerm ved opptaksforsøk, og andre ganger kan appen krasje under oppstart eller midt i en sending. Her er noen enkle trinn du kan følge for å løse disse problemene.
Feilsøking av OBS-krasj (trinnvis veiledning)
1. Tilbakestill til en eldre versjon
OBS oppdateres jevnlig, men ikke alle oppdateringer er like kompatible med alle systemer. En oppdatering, uansett hvor liten, kan være inkompatibel med ulike systemkonfigurasjoner. Dette kan være knyttet til operativsystemversjonen, drivere, eller til og med andre applikasjoner som benyttes sammen med OBS. Listen over potensielle konflikter er omfattende og kan være vanskelig å spore opp.
Gå til Kontrollpanelet.
Naviger til Programmer > Avinstaller et program.
Velg OBS og trykk på Avinstaller.
Last ned en tidligere versjon av OBS fra den offisielle Github-siden og installer den.
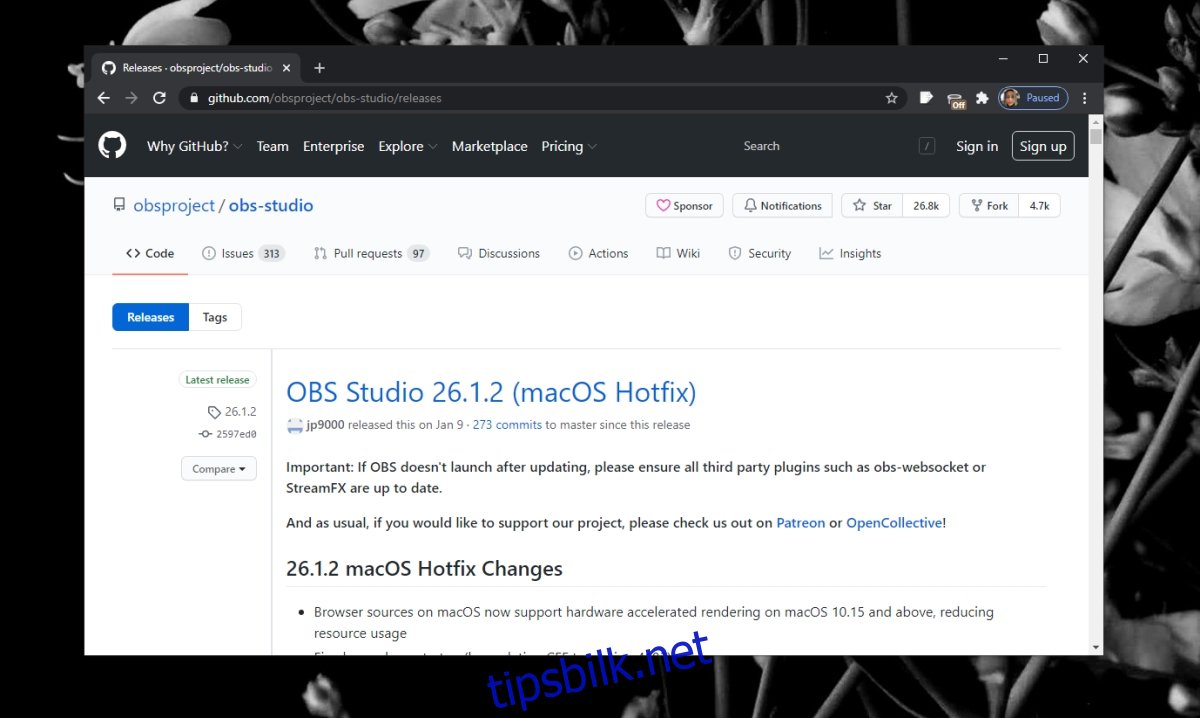
2. Deaktiver alternative skjermopptaksverktøy og overlegg
OBS samarbeider vanligvis bra med andre applikasjoner som også kan ta opp skjermen, men det kan oppstå unntak avhengig av systemets innstillinger, konfigurasjoner og maskinvare.
Slå av Spillfeltet via Innstillinger-appen.
Deaktiver Nvidia-spilloverlegget.
Deaktiver alle andre tredjepartsoverlegg som Discord-overlegget som dukker opp under skjermopptak eller applikasjonskjøring.
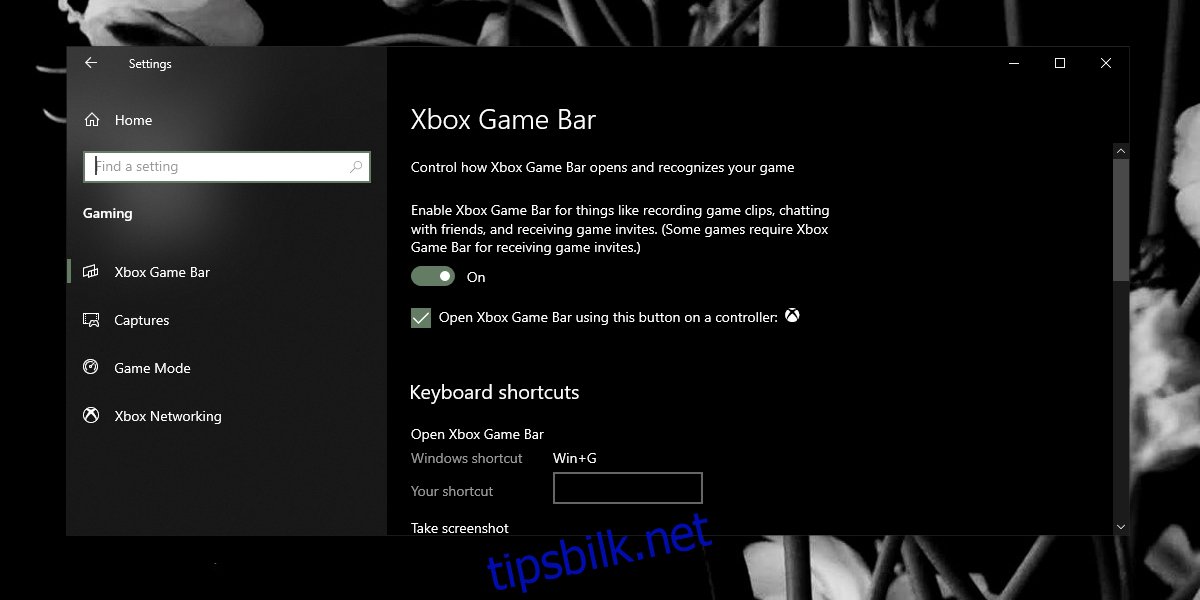
3. Nullstill grafikkortinnstillinger
Hvis systemet ditt har et dedikert grafikkort, har du trolig justert innstillingene for å optimalisere spillytelsen. Dette kan imidlertid føre til problemer med OBS. Nullstill derfor grafikkortinnstillingene tilbake til standardkonfigurasjonen. Det kan være lurt å ta en sikkerhetskopi av dine nåværende innstillinger før tilbakestilling.
Tilbakestillingsprosedyren varierer mellom ulike grafikkort, men for et Nvidia-kort kan du følge disse instruksjonene:
Åpne Nvidia-kontrollpanelet.
Naviger til fanen Administrer 3D-innstillinger.
Trykk på knappen Gjenopprett.
Start datamaskinen på nytt.
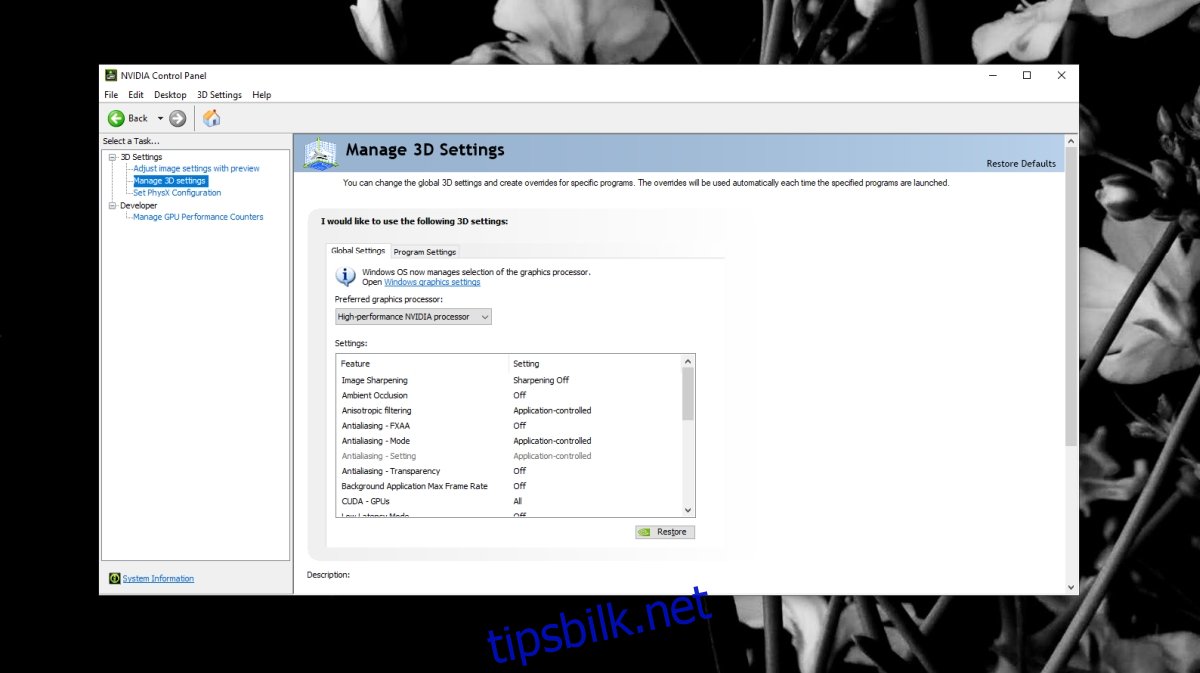
For et Intel-grafikkort, gjør følgende:
Åpne Intel Graphics Command Center.
Gå til System-fanen.
Klikk på knappen Gjenopprett til opprinnelige innstillinger.
Start datamaskinen på nytt.
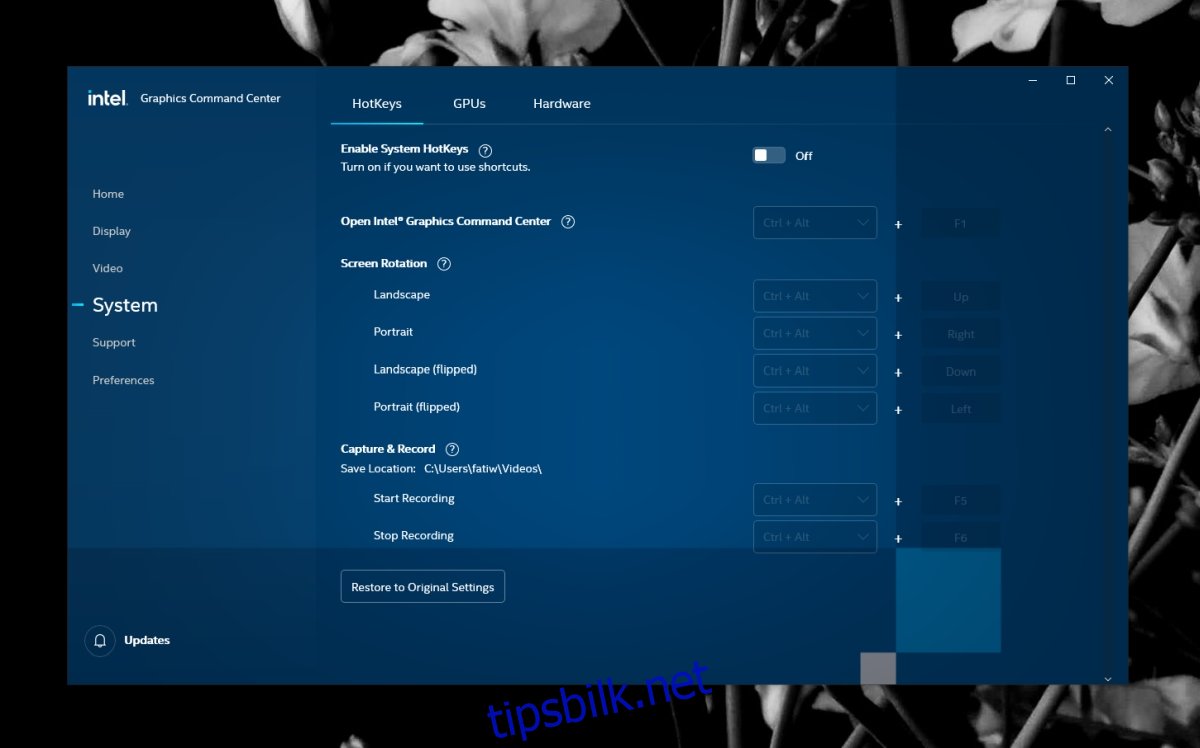
4. Kjør OBS i kompatibilitetsmodus
OBS er designet for å fungere med Windows 10, og har mottatt flere oppdateringer siden operativsystemets lansering. Likevel kan kompatibilitetsmodus være en rask løsning når appen ikke fungerer som den skal.
Opprett en snarvei til OBS på skrivebordet.
Høyreklikk på snarveien, og velg Egenskaper fra menyen.
Gå til fanen Kompatibilitet.
Kryss av for «Kjør dette programmet i kompatibilitetsmodus for».
Velg Windows 7 fra nedtrekksmenyen.
Klikk på Bruk, og deretter OK.
Bruk snarveien til å starte OBS.
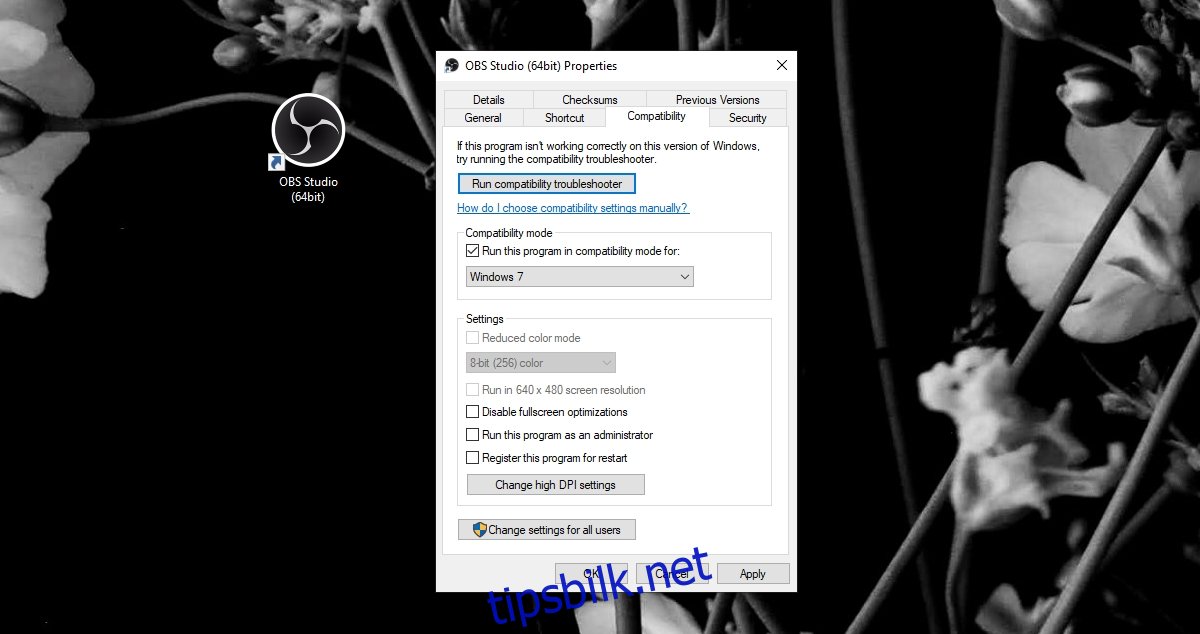
Konklusjon om OBS i Windows 10
Hvis du benytter plugins i OBS, forsikre deg om at de er oppdaterte.
Dersom en oppdatering for en plugin ikke er tilgjengelig, bør du vurdere å kjøre en eldre OBS-versjon som er kompatibel med plugin-en, se etter en alternativ plugin, eller deaktivere den.