Godtas ikke PIN-koden for Windows Hello av Windows? I de fleste tilfeller oppstår det når du taster inn feil PIN-kode. Andre faktorer som kan bidra til dette problemet inkluderer korrupsjon av Ngc-mappen, et problem med Microsoft eller lokale kontoer, eller feilkonfigurerte PIN-innstillinger i Group Policy Editor.
På samme måte kan det å ikke oppdatere operativsystemet ditt på lenge, bli infisert med skadelig programvare eller ødelagte systemfiler forhindre at påloggings-PIN-en fungerer. Hvis du har problemer med å logge på enheten din med Windows Hello PIN-koden, kan du prøve følgende løsninger.
Innholdsfortegnelse
1. Pass på at du ikke skriver inn feil PIN-kode
Du kan rett og slett skrive inn feil PIN-kode, som er den første mulige årsaken til at PIN-koden ikke fungerer. For å eliminere denne muligheten, tilbakestill PIN-koden én gang.
Datamaskinen din må være koblet til en aktiv internettforbindelse for å tilbakestille PIN-koden. Slå derfor på datamaskinen og sørg for at internett er koblet til. For å tilbakestille PIN-koden din, gå til profilens påloggingsside og klikk på Jeg har glemt PIN-koden min.
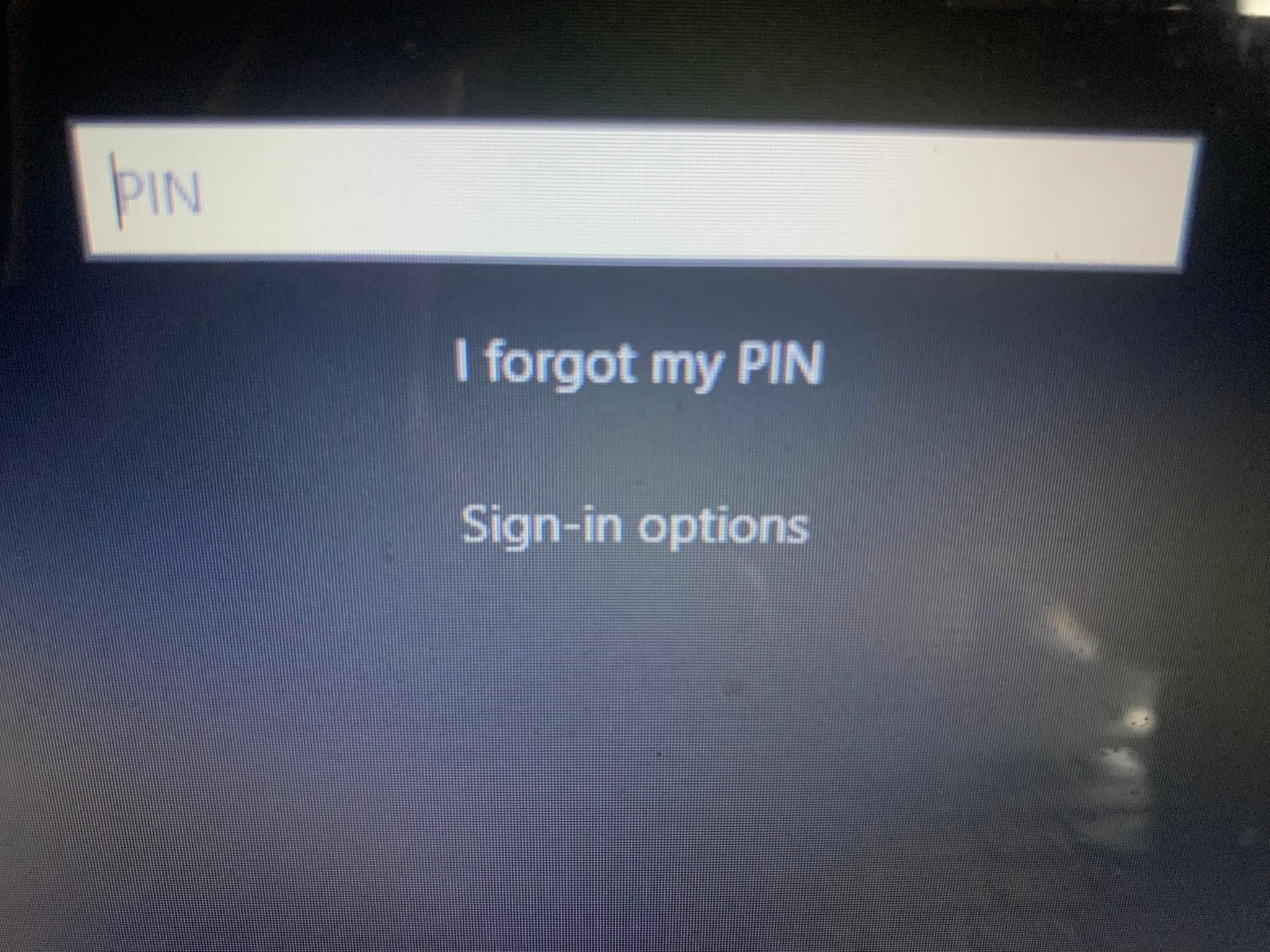
Du kan enten tilbakestille PIN-koden ved å bekrefte identiteten din med Microsoft-kontopassordet eller velge et alternativt påloggingsalternativ ved å klikke Send kode, som sender en kode til e-postadressen din.
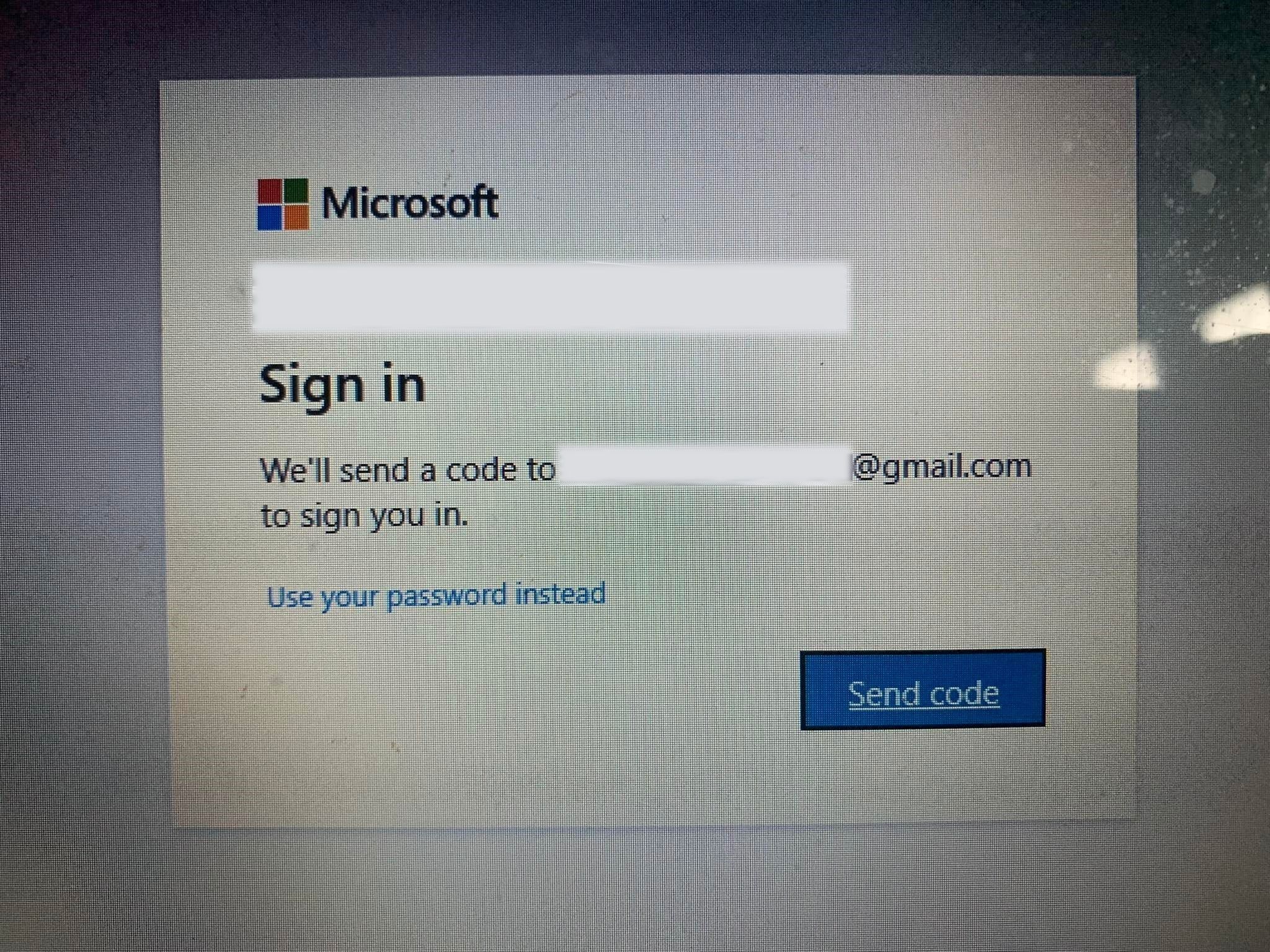
Hvis du velger det siste alternativet, skriv inn koden du mottok på e-post og klikk på Fortsett. Windows vil lede deg til å angi en ny PIN-kode her, så skriv den inn, bekreft den én gang og klikk OK.
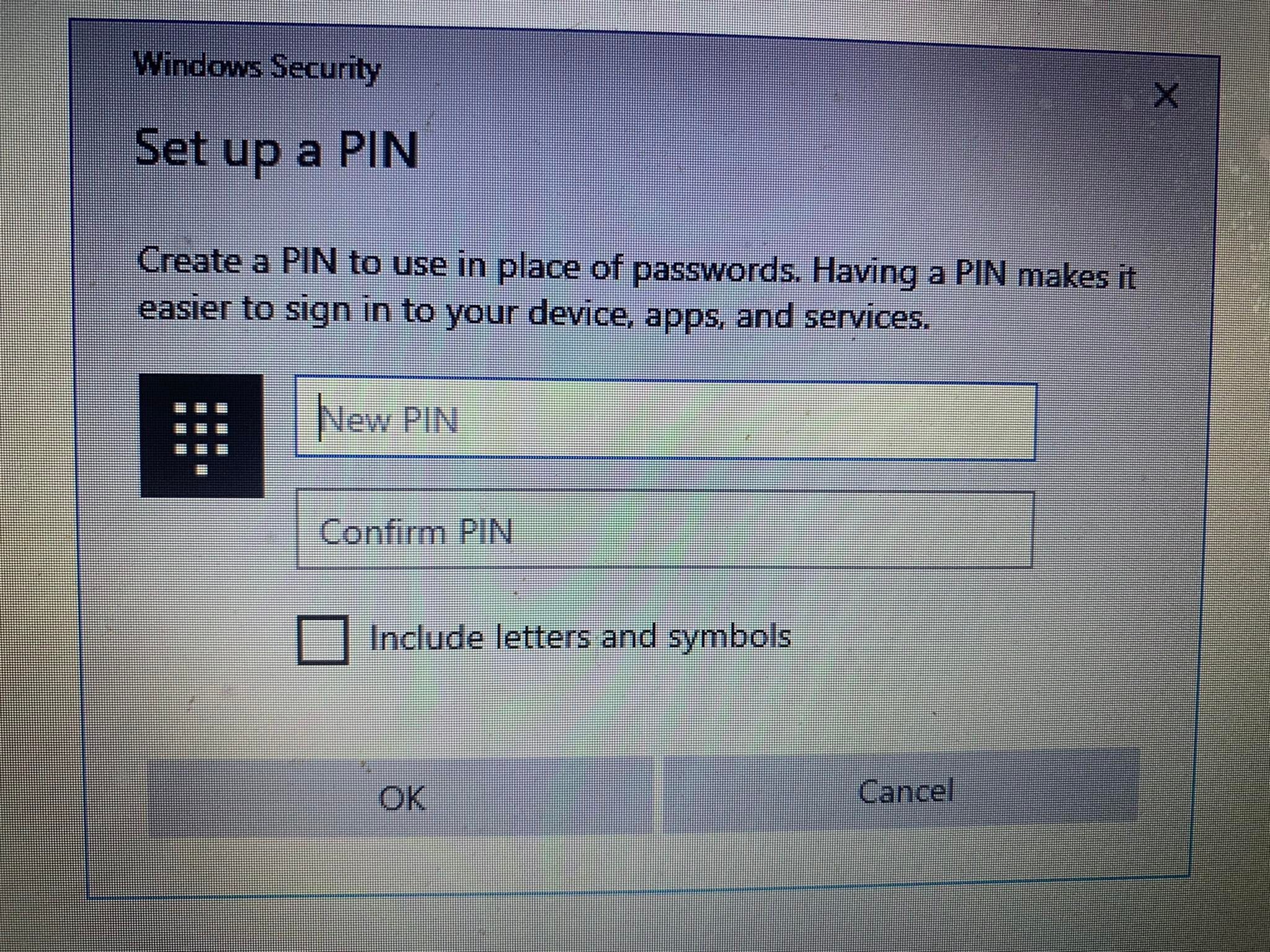
Start datamaskinen på nytt en gang til, legg til den nye PIN-koden din på påloggingsskjermen, og prøv å logge på igjen for å sikre at det var feil PIN-kode som ikke tillot deg å gå inn på datamaskinen tidligere. Du er klar hvis du kan logge på denne gangen – bare ikke glem din nye PIN-kode.
Hvis PIN-koden igjen ikke fungerer etter tilbakestilling og du er sikker på at PIN-koden du oppgir er riktig, kan problemet ligge et annet sted. Bruk derfor en alternativ måte å logge inn på kontoen din og utelukk deretter andre muligheter.
2. Logg på med alternative metoder
Hvis tilbakestilling av PIN-koden fra påloggingsskjermen ikke løser problemet, kan du bruke kontopassordet i stedet. For å gjøre det, følg trinnene nedenfor:
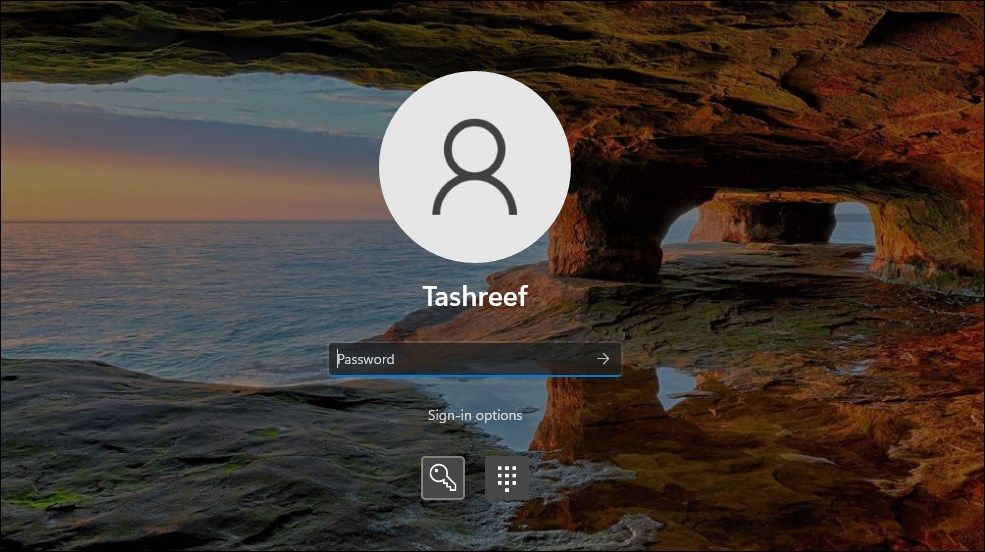
Når du er logget på, kan du begynne å bruke de gjenværende rettelsene.
Hvis du ikke husker kontopassordet ditt, kan du tilbakestille det på samme måte som PIN-koden din. I motsetning til tilbakestilling av PIN-koden, går tilbakestilling av passordet stort sett greit og lar deg logge på.
3. Slett Ngc-mappen i Windows
Windows lagrer alle PIN-relaterte innstillinger i denne mappen, så hvis operativsystemet ikke godtar PIN-koden, som er riktig, bør du slette denne mappen. Denne prosessen vil slette alle PIN-relaterte data fra operativsystemet. Du kan deretter sette opp en ny PIN-kode, som skal fungere fint.
Du kan slette Ngc-mappen ved å følge disse trinnene:
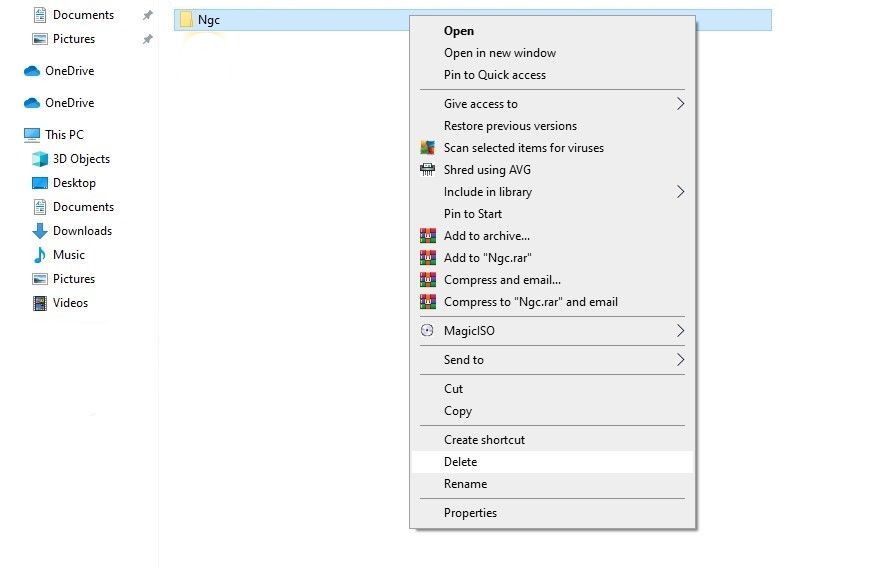
Naviger til Innstillinger > Kontoer > Påloggingsalternativer for å sette opp en ny PIN-kode etter at du har slettet den gamle. Klikk deretter på Windows Hello PIN, legg til en ny PIN-kode, og forhåpentligvis vil PIN-koden begynne å fungere på operativsystemet ditt.
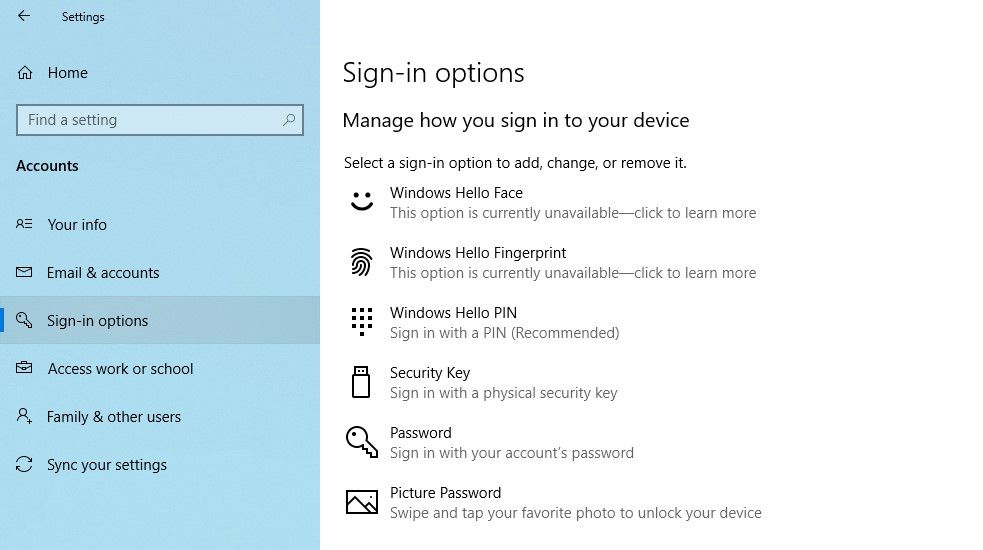
Hvis denne løsningen heller ikke løser problemet, ligger den et annet sted som må undersøkes nærmere.
4. Utelukk brukerkontospesifikke problemer
Når du feilsøker PIN-problemer, er det viktig å utelukke kontospesifikke problemer først. Til å begynne med, sjekk at problemet ikke vedvarer på en enkelt Microsoft-konto. Den beste måten å bekrefte dette på er å bytte til en lokal konto. For å gjøre det, følg trinnene nedenfor:
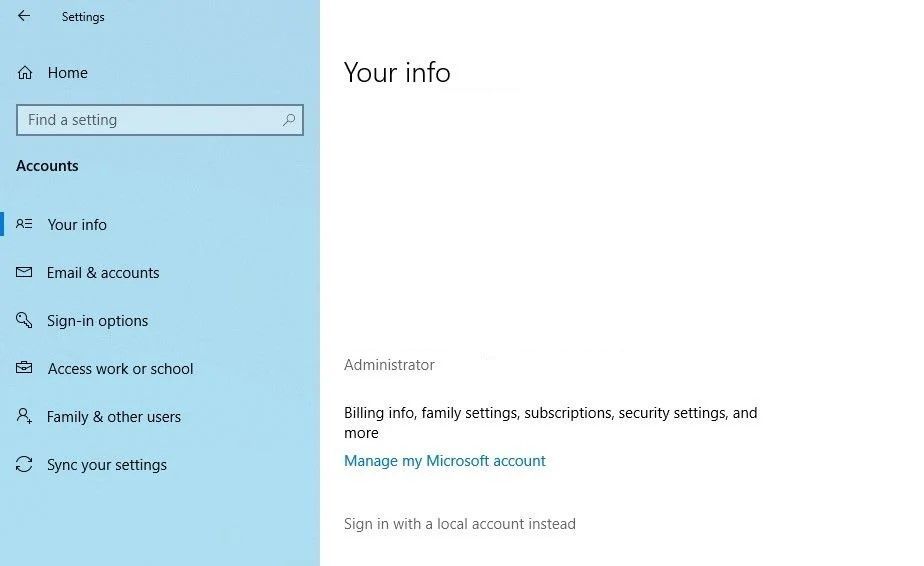
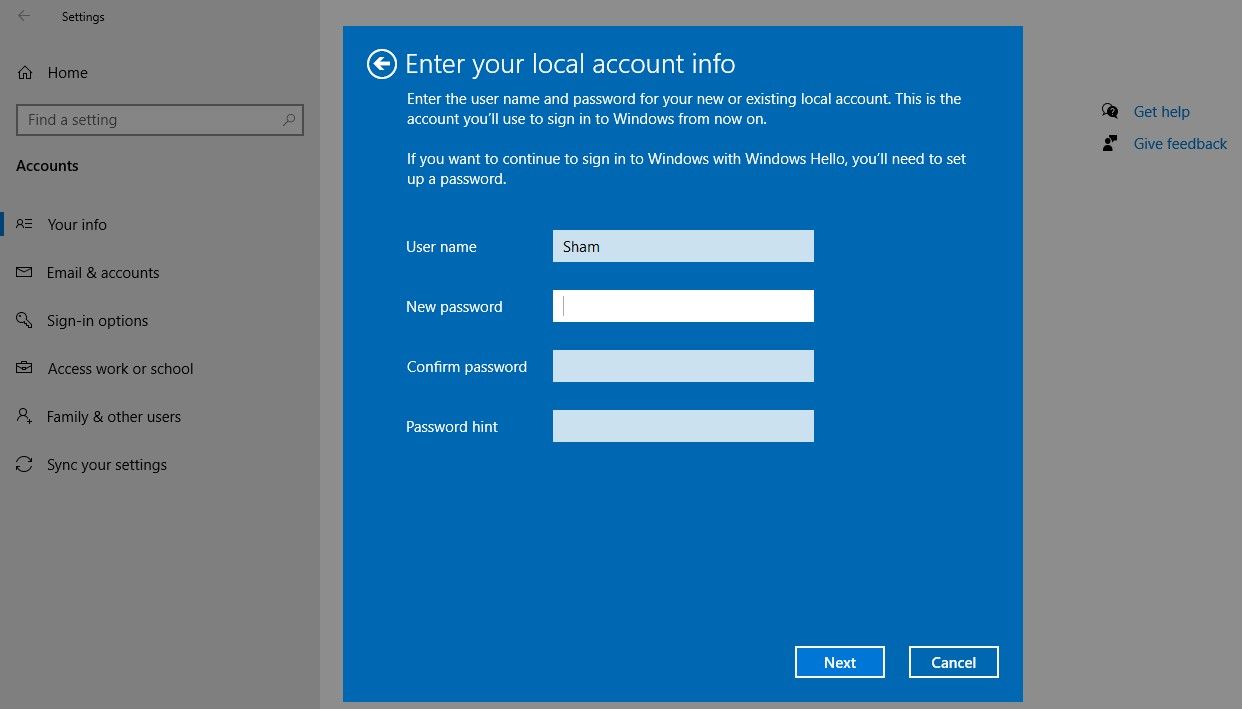
Ved å følge trinnene ovenfor, kommer du tilbake til påloggingsskjermen. Skriv inn PIN-koden på nytt for å bekrefte at den fungerer. Hvis den gjør det, er det Microsoft-kontoen din som har skylden. Å opprette en annen brukerkonto og sjekke om PIN-koden fungerer der, kan bidra til å bekrefte det.
Derfor, hvis problemet stammer fra Microsoft-brukerkontoen din, bør du kopiere filene dine til den nye kontoen og begynne å bruke den nye kontoen permanent.
Hvis PIN-koden ikke fungerer på noen konto, går du videre til neste løsning.
5. Juster PIN-påloggingsinnstillinger i Group Policy Editor
Når innstillingen for enkel PIN-pålogging i Group Policy Editor er deaktivert, vil ikke PIN-koden fungere. Derfor er det viktig å sikre at det ikke forårsaker problemet under pålogging.
Noen Windows-versjoner kan imidlertid ikke ha denne funksjonen. Hvis dette gjelder deg også, hopp over dette trinnet.
Følg trinnene nedenfor for å justere innstillingene i Group Policy Editor:
Hvis innstillingen allerede er aktivert, fortsett å bruke de gjenværende rettelsene.
6. Oppdater eller nedgrader operativsystemet ditt
I følge Microsofts støttehjelpere, kan en av de mulige årsakene til at PIN-koden ikke fungerer på Windows være nylige oppdateringer. Hvis du husker å ha gjort en oppdatering nylig, må du rulle tilbake oppdateringen.
Omvendt, hvis du ikke har oppdatert datamaskinen på en stund, kan det hende at problemet stammer fra et utdatert Windows OS. I så fall følger du trinnene nedenfor for å oppdatere datamaskinen:
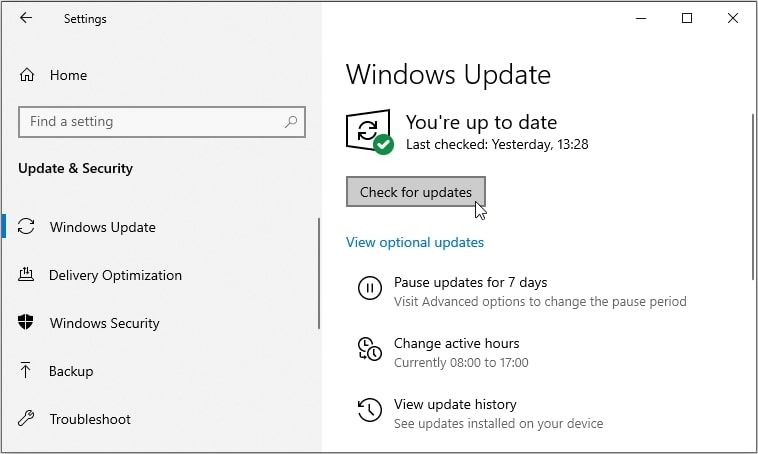
Windows vil automatisk se etter de siste oppdateringene og oppdatere seg selv om nødvendig. Etter at operativsystemet ditt har blitt oppdatert, prøv å logge på igjen med PIN-koden din hvis det fungerer denne gangen.
Hvis du opplever dette problemet på Windows 11, se veiledningen vår om hvordan du installerer Windows 11-oppdateringer for å oppdatere systemet. Hvis du har begynt å oppleve dette problemet etter å ha installert en oppdatering, følg veiledningen vår for hvordan du avinstallerer oppdateringer i Windows 11 og avinstallerer de siste oppdateringene du installerte.
Hvis problemet vedvarer, kjør en skanning for skadelig programvare for å utelukke muligheten for forstyrrelse av skadelig programvare.
7. Slå av antivirusprogrammet og kjør en skadelig programvareskanning
Mulig interferens fra antivirus kan også føre til at PIN-koden din blir avvist. For å forhindre at dette skjer, slå midlertidig av eventuelle tredjeparts antivirus du bruker. Hvis problemet løses ved å slå av tredjeparts sikkerhetspakken, må du slå den av permanent.
I tillegg kan du midlertidig deaktivere Windows Defender (nå kjent som Microsoft Defender), den innebygde sikkerhetspakken, for å sikre at det ikke er den skyldige. Husk å aktivere sikkerhetspakken på nytt, ettersom å slå den av for lenge kan utsette enheten din for skadelig programvare.
Bortsett fra det, kan malware-infeksjoner også svekke mange systemfunksjoner. Det er derfor viktig å utelukke denne muligheten. Du kan enkelt gjøre dette ved å kjøre en Microsoft Defender offline-skanning. Ved å skanne systemet kan du sikre at ingen skjult skadelig programvare påvirker ytelsen.
8. Kjør en SFC-skanning
Når du fjerner skadelig programvare fra datamaskinen, må du kontrollere at den ikke har ødelagt noen Windows-filer som kan ha forårsaket problemet.
Den enkleste måten å gjøre dette på er å kjøre en SFC-skanning. Skanningen søker automatisk etter ødelagte filer og erstatter dem med en bufret kopi. Du kan sjekke ut hvordan du bruker SFC-verktøyet i vår guide om hvordan du reparerer korrupte Windows-filer med dets innebygde verktøy.
Hvis kjøring av SFC-skanningen ikke løser problemet, kan du tilbakestille systemet til et tidligere gjenopprettingspunkt der PIN-koden fungerte. Du kan bare gjøre dette hvis du allerede har opprettet et gjenopprettingspunkt. Ellers er det umulig.
PIN-koden fungerer fortsatt ikke på Windows?
Etter at du har prøvd alle rettelsene som er oppført ovenfor og problemet vedvarer, bør du vurdere å gjenopprette datamaskinen til et tidligere punkt der PIN-koden fungerte bra. Hvis det heller ikke løser problemet, er det best å tilbakestille datamaskinen til fabrikkstandard som en siste utvei.

